操作方法
AKVIS Coloriage AI での色付け作業は、簡単で楽しく、自然な仕上がりを実現できます。AKVIS Coloriage AI を使用すると、昔の白黒写真をカラー写真として蘇らせるなど、イメージの色を自由に操ることができます。AKVIS Coloriage AI は、独立したスタンドアロン プログラムとして、また、ご使用のフォトエディターのプラグインとしても機能します。
AKVIS Coloriage AI を使って写真に色付けをするには次の手順に従います:
- ステップ 1:イメージを開きます。
-スタンドアロン版で作業する場合:
画像を読み込むには、新規ウィンドウ内をダブルクリックして、プログラムのワークスペースに画像をドラッグするか、
 を使用します。このプログラムは、RAW、JPEG、PNG、BMP、TIFF 、WEBPファイル フォーマットをサポートしています。
を使用します。このプログラムは、RAW、JPEG、PNG、BMP、TIFF 、WEBPファイル フォーマットをサポートしています。
- プラグイン版で作業する場合:
グラフィック エディターでイメージを開きます。
イメージがグレースケールモードの場合、RGBに切り替えます。例えば、AliveColors のコマンドは、[イメージ] > [モード] > [RGB]を使用します。
AKVIS Coloriage AI のプラグインは、[フィルター]または[効果]メニューから呼び出します。
AliveColors の場合、 [効果] > [AKVIS] > [Coloriage AI]、
Adobe Photoshop の場合、[フィルター] > [AKVIS] > [Coloriage AI]、
Corel PaintShop Pro の場合、[効果] > [プラグイン] > [AKVIS] > [Coloriage AI]、
Corel Photo-Paint の場合、[効果] > [AKVIS] > [Coloriage AI]となります。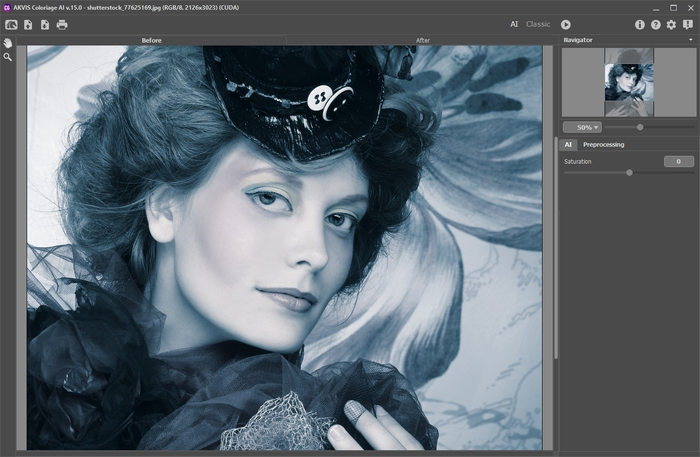
- ステップ2 (オプション): [事前処理]タブで、イメージの明るさやコントラストを調整することができます。
- ステップ 3:色付け(カラー化) モードを選択します。AI モード、もしくはクラシックモードです。
AI モードでは、プログラムは訓練された人工知能を使って最適な色を選択し、写真に適用します。
クラシックモードでは、カラー ストロークを使用して画像をカラー化することができます。希望する色のストロークで領域を示します。プログラムはオブジェクトの境界線を認識し、選択した色でイメージを色付けします。
- ステップ 4:
 をクリックして、色付け処理を開始します。色付けされた画像が[処理後]タブに表示されます。
をクリックして、色付け処理を開始します。色付けされた画像が[処理後]タブに表示されます。
描画線の一部を取り消す、新しい描画線を追加する、オブジェクトの色を変更するなど、色付けの結果を編集したいときは、[処理前]タブに戻って、必要な作業を行います。
 を再度クリックして、処理を再開します。
を再度クリックして、処理を再開します。
- ステップ 5:結果を バリエーション セクションに追加するには、ツールバーの
 をクリックします。結果を切り替えて、異なる色付け結果を比較することができます。一覧から画像を削除する場合は、
をクリックします。結果を切り替えて、異なる色付け結果を比較することができます。一覧から画像を削除する場合は、  をクリックします。
をクリックします。
注意:この機能は、Home Deluxe版と Business 版でのみ利用できます。

色付けのバリエーションヒント:新しい画像をプログラムに読み込むと、バリエーション内のすべての画像が削除されます。お気に入りの結果を新しい名前で保存しましょう。
バリエーションの表示/非表示の切り替えは、プログラムの環境設定
 で行えます。
で行えます。
- ステップ 6:最後の手順として、後処理ツール([処理後]タブ内) を使用し、色付けした画像をさらに手動に編集することができます。再カラー ブラシ
 、 調整ブラシ
、 調整ブラシ  、 履歴ブラシ
、 履歴ブラシ  、 比較(暗)
、 比較(暗)  、 比較(明)
、 比較(明)  、 彩度
、 彩度  が用意されています。
が用意されています。
注意:これらのブラシは、必ず、最終処理段階で使用してください。
 で処理を再実行した場合やバリエーション内で画像を切り替えた場合、ブラシを使用した編集が失われる場合があります!
で処理を再実行した場合やバリエーション内で画像を切り替えた場合、ブラシを使用した編集が失われる場合があります!
- ステップ 7:スタンドアロン版では、
 ボタンを使用して、印刷することもできます。
ボタンを使用して、印刷することもできます。
- ステップ 8:処理結果を保存します。
スタンドアロン版で作業する場合:
 をクリックすると、[名前をつけて保存]ダイアログボックスが開きます。ファイル名を入力し、ファイルの種類 (TIFF、BMP、JPEG、PNG、WEBP) を選択し、保存先フォルダーを選択します。
をクリックすると、[名前をつけて保存]ダイアログボックスが開きます。ファイル名を入力し、ファイルの種類 (TIFF、BMP、JPEG、PNG、WEBP) を選択し、保存先フォルダーを選択します。
- プラグイン版で作業する場合:
 をクリックして写真に色付け結果を適用し、プラグイン ウィンドウを終了します。プラグインが終了し、色付けされた画像がフォトエディターのワークスペースに表示されます。
をクリックして写真に色付け結果を適用し、プラグイン ウィンドウを終了します。プラグインが終了し、色付けされた画像がフォトエディターのワークスペースに表示されます。
[ファイル] > [名前を付けて保存]コマンドを使用して[名前を付けて保存]ダイアログボックスを開き、ファイル名の入力、ファイルの種類の選択、保存先フォルダーの指定を行います。
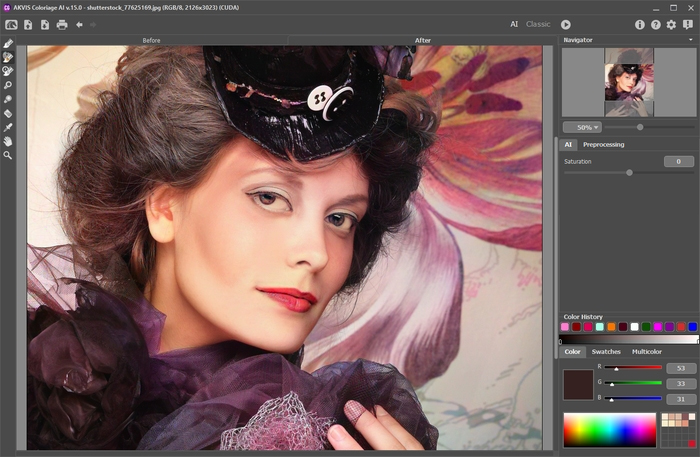
色付けされたイメージ
