プログラムのの環境設定
 ボタンをクリックすると、[環境設定]ダイアログボックスが開きます。次のように表示されます。
ボタンをクリックすると、[環境設定]ダイアログボックスが開きます。次のように表示されます。
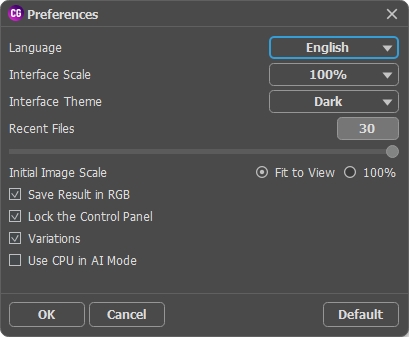
- 言語:ドロップダウン リストから別の言語を選択して、プログラム言語を変更します。
- インターフェイスの拡大/縮小:インターフェイス要素のサイズを選択します。自動に設定すると、プログラムのワークスペースは自動的に画面解像度に合わせて拡大縮小されます。
- インタフェース テーマ:インターフェイスのテーマを選択します。明るい、グレーまたは暗いの3種類のテーマがあります。
- 最近使ったファイル (スタンドアロン版のみ):最近のドキュメントの数。時間でソートされた使用ファイルの一覧は、
 を右クリックすると表示されます。最大数:30 ファイル。
を右クリックすると表示されます。最大数:30 ファイル。
- 初期の比率:このオプションは、イメージ ウィンドウでのイメージの拡大縮小方法を定義します。
- 画面にあわせる: ウィンドウにイメージ全体が表示されます;
- 100%: イメージの拡大/縮小は行われません(ほとんどの場合、イメージの一部のみが表示されます)。 - [処理結果を RGB で保存]チェックボックス (スタンドアロン版のみ):デフォルトでは、処理結果はソース画像に関係なく常にRGBで保存されます。ソース画像が CMYK や Lab の場合、同じモードで保存するにはこのパラメーターを無効にします (処理結果が CMYK モードで保存された場合、プログラムのイメージ ウィンドウでの表示が少し変わるかもしれません)。グレースケールの結果は常にRGBで保存されます。
- [コントロールパネルを常に表示]チェックボックス:オフにすると、トップパネルの表示/非表示の切り替えができなくなります。このチェックボックスがオンの場合、パネルは常に表示されます。パネルのロックを解除するオプションのチェックを外し、小さな三角形のボタン(パネルの中央)をクリックすることでパネルの表示/非表示を切り替えることができます。最小化されたパネルは、カーソルを移動すると表示されます。
- [バリエーション]チェックボックス:このチェックボックスは、色付け結果を含むセクションの表示/非表示を切り替えます。
- CPUを使用 (AI モード) (Windowsのみ)チェックボックスを有効にすると、プログラムはCUDAの代わりにプロセッサーを使用します。GPU計算に問題がある場合は、このオプションを使用することをお勧めします。Mac とLinux コンピューターでは、このオプションは使用できません。
変更を適用するには、[OK]をクリックします。デフォルトのオプションにリセットするには、[既定値]をクリックします。
