画像色付けの色選択
AKVIS Coloriage AI では、クラシックモードで色を選択する方法がいくつかあります。AIモードでは、ニューラル ネットワークが色を選択します。また、色選択オプションは AIモード と クラシックモード の両方の[処理後]タブで適用できる一部の後処理ツール に便利です。
AIモードでは、カラーパレットとスウォッチ パレット、および色の履歴を使用して、ブラシの色を選択できます。
クラシックモードでは、 色付けタブに、[色ライブラリ]、[サンプル画像] セクション、[色の履歴]、および[カラー]、[スウォッチ]、[マルチカラー] パレットがあります。
色を選択する際、 彩度を抑えた色を適用した方がより自然な仕上がりになります。
[色の履歴]パレットには、最後に使用した色が保存されます。一度使用した色は履歴に表示されるため、最近使用した色合いをすぐにまた利用できます。

このパレットで作業をする場合、色はスペクトラム (色のグラデーション) から選択します。カーソルがスポイトの形に変わります。新しい色を設定するには、スペクトラム (色のグラデーション) 内をクリックするだけです。現在の色が、カラーボックス (大きな四角) 内に表示されます。カラーボックスをダブルクリックすると、標準的な[色の選択]ダイアログボックスが表示されます。
![[カラー]パレット [カラー]パレット](/img/examples/coloriage/color-selection/color-palette.jpg)
スライダーを調整したり、入力フィールドに色要素の新しい値を入力することで、色のトーンを変更したり、まったく新しい色を得ることができます。
カラーボックスを右クリックした場合、選択可能なカラーモード メニュー (グレースケール、RGB、Lab、CMYK) が表示されます。
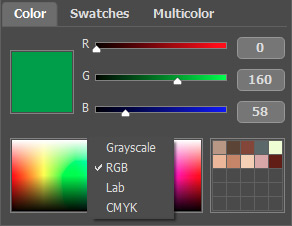
[カラー]パレットの上部には、選択した色の明るさを基準にしたグラデーションが示されます。
グラデーション ラインの下で現在の色の明るさを設定できます。初期設定では、明るさ範囲はその色に合わせた設定になっています。つまり、画像上の黒のピクセルは選択した色の最も暗い色合いに該当し、白のピクセルは選択した色の最も明るい色合いに該当します。

明るさ領域を変更するには、下部のグラデーション パネル上で黒または白、あるいはその両方のマーカーを移動します。つまり、オブジェクトの最も暗い、または明るい色合いを変更することができます。白のマーカーに暗い色合いを設定した場合、明るいオブジェクトを暗い色で色付けできます。一方、黒のマーカーに明るい色合いを設定した場合、暗いオブジェクトを明るい色で色付けできるます。なお、明るさ領域を2回以上下げることはできません。

よく使用する色やお気に入りの色を、特別なミニパレットに保存することができます。

色を追加するには、該当する色をクリックしながらドラッグします。カラーボックスの色を保存領域内の別の色に変更する場合は、変更する色の四角を左クリックします。保存領域内から色を削除する場合は、右クリックします。
[スウォッチ]パレットには、頻繁に使用する色が保存されています。保存した色を選択するには、そのセルをクリックするだけです。[カラー]パレットの場合と同様、選択した色は右側のカラーボックス (四角) に表示されます。
![[スウォッチ]パレット [スウォッチ]パレット](/img/examples/coloriage/color-selection/swatches.gif)
パレット下部のボタンは以下のような使い方があります:
- [スウォッチの追加]ボタン
 は、選択中の色をスウォッチに追加します。
は、選択中の色をスウォッチに追加します。
- 色を削除する場合は、削除する色を
 にドラッグするか、右クリックメニューの[スウォッチの削除]を選択します。
にドラッグするか、右クリックメニューの[スウォッチの削除]を選択します。
- [ファイルに保存]ボタン
 は、スウォッチを保存するためのダイアログを開きます (ファイルは .swatches 拡張子で保存)。
は、スウォッチを保存するためのダイアログを開きます (ファイルは .swatches 拡張子で保存)。
- [ファイルから読み込む]ボタン
 は、保存したスウォッチのコレクションを読み込み、使える状態にします。
は、保存したスウォッチのコレクションを読み込み、使える状態にします。
- [デフォルトに戻す]ボタン
 は、スウォッチのコレクションをデフォルトの設定に戻します。
は、スウォッチのコレクションをデフォルトの設定に戻します。
[色ライブラリ]:
[色ライブラリ]には、肌、髪、唇、草、木、石など、正確に表すことが難しい色があらかじめ用意されています。 [色ライブラリ]の色はすべて、オブジェクト別にグループ分けされています。[色ライブラリ]から色を選択するには、以下の手順を実行します。
- ツリーから色グループを左クリックして選択します。グループ内の色はグラデーションを表しています。
- グラデーションを左クリックして選択します。選択した色が、[色ライブラリ]の下の上部のグラデーション パレットに表示されます。マーカーはクリックした色を示しています。
![[色ライブラリ] [色ライブラリ]](/img/examples/coloriage/color-selection/color-library.jpg)
- 上部のグラデーション ライン上の色を左クリックで選択します。.マーカーはこの色を固定し、下のグラデーション ラインは明度に従って選択した色の濃淡を表示します。

グラデーションを別のグループに保存する場合、そのグラデーション選択時に[お気に入りに追加]ボタンをクリックします。グラデーションをお気に入りグループから削除する場合は、該当するグラデーション選択時に[お気に入りから削除]ボタンをクリックします。
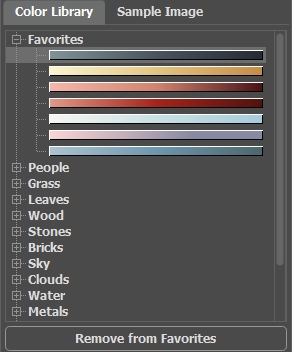
[サンプル画像]:
このタブでは、[スポイト]ツール ![]() を使用して他の画像から色を選択することができます。作動中のツール (例えば[ペン]ツール
を使用して他の画像から色を選択することができます。作動中のツール (例えば[ペン]ツール  ) が自働的に選択した色で描き出します。
) が自働的に選択した色で描き出します。
画像を読み込むには、 を使用するか、タブの空き領域でダブルクリックするか、タブにイメージをドラッグします。
を使用するか、タブの空き領域でダブルクリックするか、タブにイメージをドラッグします。 ボタンを右クリックすると、最近使用したファイルの一覧が表示されます。
ボタンを右クリックすると、最近使用したファイルの一覧が表示されます。
サンプル画像を拡大もしくは縮小するには、ドロップダウン リストを使用します。
![[サンプル画像] [サンプル画像]](/img/examples/coloriage/color-selection/sample-image.jpg)
[スポイト]ツール:
イメージ内から直接色を選択することもできます。その場合、 [スポイト]ツール ![]() を有効にして、抽出する色が含まれる領域をクリックします。
を有効にして、抽出する色が含まれる領域をクリックします。
[スポイト]ツールを有効にしてイメージ内をクリックすると、その部分の色に関する情報を 5つに分割された 色リング が表示されます。
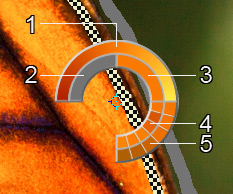
1.グラデーションになっているこの部分は、中央部分が選択した領域の色、その左側に 30% 黒を加えた色、右側に 30% 白を加えた色が表示されています。
2.全開選択した色。
3.カーソルが置かれているピクセルの現在の色。
4.周辺のピクセルの色。
5.3x3、5x5、11x11、31x31、51x51、101x101 ピクセル (スポイトの先端周辺)の領域の平均の色。
ヒント:色リングを使用することで、より厳密に色を選択できるようになります。希望の色と少し違う色を指定してしまった場合、Ctrlキーを押しながら、選択したいすべての画像を選択します。
色を設定するまで処理を繰り返します。彩度が低めの色を選択したほうがより自然な仕上がりになります。
