事前処理ツールと後処理ツール
AKVIS Coloriage AI では、選択したAI/クラシックモードに応じて、[処理前]タブと[処理後]タブを切り替えるとツールバーが次のように変わります。
![AI モード選択時の[処理前]タブのツールバー AI モード選択時の[処理前]タブのツールバー](/img/examples/coloriage/howwork/tools-ai-before.png) |
![クラシック モード選択時の[処理前]タブのツールバー クラシック モード選択時の[処理前]タブのツールバー](/img/examples/coloriage/howwork/tools-before.png) |
![[処理後]タブのツールバー [処理後]タブのツールバー](/img/examples/coloriage/howwork/tools-after.png) |
| AI モード選択時 [処理前]タブ ツールバー |
クラシック モード選択時 [処理前]タブ ツールバー |
クラシック モード選択時 [処理後]タブ ツールバー |
すべてのツールは3つのグループに分かれています。事前処理ツール  、
、 、
、 、
、 、
、 (クラシック モードの[処理前]タブで利用可能)、後処理ツール
(クラシック モードの[処理前]タブで利用可能)、後処理ツール  、
、 、
、 、
、 、
、 、
、 (AI モードとクラシック モードの[処理後]タブ)、その他の (補助)ツール
(AI モードとクラシック モードの[処理後]タブ)、その他の (補助)ツール  、
、 、
、 です。
です。
選択したツールのパラメーターは、イメージ ウィンドウ内で右クリックするとポップアップ表示される別ウィンドウに表示されます。このポップアップ ウィンドウは、その外側をクリックすると消えます。
-
ヒント:
 と
と  ボタンを使用して(もしくはホットキー:Ctrl+ZまたはCtrl+Y)、事前処理ツール/後処理ツールで行った操作を元に戻す/やり直すことができます。
ボタンを使用して(もしくはホットキー:Ctrl+ZまたはCtrl+Y)、事前処理ツール/後処理ツールで行った操作を元に戻す/やり直すことができます。
事前処理ツール (クラシックモードの[処理前]タブ):
新しい色を設定したり、色付けする領域と変更しない区域を指定することができます。
[ペン]ツール  :このツールを使用して、色のストロークを描画することにより、そのオブジェクトに描画した色が適用されます。
:このツールを使用して、色のストロークを描画することにより、そのオブジェクトに描画した色が適用されます。
ツールの直径を指定し、指定した色を適用する部分の輪郭を描画します。オブジェクトに複数の色が使用されている場合、それぞれの領域の境界線内にそれぞれの色で輪郭を描画します。

オブジェクトがかなり大きい場合や、オブジェクトの中にはっきりと見える境界線(例えば明るい部分と暗い部分)がある場合は、オブジェクトの内側に何本かのストロークを描きます。
オブジェクトの内側に他の色で塗りたい細部がある場合は、オブジェクトのメイン カラーで輪郭線を描きます。例えば、唇や目、コートのボタンなどの輪郭線です。

ヒント:色の移り変わりを滑らかにしたい場合は、ストロークを互いに離して描きます(ストロークが離れているほど、移り変わりは滑らかになります)。色の遷移をシャープにしたい場合は、色のストロークを近づけて描きます。例えば、肌の色に選んだ色で目と口の周りを描く必要があるのはこのためです。

Home Deluxe と Businessライセンスのみで利用可能な[ペン]ツールの[マルチカラー モード]を使うと、一度に幾つかの色を同時に描画できます。これは複雑な模様や境界線がはっきりしたオブジェクトに役立ちます。このモードは時間を大幅に節約します。
[マルチカラー モード]は、[ペン]ツールのオプションとして選択できます。有効にすると、設定パネルは[マルチカラー]パレットに自動的に切り替ります。
![[マルチカラー]パレット [マルチカラー]パレット](/img/examples/coloriage/howwork/multicolor-tab.gif)
使用する色はカラー パレットに追加して設定します。左のパレットは置き換える色を表示し、右のパレットは新しい色を表示します。カラーパレットのカラーの設定は、以下のいずれかの方法で行うことができます。
- イメージ内から直接選択 (カラーパレットをクリックすると、スポイト ツールが有効になり、イメージ内からスポイトを使って色を選択できます。
- 一般的な[色の選択]ダイアログを使用して選択: カラーパレットをダブルクリックして表示されるダイアログから選択できます。
- [色ライブラリ]を使用して選択: 肌、髪、唇、草、木、石など、正確に表すことが難しい色があらかじめ用意されているものから選択できます。
それぞれの色の組み合わせの[感度]を調整できます。このパラメーターを高くすると、ストロークを描くときに、より多くの色の濃淡が考慮されます。
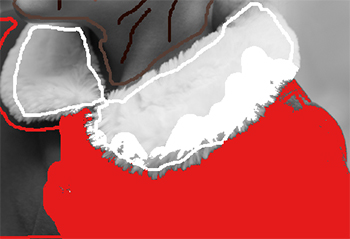
それぞれの色の組み合わせの感度
濃いグレーと赤 = 75
薄いグレーと白 = 75

それぞれの色の組み合わせの感度
濃いグレーと赤 = 30
薄いグレーと白 = 90
[色維持ペン]ツール  :色付けを行わない (色を変更しない) 領域を指定するために使用します。
:色付けを行わない (色を変更しない) 領域を指定するために使用します。
カラー画像の特定のオブジェクトの色だけを変更する場合は、[ペン]ツールを使ってオブジェクトの色を設定した後に、[色維持ペン]ツール  を使って、オブジェクトの外側り、閉じた輪郭を描画します。
を使って、オブジェクトの外側り、閉じた輪郭を描画します。
![[色維持ペン]ツールを使用した場合 [色維持ペン]ツールを使用した場合](/img/examples/coloriage/howwork/keep-color-used.jpg)
[色維持ペン]ツールを使用した場合
![[色維持ペン]ツールを使用しない場合 [色維持ペン]ツールを使用しない場合](/img/examples/coloriage/howwork/keep-color-not-used.jpg)
[色維持ペン]ツールを使用しない場合
[チューブ ツール]  :描画したストロークの色と明るさを一気に変更したい場合、このツールを使用します。
:描画したストロークの色と明るさを一気に変更したい場合、このツールを使用します。
[マジックチューブ ツール]  :選択している色のすべてのストロークに対して、色と明るさを一気に変更することができます。
:選択している色のすべてのストロークに対して、色と明るさを一気に変更することができます。
描画したストロークの色を変更するには、新しい色を選択した後、ツールバーから[チューブ ツール]  を有効にして、変更するストロークをクリックします。同じ色のストロークが何か所かに使用されている場合、[マジックチューブ ツール]
を有効にして、変更するストロークをクリックします。同じ色のストロークが何か所かに使用されている場合、[マジックチューブ ツール]  を選択して、対象のストロークのいずれか1つをクリックすると、すべてが変更されます。
を選択して、対象のストロークのいずれか1つをクリックすると、すべてが変更されます。


色を赤から青に変更
処理結果の明るさも変更できます。そのためには、選択した色の明るさ範囲を変更する必要があります。忘れてはいけない点として、明るさ範囲の縮小 (圧縮) すると、画像の詳細や深みが損なわれてしまいます。
描画線の明るさ範囲を変更するには、目的の明るさ範囲を選択して、[チューブ ツール] ![]() を使って、ストロークをクリックします。同じ色および明るさを持つストロークの色を変更するには、[マジックチューブ ツール]
を使って、ストロークをクリックします。同じ色および明るさを持つストロークの色を変更するには、[マジックチューブ ツール] ![]() でストロークのいずれかをクリックします。明るさ範囲に関係なく色が同じである、すべてのストロークの色を変更するには、Ctrlキー (Mac の場合は、⌘キー)を使用します。
でストロークのいずれかをクリックします。明るさ範囲に関係なく色が同じである、すべてのストロークの色を変更するには、Ctrlキー (Mac の場合は、⌘キー)を使用します。
通常プレビュー モード では、選択した色のストロークすべてが、設定されている明るさに関わりなく表示されます。例えば、同じ色の異なるトーンのストロークもすべて同じように表示されます。明るさプレビュー モード  では、変換後のイメージでの実際の明るさに応じたストロークが表示されます。
では、変換後のイメージでの実際の明るさに応じたストロークが表示されます。

通常プレビュー

明るさプレビュー
[消しゴム]  :ストロークを取り消す場合は、[消しゴム]ツール を使用します。ストローク全体を削除するには、そのストロークをAltキー (Mac の場合はOption)と一緒にクリックします。全てのストロークを削除する場合は、画像をAlt+Ctrlキー (Mac の場合はOption+⌘)と一緒にクリックします。
:ストロークを取り消す場合は、[消しゴム]ツール を使用します。ストローク全体を削除するには、そのストロークをAltキー (Mac の場合はOption)と一緒にクリックします。全てのストロークを削除する場合は、画像をAlt+Ctrlキー (Mac の場合はOption+⌘)と一緒にクリックします。
後処理ツール ( [処理後]タブのみで利用可能):
[再カラー ブラシ]  :色付けしたイメージの色を変更することができます。
:色付けしたイメージの色を変更することができます。
ツールのパラメーター:
サイズ (設定可能範囲は 1-500):ブラシのストローク幅(ピクセル単位)を設定します。
硬さ (設定可能範囲は 0-100):ブラシのエッジ外側の硬さを調整します。パラメーターの値が大きいほど、ブラシのエッジは硬くなります。値が100% の場合、ブラシは鉛筆のように硬くなります。パラメーターを低くすると、ブラシのストロークは柔らかくなります。
強度 (設定可能範囲は 0-100):ストロークの強度を設定します。パラメーターの値が高いほど、ストロークに適用される色が強くなります。
[明るさを維持]チェックボックス:チェックボックスをオンにすると、描画されたストロークの明るさが背景や画像全体の明るさに合わせて変更されます(ストロークは画像の明るいゾーンでは明るく、暗いゾーンでは暗くなります)。チェックボックスをオフにすると、ストロークの明るさは画像の明るさに依存しません。

ツール使用前

再カラー ブラシ適用結果
[調整ブラシ] ![]() (Home Deluxe と Business ライセンスのみ):自然な方法で初期結果の色を調整することができます。影やハーフトーンを追加したり、しわやたるみを伸ばしたり、不要な要素を除去したりできます。
(Home Deluxe と Business ライセンスのみ):自然な方法で初期結果の色を調整することができます。影やハーフトーンを追加したり、しわやたるみを伸ばしたり、不要な要素を除去したりできます。
ツールのパラメーター:
サイズ (設定可能範囲は 1-200):ブラシのブラシの太さ (直径) を指定します。
硬さ (設定可能範囲は 0-100):ブラシのエッジ外側の鮮明度を調整します。パラメーターの値が大きいほど、エッジは鮮明になります。
強度(設定可能範囲は 0-100):画像への影響力を設定します。
スムージングの範囲 (設定可能範囲は 0.1-10.0):値が低い場合、大きな要素を取り除きます。値が大きい場合、小さな要素を取り除き、大きなものはそのまま残ります。
サンプル (設定可能範囲は 0-100):値が 0 の場合、ストローク描画開始点の色 (元の色) が使用されます。値が高いほど、元の色は薄く、パレットで選択した色が鮮明になります。値が 100 の場合は、元の色は全く使用されません。
色混合 (設定可能範囲が 0-100):指定した色との混じり度合いを指定します。

ツール使用前

調整ブラシ適用結果
[履歴ブラシ] ![]() :このツールは画像を元の状態に戻し、選択した部分の色付けの効果を弱めたり、取り除いたりします。
:このツールは画像を元の状態に戻し、選択した部分の色付けの効果を弱めたり、取り除いたりします。
ツールのパラメーター:
サイズ (設定可能範囲は 1-500):ブラシで描かれる線の最大幅(ピクセル単位)を設定します。
硬さ (設定可能範囲は 0-100):ツールのエッジのぼかし具合を設定します。値が低いほど、ツールのエッジ部分はぼかしがかかったものになります。値が100% の場合、ブラシのエッジと背景の境界が非常にはっきりし、低い値ではこれらの領域間の遷移がより滑らかになります。
強度(設定可能範囲は 1-100):オリジナルの状態へのレストア度合いを指定します。値が低いほどレストアは少なく、効果とのブレンドが多くなり、値が100%では元の画像がより完全に復元されます。
[元のイメージにレストア]チェックボックス:チェックボックスが有効な場合、元のイメージの状態にレストアされます。無効な場合は、自動処理結果の状態にレストアされます。

ツール使用前

履歴ブラシ適用結果
[比較 (暗)]  :処理領域を暗くします。
:処理領域を暗くします。
ツールのパラメーター:
サイズ (設定可能範囲は 1-500):ブラシで描かれる線の最大幅(ピクセル単位)を設定します。
硬さ (設定可能範囲は 0-100):ツールのエッジのぼかし具合を設定します。値が高いほど、ツールのエッジが鮮明になります。
強度(設定可能範囲は 1-100):画像への影響力の強さを設定します。パラメーターの値が高いほど、色の変化が大きくなります。
領域:ドロップダウン メニューには、画像を暗くする3つの方法があります:
シャドウ:暗い部分は明るい部分よりも強く処理されます。
ミッドトーン:暗い部分も明るい部分も同じように処理されます。
ハイライト:明るい部分は暗い部分よりも強く処理されます。
[比較 (明)]  :処理領域を明るくします。
:処理領域を明るくします。
ツールのパラメーター:
サイズ (設定可能範囲は 1-500):ブラシで描かれる線の最大幅(ピクセル単位)を設定します。
硬さ (設定可能範囲は 0-100):ツールのエッジのぼかし具合を設定します。値が高いほど、ツールのエッジが鮮明になります。
強度(設定可能範囲は 1-100):画像への影響力の強さを設定します。パラメーターの値が高いほど、色の変化が大きくなります。
領域:ドロップダウン メニューには、画像を暗くする3つの方法があります:
シャドウ:暗い部分は明るい部分よりも強く処理されます。
ミッドトーン:暗い部分も明るい部分も同じように処理されます。
ハイライト:明るい部分は暗い部分よりも強く処理されます。
彩度  :このツールを使えば、色の濃さを変えたり、薄くしたり、明るくしたりすることができます。
:このツールを使えば、色の濃さを変えたり、薄くしたり、明るくしたりすることができます。
ツールのパラメーター:
サイズ (設定可能範囲は 1-500):ブラシで描かれる線の最大幅(ピクセル単位)を設定します。
硬さ (設定可能範囲は 0-100):ツールのエッジのぼかし具合を設定します。値が高いほど、ツールのエッジが鮮明になります。
強度(設定可能範囲は 1-100):画像への影響力の強さを設定します。パラメーターの値が高いほど、色の変化が大きくなります。
モード:彩色モードでは彩度が高く色鮮やかになるのに対して、非彩色モードでは彩度が低く白黒に近くなります。

比較 (暗)

比較 (明)

彩度
その他のツール:
[スポイト]ツール :イメージ内から色を抽出できます。
:イメージ内から色を抽出できます。
[手のひら]ツール ![]() :画像がイメージ ウィンドウに収まらない場合、希望の縮尺でスクロールさせることができます。実際にツールを使用するには、画像上でクリックしたままドラッグして表示画像を動かします。ホットキーは、Hです。
:画像がイメージ ウィンドウに収まらない場合、希望の縮尺でスクロールさせることができます。実際にツールを使用するには、画像上でクリックしたままドラッグして表示画像を動かします。ホットキーは、Hです。
ツールバー上にあるツールのアイコン ![]() をダブルクリックすると、イメージはウィンドウに合わせたサイズで表示されます。
をダブルクリックすると、イメージはウィンドウに合わせたサイズで表示されます。
[ズーム] ツール ![]() :画像の拡大/縮小を行うことができます。ズームイン (拡大) するには、イメージをクリックします。ズームアウト (縮小) するには、Altキーと一緒にイメージをクリックします。ホットキーは、Zです。
:画像の拡大/縮小を行うことができます。ズームイン (拡大) するには、イメージをクリックします。ズームアウト (縮小) するには、Altキーと一緒にイメージをクリックします。ホットキーは、Zです。
ツールのアイコン ![]() をダブルクリックすると、イメージが 100% の倍率 (実際の大きさ) で表示されます。
をダブルクリックすると、イメージが 100% の倍率 (実際の大きさ) で表示されます。
