Werkzeuge und ihre Einstellungen
In AKVIS Sketch werden verschiedene Werkzeuge je nach aktivem Register (Original oder Ergebnis) sichtbar.
 |
 |
| Werkzeugpalette, Original-Register |
Werkzeugpalette, Ergebnis-Register |
Die Werkzeuge im Programm werden in die Gruppen unterteilt: Vorbearbeitungswerkzeuge (Original-Register), Nachbearbeitungswerkzeuge (Ergebnis-Register) und Hilfswerkzeuge (Original- und Ergebnis-Register).
- Hinweis:
Sie können die Schaltflächen
 und
und  benutzen, um die mit folgenden Werkzeugen vorgenommenen Änderungen rückgängig machen bzw. wiederherstellen:
benutzen, um die mit folgenden Werkzeugen vorgenommenen Änderungen rückgängig machen bzw. wiederherstellen:
Vorbearbeitungswerkzeuge (im Original-Register):
- Vorschaufenster
 . Diese Taste schaltet das Vorschaufenster ein/aus. Es ist ein gepunkteter Rahmen (diese punktierte Linie wird oft "marschierende Ameisen" genannt), der die in den Registern Zeichnung und Gestaltung vorgenommenen Änderungen widerspiegelt.
. Diese Taste schaltet das Vorschaufenster ein/aus. Es ist ein gepunkteter Rahmen (diese punktierte Linie wird oft "marschierende Ameisen" genannt), der die in den Registern Zeichnung und Gestaltung vorgenommenen Änderungen widerspiegelt.
Das Vorschaufenster kann auf eine beliebige Position auf dem Bild mit der linken Maustaste oder durch einen Doppelklick verschoben werden. Es erlaubt Ihnen, den Effekt in verschiedenen Bereichen des Bildes anzuzeigen. Um das Ergebnis der automatischen Umwandlung mit dem Originalbild zu vergleichen, klicken Sie innerhalb des Vorschaubereichs und halten Sie die Maustaste gedrückt.
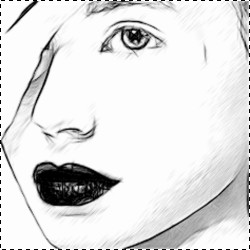
VorschaufensterDie Größe des Vorschaufensters kann in den Optionen des Programms
 angepasst werden.
angepasst werden.
- Richtung der Schraffierung
 . Das Werkzeug gibt Ihnen volle Kontrolle über die Schraffur auf einem Bild. Mit dieser Technik können Sie extrem realistische Zeichnungen erstellen.
. Das Werkzeug gibt Ihnen volle Kontrolle über die Schraffur auf einem Bild. Mit dieser Technik können Sie extrem realistische Zeichnungen erstellen.
Achtung: Diese Funktion steht nur für die erweiterten Lizenzen (Home Deluxe, Business) in den Stilen Klassischer, Maestro und Multistil zur Verfügung.
Legen Sie die Leitlinien mit dem Werkzeug fest und das Programm passt die Richtung der Striche je nach diesen Linien an. Die Änderungen werden in dem Vorschaufenster angezeigt. Um die Bearbeitung erneut zu starten, klicken Sie auf die Schaltfläche
 .
.
Sie können die Parameter des Effekts im Aufklappfenster anpassen, das bei einem Rechtsklick auf das Bild erscheint:
- Einflussbereich. Der Parameter legt die Größe des Bereiches fest, auf den sich die Leitlinien auswirken sollen. Je höher der Wert des Parameters, desto mehr Striche folgen der Richtung der Leitlinien.
- Konturen erhalten. Wenn das Kästchen aktiviert ist, werden die Konturen von dem Effekt nicht betroffen.
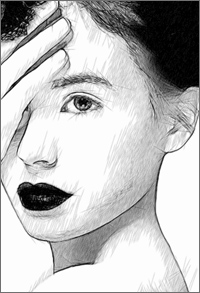
Automatische Striche
Leitlinien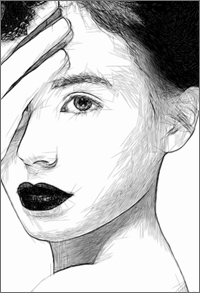
Umorientierte RichtungHinweis: Sie können die Leitlinien in einer Datei mit der Endung .direction speichern, indem Sie auf den Button
 drücken. Um die Leitlinien zu laden, klicken Sie auf
drücken. Um die Leitlinien zu laden, klicken Sie auf  . Geladene Linien werden automatisch an die Bildgröße angepasst.
. Geladene Linien werden automatisch an die Bildgröße angepasst.
- Effekt-Bereich
 . Dieses Werkzeug ist nur in Modi Zeichnung & Foto / Zeichnung & Unschärfe im Hintergrund-Register sichtbar. Es erlaubt Ihnen, einen Bereich auszuwählen, der in eine Zeichnung verwandelt wird.
. Dieses Werkzeug ist nur in Modi Zeichnung & Foto / Zeichnung & Unschärfe im Hintergrund-Register sichtbar. Es erlaubt Ihnen, einen Bereich auszuwählen, der in eine Zeichnung verwandelt wird.
- Kein-Effekt-Bereich
 . Dieses Werkzeug ist nur im Modus Zeichnung & Foto im Hintergrund-Register sichtbar. Verwenden Sie dieses Tool, im einen Bereich zu markieren, der in seinem ursprünglichen Zustand erhalten bleibt.
. Dieses Werkzeug ist nur im Modus Zeichnung & Foto im Hintergrund-Register sichtbar. Verwenden Sie dieses Tool, im einen Bereich zu markieren, der in seinem ursprünglichen Zustand erhalten bleibt.
- Bereich weichzeichnen
 . Dieses Werkzeug ist nur im Modus Zeichnung & Unschärfe im Hintergrund-Register sichtbar. Verwenden Sie es, um einen Bereich festzulegen, der verschwommen wird.
. Dieses Werkzeug ist nur im Modus Zeichnung & Unschärfe im Hintergrund-Register sichtbar. Verwenden Sie es, um einen Bereich festzulegen, der verschwommen wird.
- Radiergummi
 . Benutzen Sie dieses Werkzeug, um die mit Werkzeugen gezogenen Linien zu bearbeiten. Seine Größe kann bei einem Rechtsklick auf das Bild angepasst werden.
. Benutzen Sie dieses Werkzeug, um die mit Werkzeugen gezogenen Linien zu bearbeiten. Seine Größe kann bei einem Rechtsklick auf das Bild angepasst werden.
Im Klassischen Stil bei aktivierten Modi Zeichnung & Foto / Zeichnung & Unschärfe kann das Radiergummi-Werkzeug in 3 verschiedene Radierungsmodi arbeiten:
- Alle Linien (sowohl Leitlinien als auch Bereichlinien);
- Alle Bereichlinien (Hintergrundeffekte);
- Alle Leitlinien (Richtung der Schraffierung).Sie können auch die Größe des Bleistiftes und des Radiergummis in einem Aufklappfenster anpassen, das bei einem Rechtsklick auf das Bild erscheint.
Nachbearbeitungswerkzeuge (im Ergebnis-Register, für Deluxe/Business):
Achtung! Die Nachbearbeitungswerkzeuge ![]() ,
, ![]() ,
, ![]() sind nur für die Lizenzen Home Deluxe/Business verfügbar. Die Werkzeuge werden aktiviert, wenn man auf das Register Ergebnis umschaltet. Benutzen sie diese Werkzeuge im letzten Schritt. Wenn Sie die Bildbearbeitung restarten
sind nur für die Lizenzen Home Deluxe/Business verfügbar. Die Werkzeuge werden aktiviert, wenn man auf das Register Ergebnis umschaltet. Benutzen sie diese Werkzeuge im letzten Schritt. Wenn Sie die Bildbearbeitung restarten  , gehen die mit Nachbearbeitungswerkzeugen vorgenommenen Änderungen verloren!
, gehen die mit Nachbearbeitungswerkzeugen vorgenommenen Änderungen verloren!
Parameter dieser Werkzeuge werden bei dem rechten Mausklick innerhalb des bearbeiteten Bildes angezeigt.
- Bleistift
 . Mit diesem Werkzeug können Sie Bleistiftlinien über das Ergebnisbild zeichnen. Die Farbe des Stiftes stimmt mit der Farbe überein, die im Register Zeichnung festgelegt wird.
. Mit diesem Werkzeug können Sie Bleistiftlinien über das Ergebnisbild zeichnen. Die Farbe des Stiftes stimmt mit der Farbe überein, die im Register Zeichnung festgelegt wird.
Größe (1-50). Die Breite der Linie, die mit dem Werkzeug gezogen wird.
Härte (0-100%) ändert den Grad der Verwischung von Werkzeugkanten. Je kleiner der Wert, desto verschwommener sind die Kanten.
Deckkraft (1-100). Die Transparenz der Striche, die mit dem Bleistift gemalt werden. Je niedriger der Wert ist, umso transparenter sind die Linien.
Glättung. Das Kontrollkästchen beseitigt die Unregelmäßigkeit der Linie. Die mit dem Werkzeug gezogenen Striche werden geglättet.
Verdünnte Linien. Das Kontrollkästchen ändert das Aussehen der Bleistiftstriche. Wenn diese Option aktiviert ist, werden die Enden der Linien dünner. Die Zeichnung sieht feiner und eleganter aus.
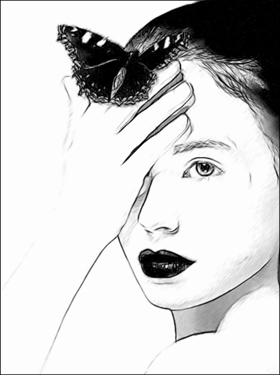
Zeichnungseffekt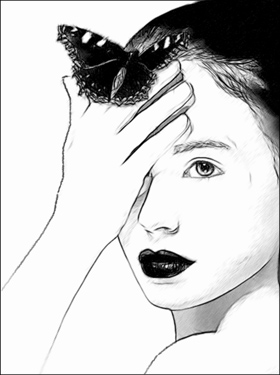
Bleistift-Werkzeuge benutzen - Radiergummi
 erlaubt es Ihnen, Bleistiftstriche zu löschen, sowohl diejenige, die mit dem Programm erzeugt wurden, als auch diejenige, die manuell mit
erlaubt es Ihnen, Bleistiftstriche zu löschen, sowohl diejenige, die mit dem Programm erzeugt wurden, als auch diejenige, die manuell mit  erstellt wurden. Die Hintergrundfarbe ist die gleiche wie in der Registerkarte Zeichnung angegeben.
erstellt wurden. Die Hintergrundfarbe ist die gleiche wie in der Registerkarte Zeichnung angegeben.
Größe (1-1000). Die maximale Breite der transparenten Linie, die der Radierer hinterlässt (in Pixeln).
Härte (0-100). Die Schärfe der Pinselkanten. Je größer der Wert, desto härter ist die Pinselkante. Bei hohen Werten ist die Grenze zwischen den gelöschten und nicht gelöschten Bereichen deutlicher; bei niedrigeren Werten ist diese Grenze glätter.
Stärke (1-100). Der Einflussgrad auf ein Bild. Wenn der Wert dieses Parameters erhöht ist, steigt der Transparenzgrad der Striche.
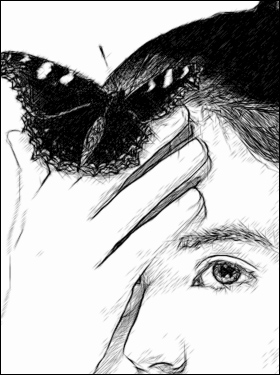
Zeichnungseffekt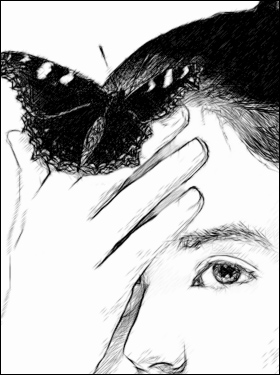
Radiergummi angewendet - Protokollpinsel
 erlaubt es, den Effekt zu verblassen und das Bild in seinen ursprünglichen Zustand zu versetzen.
erlaubt es, den Effekt zu verblassen und das Bild in seinen ursprünglichen Zustand zu versetzen.
Parameter des Werkzeugs:
Original wiederherstellen. Wenn das Kontrollkästchen aktiviert ist, erlaubt es das Werkzeug, den Zeichnungseffekt zu schwächen und die mit den Nachbearbeitungswerkzeugen vorgenommenen Änderungen zu bearbeiten. Wenn das Kästchen deaktiviert ist, bearbeitet das Werkzeug nur die mit dem Bleistift
 vorgenommenen Änderungen; das Bearbeitungsergebnis wird nicht beeinflusst.
vorgenommenen Änderungen; das Bearbeitungsergebnis wird nicht beeinflusst.
Größe (1-1000). Die maximale Breite der Linien, die mit dem Pinsel gezogen wurden.
Härte (0-100). Die Unschärfe der Kanten des Werkzeugs. Je kleiner der Wert, desto verschwommener werden die Kanten des Werkzeugs. Bei einem Wert von 100% ist die Grenze zwischen den Kanten des Pinsels und dem Hintergrund deutlich erkennbar; bei niedrigeren Werten ist der Übergang zwischen diesen Bereichen glätter.
Stärke (1-100). Der Grad der Wiederherstellung des ursprünglichen Zustandes. Bei niedrigeren Werten wird der Bereich nicht vollständig wiederhergestellt, sondern der Effekt vermischt sich mit dem Originalbereich. Bei 100% wird der ursprüngliche Zustand vollständig wiederhergestellt.
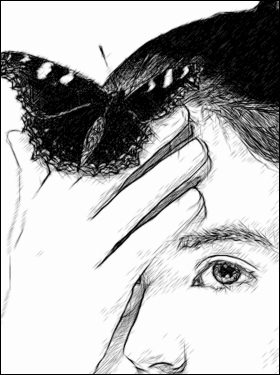
Zeichnungseffekt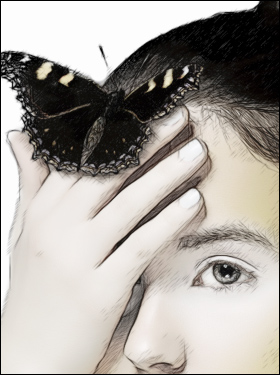
Protokollpinsel angewendet - Freistellen-Werkzeug
 (in der Standalone-Version) erlaubt es, überflüssige Teile des Bildes wegzuschneiden. Das Werkzeug kann verwendet werden, um die Bildkomposition zu verbessern, ein schiefes Bild auszurichten, ein horizontales Foto in ein vertikales Foto umzuwandeln und umgekehrt.
(in der Standalone-Version) erlaubt es, überflüssige Teile des Bildes wegzuschneiden. Das Werkzeug kann verwendet werden, um die Bildkomposition zu verbessern, ein schiefes Bild auszurichten, ein horizontales Foto in ein vertikales Foto umzuwandeln und umgekehrt.
Um den Freistellungsbereich zu ändern, ziehen Sie an einer beliebigen Ecke oder Seite des Auswahlrechtecks bei gedrückter linker Maustaste.
Um das Ergebnis anzuwenden und die Bereiche außerhalb des Rahmens zu entfernen, klicken Sie auf OK oder drücken Sie auf Enter. Um das Freistellen rückgängig zu machen, klicken Sie auf Abbrechen oder drücken sie auf Esc. Um den ursprünglichen Freistellungsbereich wiederherzustellen, klicken sie auf Zurücksetzen.
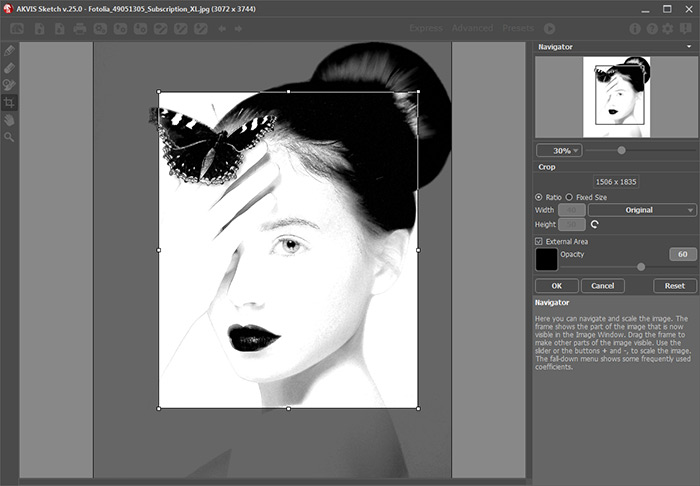
Bildes zuschneidenPassen Sie die Freistellungsparameter an:
Sie können die Größe des Freistellrechtecks mit den Optionen Seitenverhältnis oder Fixierte Größe auswählen.
Wenn das Kontrollkästchen Außenbereich aktiviert ist, können Sie die freigestellten Bereiche mit einem Farbton zu überlagern.
Hilfswerkzeuge (verfügbar in beiden Registern, für alle Lizenztypen):
- Hand-Werkzeug
 wird verwendet, um den angezeigten Bereich des Bildes im Fenster zu verschieben, wenn das ganze Bild in das Fenster bei diesem Maßstab nicht passt. Um das Bild zu scrollen, klicken Sie auf diese Schaltfläche, bringen Sie den Cursor auf das Bild, drücken Sie die linke Maustaste und, sie gedrückt haltend, verschieben Sie das Bild im Fenster. Um das Werkzeug schnell zu aktivieren, drücken Sie die Taste H auf der Tastatur.
wird verwendet, um den angezeigten Bereich des Bildes im Fenster zu verschieben, wenn das ganze Bild in das Fenster bei diesem Maßstab nicht passt. Um das Bild zu scrollen, klicken Sie auf diese Schaltfläche, bringen Sie den Cursor auf das Bild, drücken Sie die linke Maustaste und, sie gedrückt haltend, verschieben Sie das Bild im Fenster. Um das Werkzeug schnell zu aktivieren, drücken Sie die Taste H auf der Tastatur.
Mit einem Doppelklick auf die Schaltfläche
 wird die Abbildung der Programmfenstergröße angepasst.
wird die Abbildung der Programmfenstergröße angepasst.
- Zoom-Werkzeug
 ändert den Maßstab des Bildes. Um den Maßstab zu erhöhen, klicken Sie auf das Bild. Um den Maßstab zu verringern, klicken Sie auf das Bild bei der gedrückten Alt-Taste. Um das Werkzeug schnell zu aktivieren, drücken Sie die Z-Taste auf der Tastatur.
ändert den Maßstab des Bildes. Um den Maßstab zu erhöhen, klicken Sie auf das Bild. Um den Maßstab zu verringern, klicken Sie auf das Bild bei der gedrückten Alt-Taste. Um das Werkzeug schnell zu aktivieren, drücken Sie die Z-Taste auf der Tastatur.
Mit einem Doppelklick auf die Schaltfläche
 wird die Abbildung in ihrer Originalgröße (100%) dargestellt.
wird die Abbildung in ihrer Originalgröße (100%) dargestellt.
