Herramientas de AKVIS Sketch
En AKVIS Sketch herramientas diferentes son visibles en la Barra de herramientas, que dependen de la pestaña activa: Antes o Después.
 |
 |
| Barra de herramientas en la pestaña Antes |
Barra de herramientas en la pestaña Después |
Las herramientas en el programa se dividen en los grupos: herramientas de procesamiento previo (en la pestaña Antes), de procesamiento posterior (en la pestaña Después) y adicionales (en las pestañas Antes y Después).
Consejo:
Puede utilizar los botones  y
y  para deshacer/rehacer las operaciones realizadas con las herramientas:
para deshacer/rehacer las operaciones realizadas con las herramientas: ![]() ,
, ![]() ,
, ![]() ,
, ![]() ,
, ![]() ,
, ![]() ,
, ![]() .
.
Herramientas de procesamiento previo (en la pestaña Antes):
- La herramienta Vista previa
 enciende/apaga la ventana de vista previa, un recuadro perfilado con una linea punteada ("hormigas que marchan") que muestra los cambios realizados en las pestañas Dibujo y Decoración.
enciende/apaga la ventana de vista previa, un recuadro perfilado con una linea punteada ("hormigas que marchan") que muestra los cambios realizados en las pestañas Dibujo y Decoración.
Para arrastrar la ventana de vista previa, lleve el cursor hacia dentro del recuadro, presione el botón izquierdo del ratón y, manteniéndolo presionado, arrastre el recuadro hasta la posición requerida. El programa procesa automaticamente el area de la imagen que se encuentra dentro del recuadro. Para comparar el resultado de la conversión automática de la ventana de vista previa con la imagen original, haga clic sobre cualquier punto de la imagen manteniéndo presionado el botón izquierdo o derecho del ratón.
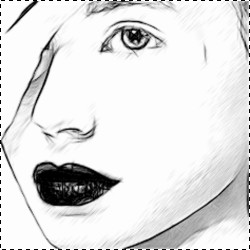
Ventana de vista previaSe puede ajustar el Tamaño de la ventana de vista previa en el cuadro de diálogo Opciones
 .
.
- La herramienta Dirección de los trazos
 brinda control total sobre cómo se dibuja el sombreado en una imagen. Con esta técnica puede lograr un dibujo verdaderamente realista con patrones y texturas, que tienen la dirección correcta.
brinda control total sobre cómo se dibuja el sombreado en una imagen. Con esta técnica puede lograr un dibujo verdaderamente realista con patrones y texturas, que tienen la dirección correcta.
Nota: Esta herramienta está disponible sólo para las licencias avanzadas Home Deluxe y Business en los estilos Clásico y Maestro y en Multiestilo.
Utilice esta herramienta para trazar las lineas guia, a lo largo de las cuales las pinceladas seran aplicadas. Los cambios seran mostrados en la ventana de vista rapida. Para procesar la imagen nuevamente, haga clic sobre el botón  .
.
Puede ajustar los parámetros que influyen al efecto en una ventana que aparece si hace el clic derecho en la imagen.
Zona de influencia. El parámetro cambia el ancho del área afectada por las líneas de guía. Cuanto mayor es el valor, más sombreado seguirá la dirección de las líneas.
Casilla de verificación Preservar los bordes (solo en el estilo Clásico). Cuando esta casilla está activada, el sombreado no tocará los bordes.
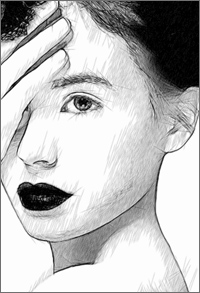
Pinceladas automaticas

Lineas guia
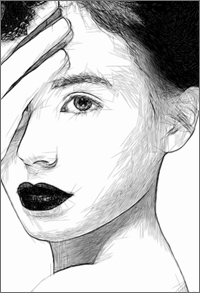
Pinceladas reorientadas
Consejo: Puede guardar como el archivo .direction  y cargar
y cargar  las líneas guía creadas con esta herramienta. Líneas cargados se adaptan automáticamente al tamaño de la imagen.
las líneas guía creadas con esta herramienta. Líneas cargados se adaptan automáticamente al tamaño de la imagen.
En el estilo Clásico, cuando el modo Dibujo y foto / Dibujo y desenfoque está activado, la herramienta puede funcionar en tres modos diferentes para borrar:
- todas las líneas (las líneas guía y que demarcan las zonas de efecto);
- sólo las líneas que demarcan las zonas de efecto (azules, rojas, verdes);
- sólo las líneas guía (dirección de los trazos).
También puede ajustar el Tamaño de las herramientas de zonas y de la goma de borrar en un cuadro de diálogo que aparece al hacer clic con el botón derecho en la imagen.
Herramientas de procesamiento posterior (en la pestaña Después, por Deluxe/Business):
¡Atención! Las herramientas ![]() ,
, ![]() ,
, ![]() están sólo disponibles para las licencias avanzadas Home Deluxe y Business, en la ventana Después. Recomendamos usarlos en la etapa final. Si ejecuta el procesamiento de nuevo
están sólo disponibles para las licencias avanzadas Home Deluxe y Business, en la ventana Después. Recomendamos usarlos en la etapa final. Si ejecuta el procesamiento de nuevo  , los cambios realizados con estas herramientas se perderán.
, los cambios realizados con estas herramientas se perderán.
Los parámetros de las herramientas se pueden ajustar en una ventana que aparece al hacer clic con el botón derecho en la imagen.
- El Lápiz
 permite dibujar líneas de forma libre sobre el resultado. El color del lápiz es el mismo que se especifica en la pestaña Dibujo.
permite dibujar líneas de forma libre sobre el resultado. El color del lápiz es el mismo que se especifica en la pestaña Dibujo.
Tamaño (1-50). La anchura de una línea que puede ser dibujada con la herramienta (en píxeles).
Dureza (0-100%) ajusta la cantidad de desenfoque del borde externo. Cuanto más alto es el valor del parámetro, más duro será el borde del pincel.
Suavizar.La casilla de verificación elimina la irregularidad de la línea. Los trazos dibujados con la herramienta se suavizan.
Líneas refinadas. La casilla de verificación cambia el aspecto de los trazos de lápiz. Cuando activa esta opción, los extremos de las líneas se ponen más delgadas y el dibujo parece más refinado y elegante.
Opacidad (1-100). La opacidad de los trazos dibujados con el lápiz. Cuanto menor es el valor, más transparentes serán las líneas.
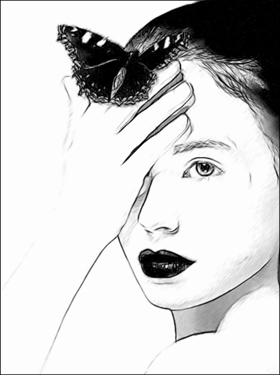
Dibujo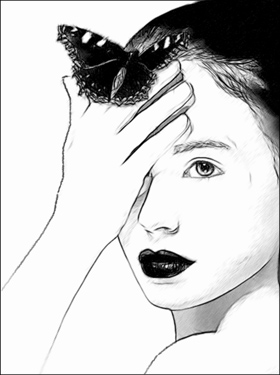
Usando el Lápiz - El Borrador
 le permite borrar los trazos de lápiz, generados con el programa y dibujados con la herramienta
le permite borrar los trazos de lápiz, generados con el programa y dibujados con la herramienta  . El color del fondo es el mismo que se especifica en la pestaña Dibujo.
. El color del fondo es el mismo que se especifica en la pestaña Dibujo.
Tamaño (1-1000). El tamaño máximo de la punta del pincel (en píxeles).
Dureza (0-100). La cantidad de desenfoque del borde externo. Cuanto más alto es el valor de este parámetro, más duro es el borde del pincel. En casi 100%, el borde entre la zona borrada y el fondo será más distinto; mientras que en un valor más bajo la transición del borde al fondo se procesa más suavemente.
Fuerza (1-100). La intensidad del efecto de borrar. Cuando aumentamos el valor de este parámetro, el grado de transparencia que deja el pincel también aumenta.
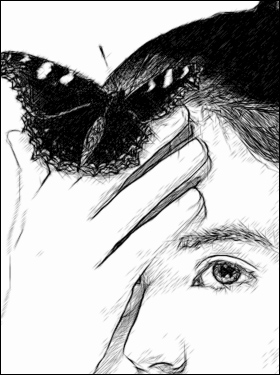
Dibujo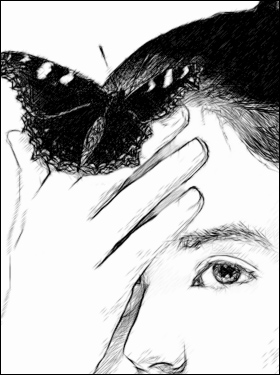
Usando el Borrador - El Pincel histórico
 permite disminuir el efecto y restaurar la imagen a su estado original.
permite disminuir el efecto y restaurar la imagen a su estado original.
Los parámetros de la herramienta:
Restaurar original. Si la casilla de verificación está activada, el pincel permite debilitar el efecto, así como el resultado de las herramientas de procesamiento posterior, todos los cambios. Si la casilla de verificación está desactivada, el pincel corrige sólo el lápiz
 , pero no afecta al efecto.
, pero no afecta al efecto.
Tamaño (1-1000). La anchura máxima de una línea que puede ser dibujada con el pincel.
Dureza (0-100). Cuanto más alto es el valor de este parámetro, más duro es el borde del pincel. En casi 100%, el borde entre la zona restaurada y el fondo será más distinto; mientras que en un valor más bajo la transición del borde alfondo se procesa más suavemente.
Fuerza (1-100). La intensidad de la restauración al estado original. A valores inferiores hay menos restauración y más efecto; al valor de 100%, la imagen original se restaura por completo.
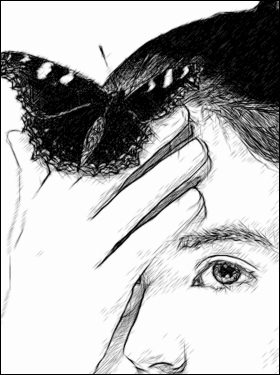
Dibujo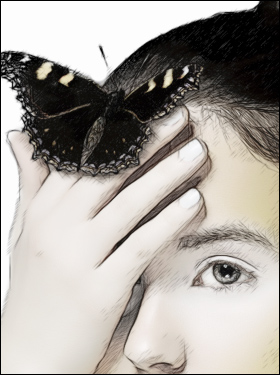
Usando el Pincel histórico - La herramienta Recortar
 (en la versión standalone) permite cortar áreas no deseadas en la imagen. Es muy útil para mejorar la composición de la imagen, corregir una foto torcida, transformar una foto horizontal a una vertical y viceversa.
(en la versión standalone) permite cortar áreas no deseadas en la imagen. Es muy útil para mejorar la composición de la imagen, corregir una foto torcida, transformar una foto horizontal a una vertical y viceversa.
Puede cambiar la zona de recortar arrastrando los lados y las esquinas del marco rectangular.
Para aplicar el resultado y eliminar las zonas que rodean el marco, pulse el botón OK o utilice la tecla Intro (Enter). Para cancelar la operación y salir de la herramienta, pulse Anular o utilice la tecla Esc. Para restaurar el área original manteniendo la herramienta activa, haga clic en Reiniciar.
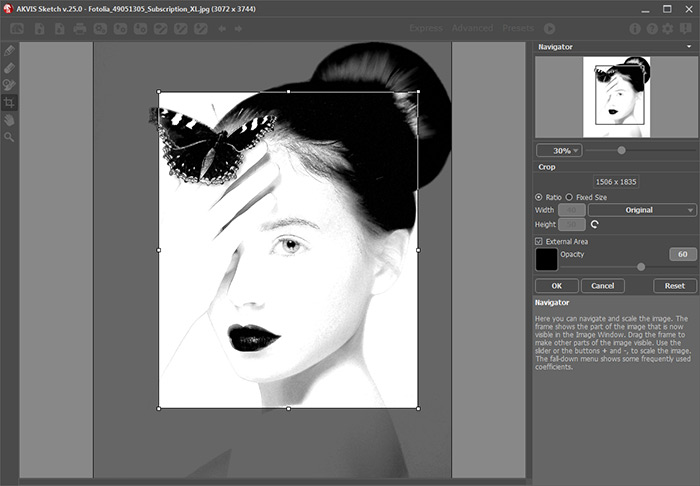
Recortar la imagen
Ajuste los parámetros de recorte:
Puede elegir el tamaño del rectángulo de recorte usando las opciones Proporción o Tamaño fijo.
Si la casilla de verificación Zona exterior está activada, puede cambiar el color y la opacidad de las partes exteriores.
Herramientas adicionales (disponibles en ambas pestañas, para todas las licencias):
- La herramienta Mano
 mueve la imagen en la ventana cuando la imagen no cabe en la ventana en la escala presente. Para mover la imagen hay que presionar este botón, colocar el cursor en la imagen, pulsar el botón izquierdo y, manteniéndolo pulsado, mover la imagen en la ventana. La tecla de atajo es H.
mueve la imagen en la ventana cuando la imagen no cabe en la ventana en la escala presente. Para mover la imagen hay que presionar este botón, colocar el cursor en la imagen, pulsar el botón izquierdo y, manteniéndolo pulsado, mover la imagen en la ventana. La tecla de atajo es H.
El doble clic en el icono de la herramienta
 en la Barra de herramientas adapta la imagen a la ventana de la imagen.
en la Barra de herramientas adapta la imagen a la ventana de la imagen.
- La herramienta Zoom
 cambia la escala de imagen. Para aumentar la escala, pulse el botón izquierdo y haga clic en la imagen. Para reducir la escala de imagen, haga clic izquierdo en la imagen con tecla Alt presionada. La tecla de atajo es Z.
cambia la escala de imagen. Para aumentar la escala, pulse el botón izquierdo y haga clic en la imagen. Para reducir la escala de imagen, haga clic izquierdo en la imagen con tecla Alt presionada. La tecla de atajo es Z.
Doble clic en el icono
 hace la escala de la imagen 100% (tamaño real).
hace la escala de la imagen 100% (tamaño real).
