El artista en el trabajo
El autor de este tutorial es Heike Nocher. Utilizó el plugin AKVIS Sketch en Photoshop.
Las obras de arte evocan nuestra admiración por los artistas con talento. Sin embargo, a menudo, apreciamos sólo el resultado y no el proceso de creación. En este tutorial intentaremos echar un vistazo al trabajo de un artista. El autor del ejemplo Heike Nocher reproduce el proceso de dibujo de una flor.
Utilizando AKVIS Sketch usted puede repetir los pasos y crear su propia pieza de arte.


Siga las instrucciones:
- Paso 1. Abra la imagen original en su editor fotográfico Adobe Photoshop.
-
Paso 2. Duplique la capa y renómbrela.
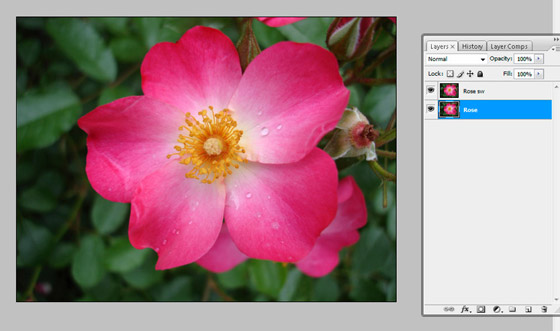
-
Paso 3. Convierta la fotografía en un boceto a lápiz en blanco y negro.
Abra el AKVIS Sketch desde el menú principal de Photoshop: Filtro –> AKVIS –> Sketch. Ajuste los valores de los parámetros en el Panel de ajustes.
El autor estableció los valores siguientes: Carboncillo = 2, Ángulo = 180, Espesor = 1, Longitud mínimo = 3, Longitud máximo = 10, Intensidad de tonos medios = 5, Sombreado de tonos medios = 100.
Haga clic en el botón
 para empezar el procesamiento.
para empezar el procesamiento.
Se mostrará el resultado en la pestaña Después.
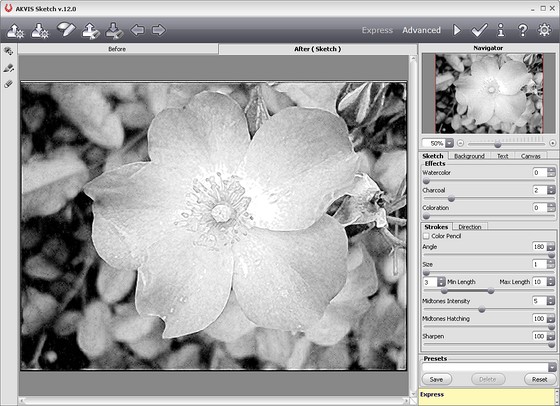
Haga clic en el botón
 para aplicar los cambios y cerrar la ventana del plugin.
para aplicar los cambios y cerrar la ventana del plugin.
-
Paso 4. La primera parte de nuestro tutorial (conversión de fotografía en boceto) ya ha sido realizada. Ahora añadimos color a la imagen, para que no se vea tan sombría y oscura.
Cree la máscara de la capa. Para ello presione el botón Añadir máscara de capa en la ventana Capas.
Seleccione la Herramienta Pincel de la Caja de herramientas. Cambie los valores de los parámetros (Selector de pinceles preestablecidos): Tamaño = 108, Modo = Normal, Opacidad = 33%, Flujo = 100%. Presione en Configurar color frontal en la Caja de herramientas y elija cualquier color gris del cuadro de diálogo Selector de color. Pinte la flor cabalmente. Las áreas debajo del pincel se volverán semitransparentes, y usted podrá ver sus colores originales a través de ellas. De esta manera, usted puede obtener una combinación/degradación del color de la imagen original y el boceto blanco y negro.
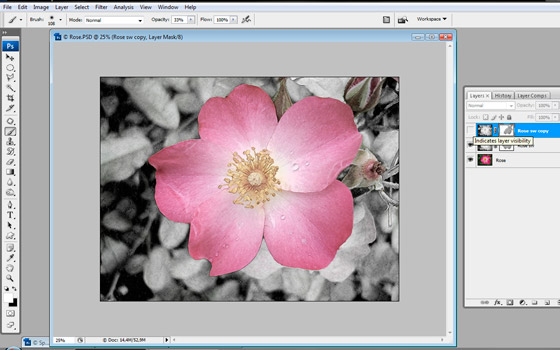
-
Paso 5. Copie la capa superior y trabaje con su máscara.
Seleccione la Herramienta Pincel nuevamente, haga clic en el botón Configurar color frontal y seleccione el color blanco. Ahora pinte sobre la flor para obtener una transición regular desde las áreas negras a las blancas.
Ahora hay aquí un enmascaramiento doble de las capas. El sector de la flor que se encuentra coloreada será menos brillante y se parecerá más a un boceto a lápiz que a una fotografía.
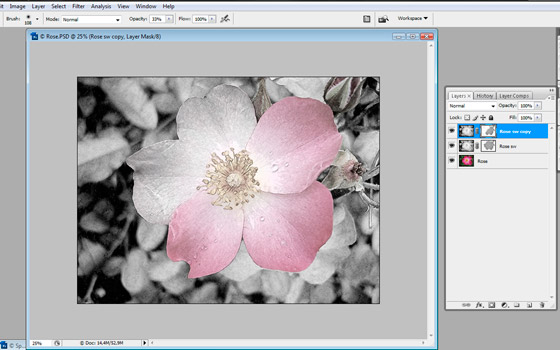
-
Paso 6. Para avivar el dibujo, añadiremos al artista; o para ser preciso, a su mano.
Abra una imagen que contenga una mano. Cópiela y péguela como una nueva capa.

-
Paso 7. Convierta la fotografía de la mano en un dibujo, para que se combine con el fondo. Abra el AKVIS Sketch nuevamente. Active la casilla “Lápiz de color” en la pestaña Trazos. Establezca los valores de los parámetros.
El autor utilizó la siguiente configuración: Carboncillo = 2, Coloración = 70, Ángulo = 120, Espesor = 2, Longitud mínimo = 0, Longitud máximo = 7, Intensidad de tonos medios = 6, Sombreado de tonos medios = 100.
Presione el botón
 para comenzar el proceso de conversión.
para comenzar el proceso de conversión.

Haga clic en el botón
 para aplicar los cambios y cerrar la ventana del plugin.
para aplicar los cambios y cerrar la ventana del plugin.
-
Paso 8. Para que la mano se vea más realista, añada sombra.
Copie la imagen de la mano y muévala una capa más abajo. Crearemos una sombra con esta mano. Elija Imagen -> Ajustes -> Niveles del menú principal. Cambie los valores de los parámetros para que la mano y el lápiz se vean negros. El autor utilizó los valores siguientes: Ajustar nivel de entrada de sombras = 215, Ajustar nivel de entrada de medios tonos = 1, Ajustar nivel de entrada de iluminaciones = 227.
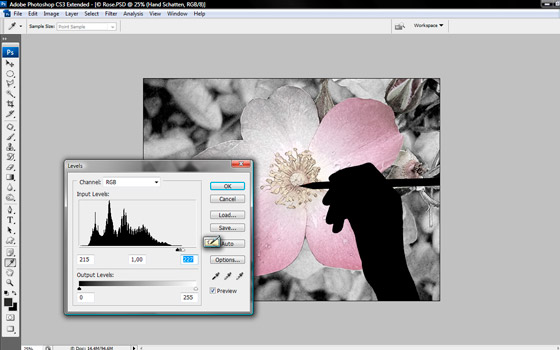
-
Paso 9. Aclare los bordes de la sombra. Elija el filtro estándar Photoshop: Filtro -> Desenfocar -> Desenfoque gaussiano. Cambie los valores de los parámetros. El autor estableció Radio = 20.
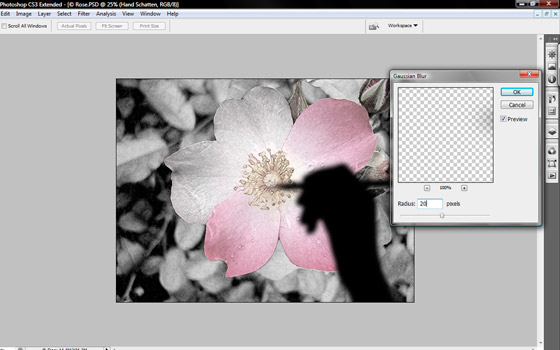
-
Paso 10. Ahora utilice la Herramienta Mover para desplazar la sombra a la izquierda y cambie el valor de la opacidad de la capa en la ventana Capas. El autor estableció el valor siguiente: Opacidad = 50%.

-
Paso 11. Hay aquí el resultado final: la mano del artista se encuentra dibujando una flor.

