Künstler bei der Arbeit
Der Autor des Beispiels ist Heike Nocher.
Kunstwerke von talentierten Künstlern können bezaubern und zum Nachdenken anregen. Bekanntgegeben wird in der Regel nur das Ergebnis, nicht aber wie es dazu gekommen ist. Mit dem Programm AKVIS Sketch können Sie ein Bild erstellen, das den schöpferischer Prozess der Entstehung eines Kunstwerkes zeigt.
Der Autor benutzte das Plugin AKVIS Sketch in Adobe Photoshop, um den Prozess der Zeichnung einer Blume anzuzeigen. Sie können auch ein anderes Fotobearbeitungsprogramm benutzen, das mit AKVIS Sketch kompatibel ist.


- Schritt 1. Öffnen Sie ein Bild in Ihrem Bildbearbeitungsprogramm.
- Schritt 2. Erstellen Sie eine Kopie der Hintergrundebene und benennen Sie diese um.
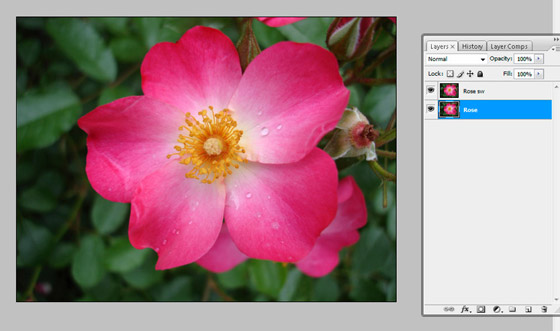
- Schritt 3. Wählen Sie die erstellte Kopie der Hintergrundebene und rufen Sie dann das Plugin auf: Filter –> AKVIS –> Sketch. Passen Sie die Einstellungen in der Einstlelugnsleiste an.
Hier sind die Einstellungen des Autors: Kohle = 2, Winkel = 180, Strichbreite = 1, Min Länge = 3, Max Länge = 10, Intensität der Mitteltöne = 5, Schraffierung der Mitteltöne = 100.
Klicken Sie auf die Schalfläche
 , um die Bearbeitung zu starten.
, um die Bearbeitung zu starten.
Das Ergebnis wird in dem Ergebnis-Register angezeigt.
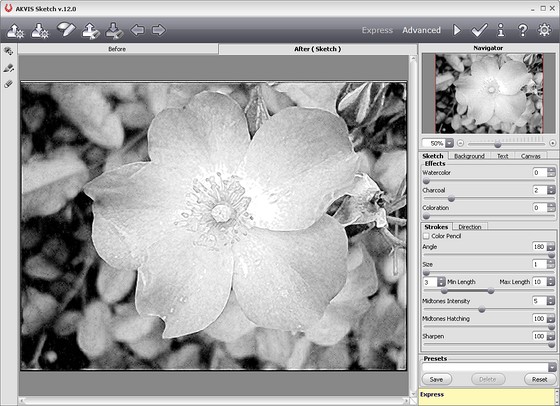
- Schritt 4. Mithilfe einer Ebenenmaske können Sie die Farbe aus dem Originalbild durchschimmern lassen.
Besonders, wenn Sie einen weichen Pinsel mit verringerter Deckkraft auf der Maske verwende.
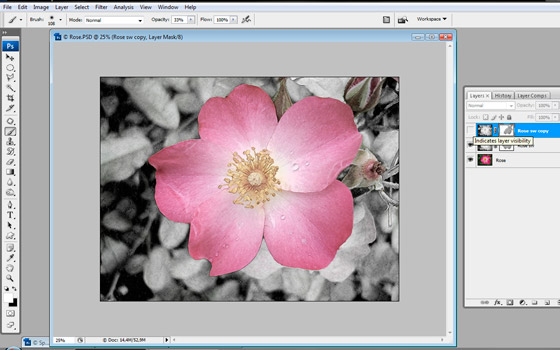
- Schritt 5. Kopieren Sie die Ebene noch einmal, damit Sie dort dann 2 Blütenblätter in SW lassen kann. Durch die 2. Ebene wird das Pink der Blume noch ein wenig blasser. Aber auch hier müssen Sie die Stellen in der Maske mit schwarzer Farbe übermalen, die Sie vom Untergrund sehen möchten.
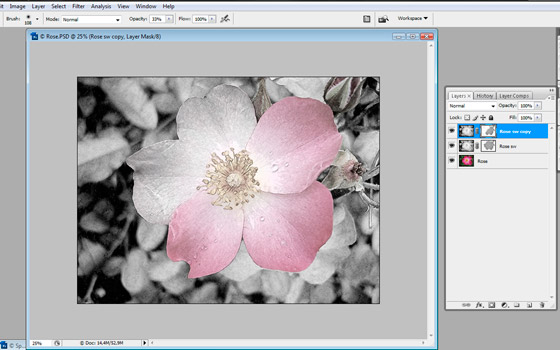
- Schritt 6. Jetzt öffnen Sie ein neues Bild mit einer Hand mit Bleistift, stellen Sie diese frei und ziehen Sie die Hand in das Bild.

- Schritt 7. Sie können auch die Hand in eine Zeichnung umwandeln. Rufen Sie wieder das Plugin auf: Filter -> AKVIS –> Sketch. Diesmal behalten Sie die Farbe. Und verwenden Sie die Einstellungen, wie unten zu sehen sind.

- Schritt 8. Damit die Hand realistischer wirkt, machen Sie noch einen Schatten. Kopieren Sie die Ebene mit der Hand und gehen Sie auf die untere Handebene. Dann gehen Sie unter Bearbeiten -> Einstellungen –> Tonwerte, um die Hand in schwarz umzuwandeln.
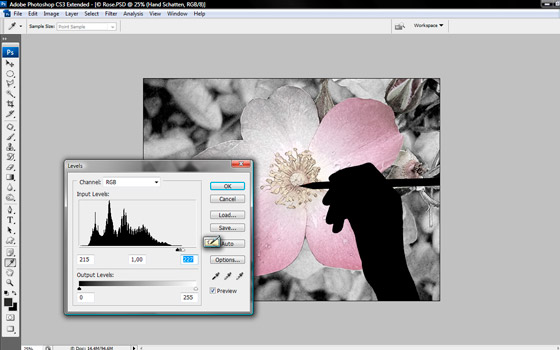
- Schritt 9. Mit dem Gaußschen Weichzeichner mit einem Radius von 20 zeichnen Sie die Hand weich.
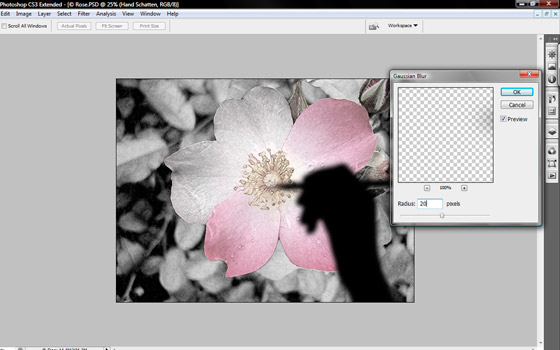
- Schritt 10. Den Schatten verschieben Sie dann leicht nach links-unten und senken Sie die Deckkraft der Ebene auf 50%.

- Schritt 11. Und damit haben wir unser Bild fertig gestellt.

Wenn Sie dann mit Ihrem Ergebnis zufrieden sind, gehen Sie auf den Haken ![]() und bestätigen Sie damit Ihre Eingaben.
und bestätigen Sie damit Ihre Eingaben.
