Umwandlung eines Videos in einen Cartoon
Die Stapelverarbeitung-Funktion in AKVIS Sketch ermöglicht die automatische Anwendung des Effekts auf eine Gruppe von Dateien. Dies ist hilfreich, wenn Sie aus einem Video einen Comic oder einen Cartoon erstellen möchten.
Wenn Sie die Standalone-Version verwenden, klicken Sie einfach auf  und passen Sie die Einstellungen an.
und passen Sie die Einstellungen an.
Wenn Sie das Plugin in AliveColors verwenden, müssen Sie zunächst eine Aktion mithilfe des Befehls Datei -> Automatisieren -> Stapelverarbeitung erstellen und diese dann auf einen Ordner mit Bildern anwenden. Eine Aktion kann mehrere Befehle enthalten, sodass Sie eine große Anzahl von Bildern auf einmal verarbeiten können.
In diesem Tutorial zeigen wir, wie man ein kurzes Video in einen Schwarz-Weiß-Cartoon umwandeln kann. Je nach Programmeinstellungen ist es auch möglich, einen Farbcartoon zu erstellen.
Als Beispiel haben wir eine MOV-Videodatei verwendet.

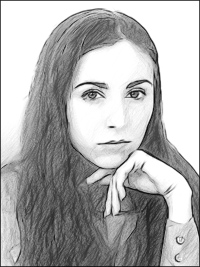
- Schritt 1. Erstellen Sie auf Ihrer Festplatte zwei Ordner: „frames-original“ und „frames-sketch“.
- Schritt 2. Konvertieren Sie Videodateien in Einzelbilder und legen Sie diese im Ordner „frames-original“ ab. Wir verwenden das Programm Avidemux 2.5.
- Schritt 3. Nachdem das Video in Einzelbilder konvertiert wurde, wählen Sie eines der Einzelbilder aus dem Ordner „frames-original“ aus und öffnen es in AliveColors. Wir haben das 212. Einzelbild ausgewählt.

Videobild - Schritt 4. Rufen Sie AKVIS Sketch über das Filtermenü auf (Effekte -> AKVIS -> Sketch).
Die Software bietet die folgenden Konvertierungsstile: Klassisch, Künstlerisch, Maestro und Multistil – jeweils mit einer Reihe von Voreinstellungen.
Es ist Geschmackssache, welchen Stil man wählt. Wir kombinieren die Vorteile der Stile Klassisch und Künstlerisch: klar definierte Konturen im ersten Stil und wunderschöne Schraffuren im zweiten.
Wählen Sie zunächst den Stil Klassisch für die Verarbeitung. Speichern Sie die Einstellungen als Preset (z. B. sketch-classic), um sie später wiederzuverwenden.
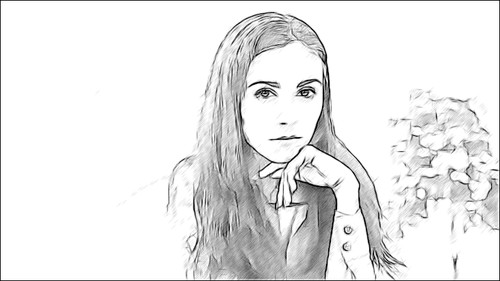
Bild 1: Klassischer StilWählen Sie anschließend den Stil Künstlerisch und passen Sie die Parameter an. Speichern Sie die Einstellungen als Preset (z. B. sketch-artistic). Schließen Sie das Plugin-Fenster.
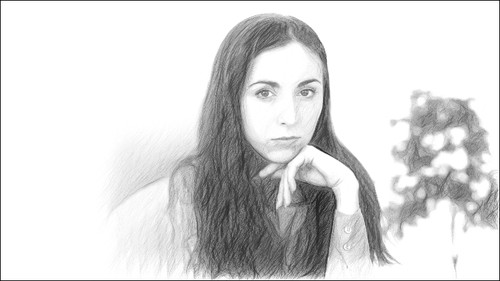
Bild 2: Künstlerischer Stil - Schritt 5. Erstellen Sie nun eine Aktion in AliveColors.
Öffnen Sie das Aktionen-Bedienfeld und klicken Sie auf die Schaltfläche Neuen Satz erstellen
 . Geben Sie im angezeigten Fenster einen Namen für das neue Aktionsset ein, z. B. Film.
. Geben Sie im angezeigten Fenster einen Namen für das neue Aktionsset ein, z. B. Film.
Klicken Sie unten im Bedienfeld auf die Schaltfläche Neue Aktion erstellen
 und geben Sie der Aktion einen Namen, z. B. sketch-combine.
und geben Sie der Aktion einen Namen, z. B. sketch-combine.
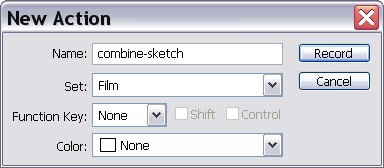
Klicken Sie auf die Schaltfläche Aufzeichnung starten
 , um die Aufzeichnung der Aktion auszuführen.
, um die Aufzeichnung der Aktion auszuführen.
Vorgänge:
- Duplizieren Sie die Ebene.
- Rufen Sie das Plugin AKVIS Sketch auf und wählen Sie das Preset sketch-classic. Wenden Sie das Ergebnis (Bild 1) mit
 an.
an.
- Wählen Sie die Hintergrundebene.
- Rufen Sie das Plugin Sketch erneut auf und wählen Sie den Stil Künstlerisch und das Preset sketch-artistic. Wenden Sie das Ergebnis (Bild 2) an, indem Sie
 drücken.
drücken.
- Aktivieren Sie die obere Ebene, wählen Sie die Füllmethode Abdunkeln aus der Dropdown-Liste und stellen Sie die Deckkraft auf 80% ein.
Hier ist das Ergebnis (für den 212. Frame).

- Schritt 6. Stoppen Sie die Aktionsaufzeichnung, indem Sie unten in dem Aktionen-Bedienfeld auf die Schaltfläche Stopp
 klicken.
klicken.
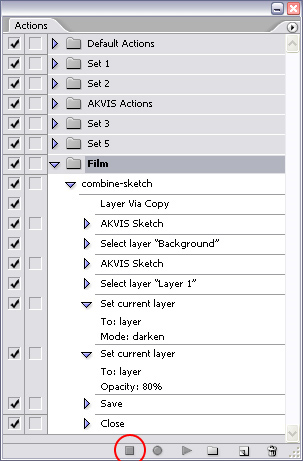
- Schritt 7. Die Aktion ist erstellt. Wir können mit der Stapelverarbeitung der Videobilder fortfahren. Wählen Sie im Menü Datei des Editors den Befehl Automatisieren -> Stapelverarbeitung. Weisen Sie im angezeigten Ordner Stapelverarbeitung alle Daten und Einstellungen zu.
- Im Feld Quellordner wählen Sie die Bildquelle. Wählen Sie den Ordner „frames-original“.
- Im Feld Zielordner wählen Sie den Ordner „frames-sketch“.
- Wählen Sie in der Liste Speichern unter ein Dateiformat aus.
- Geben Sie im Feld Dateiname die Namen der Ausgabedateien an.
- Wählen Sie in der Aktionsliste die Gruppe Film und anschließend die Aktion sketch-combine aus.
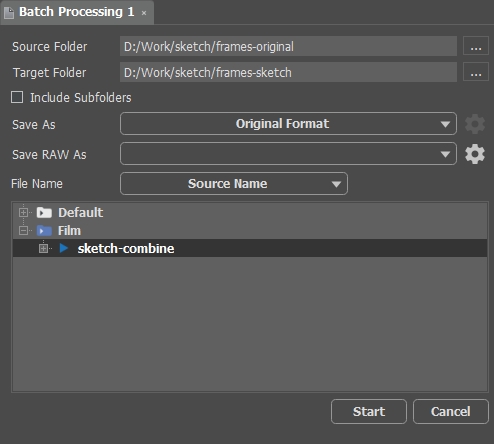
Klicken Sie im Fenster Stapelverarbeitung auf die Schaltfläche Start. AliveColors verarbeitet daraufhin die einzelnen Bilder aus dem Ordner „frames-original“ und speichert sie im Ordner „frames-sketch“.
- Schritt 8. Jetzt müssen wir nur noch die einzelnen Cartoon-Bilder wieder zu einem Video zusammenfügen. Sie können sich den resultierenden Schwarz-Weiß-Cartoon ansehen.
Sie können auch einen Farbcartoon erstellen, abhängig von den Einstellungen von AKVIS Sketch!
