ビデオをアニメ―ション (カートゥーン調) に変換
AKVIS Sketch のバッチ処理機能を使うと、複数のファイルに設定等を自動的に適用できます。
漫画本を作成、またはビデオからカートゥーン アニメ (漫画) を作成する場合に便利な機能です。
スタンドアロン版を使用する場合は、 をクリックして設定を調整するだけです。
をクリックして設定を調整するだけです。
プラグイン版を AliveColors で使用する場合、[自動] > [バッチ]コマンドを使ってアクションを作成してから、そのアクションをイメージが保存されているフォルダー全体に適用します。アクションは、複数のコマンド (AKVIS Sketch) を記録することができるため、一度に大量のイメージを処理できます。
このチュートリアルでは、短いビデオを白黒アニメに変換する方法を簡単に紹介します。プログラムの設定を変更すると、色つきのアニメを作成することもできます。
このチュートリアルでは、MOV ビデオ ファイルを使用しました。

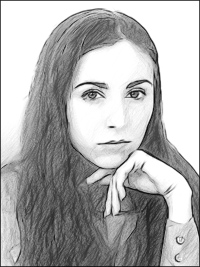
- ステップ 1: ハードディスク上に2つのフォルダー、'frames-original' と 'frames-sketch' を作成します。
- ステップ 2:ビデオファイルをフレームに変換し、変換したフレームを[frames-original]フォルダーに保存します。Avidemux 2.5 プログラムを使用しました。
- ステップ 3: ビデオをフレームに変換後、[frames-original]フォルダーのフレームを 1つ選び、AliveColors で開きます。このチュートリアルでは 、212番目のフレームを選択しました。

ビデオ フレーム - ステップ 4: フォトエディターの[効果] > [AKVIS] > [Sketch] を使用して AKVIS Sketch を呼び出します。
写真からスケッチ画に変換するための技法は、クラシック技法、アーティスティック技法、マエストロ技法が用意されています。
どの技法を使用するかは、ユーザーの好みやセンス次第ですが、このチュートリアルでは、クラシック技法とアーティスティック技法の良い点を融合させてみます。つまり、クラシック技法のはっきりした輪郭とアーティスティック技法の素晴らしいハッチングが見事に組み合わされます。
まず、変換を行う技法としてクラシック技法を選択します。設定をプリセットとして名前を付けて (例えば sketch-classic) 保存した場合、別の機会にもまた使用できます。
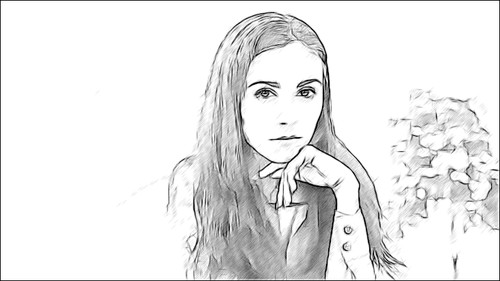
図 1. クラシック技法次に、アーティスティック技法を選択して、パラメーターを調整します。設定をプラグインとして名前を付けて (例えば、sketch-artistic) 保存します。プラグインのウィンドウを閉じます。
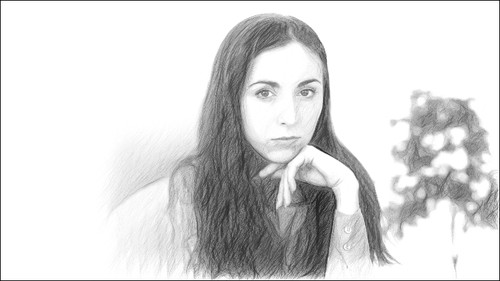
図 2. アーティスティック技法 - ステップ 5: AliveColors でアクションを作成します。
[アクション]パレットを開き、[新規セットの作成]ボタン
 をクリックします。表示されるウィンドウにて、新規アクションセットの名前を設定します (例: Film)。
をクリックします。表示されるウィンドウにて、新規アクションセットの名前を設定します (例: Film)。
パレット下部の[新規アクションを作成]ボタン
 をクリックします。表示されるウィンドウにて、アクション名を設定します (例: sketch-combine)。
をクリックします。表示されるウィンドウにて、アクション名を設定します (例: sketch-combine)。
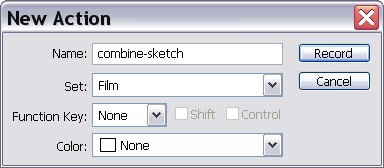
[開始]ボタン
 をクリックしてアクションの記録を開始します。
をクリックしてアクションの記録を開始します。
操作:
- レイヤーの複製を作成します。
- AKVIS Sketch プラグインを呼び出し、sketch-classic プリセットを選択します。結果 (図1) を適用するために、
 をクリックします。
をクリックします。
- 背景レイヤーを選択します。
- Sketch プラグインを再度呼び出し、アーティスティック技法を選択した上で、sketch-artistic プリセットを選択します。結果 (図2) を適用するために、
 をクリックします。
をクリックします。
- 上部レイヤーを選択し、ブレンドモードから[比較(暗)]を選び、[不透明度]を 80% に設定します。
212番目のフレームの処理結果です。

- ステップ 6: アクションの記録を停止するには、[アクション]パレット下部の[停止]ボタンをクリックします。
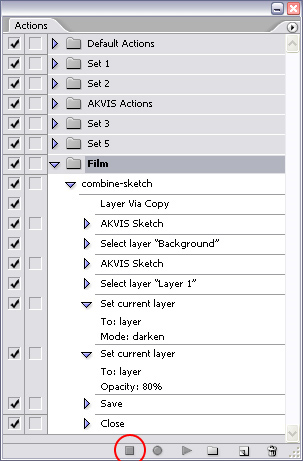
- ステップ 7: アクションを作成が完了したので、ビデオフレームのバッチ処理を行う準備ができました。エディターの[ファイル]メニューから[自動] > [バッチ]コマンドを選択します。表示される[バッチ]ウィンドウ内のすべてのデータと設定を割り当てます。
- ソース フォルダー: 処理を行う画像が含まれているフォルダーを指定します[frames-original]。
- ターゲット フォルダー: 処理後のファイルを保存するフォルダーを指定します[frames-sketch]。
- 名前を付けて保存: ドロップダウン リストから、保存するファイル形式を選択します。
- ファイル名: 出力ファイルにどんな名前を付けて保存するか指定します。
- アクション一覧では、[Film]グループ、[sketch-combine]アクションの順に選択します。
![[バッチ]ウィンドウと設定 [バッチ]ウィンドウと設定](/img/examples/sketch/cartoon-film/batch-processing.jpg)
[バッチ]ウィンドウの[OK]ボタンをクリックすると、AliveColors での処理が開始されます。[frames-original]フォルダー内のフレームが 1つずつ処理され、[frames-sketch]フォルダーに保存されます。
- ステップ 8: 最後に、個別のカートゥーン アニメフレームを 1つのビデオにまとめます。完成した白黒カートゥーン アニメをダウンロードして、視聴できます。
AKVIS Sketch のパラメーターを変更するだけで、色つきのアニメも作成できます!
