背景効果
[背景]タブに切り替え、変換後のイメージをさらに加工できます。元のイメージと鉛筆画を混合したり、イメージの一部をぼかすことが可能です。
このタブは、イメージの特定のフラグメントを強調したり、動きを加えて勢いを付けるために使用できます。たとえば、背景とオブジェクトを切り離したり(青空の中の飛行機や鳥、ソファの上のぬいぐるみ、フルーツ盛りなど)、複数のオブジェクトの中から1つだけを抽出する(集合写真の中の1人、花畑の中で最もきれいな1本など)など、他にもたくさんの用途があります。
[背景]では、以下の3つのモードが利用できます。オプション、スケッチ & 写真, スケッチ & ぼかしです。
スケッチ
このモードでの[背景]タブはイメージに一切影響しません。つまり、背景効果は無効です。最初のタブ(写真を鉛筆画へ変換するためのパラメーター)で作業するときの既定のモードです。
![[スケッチ]モードでの処理結果 [スケッチ]モードでの処理結果](/img/examples/sketch/howwork-background/background-sketch-mode.jpg)
スケッチ モード
他の2つのモードでは、特別なツールを使って領域を指定する必要があります。
スケッチ&写真
このモードでは、鉛筆画とイメージの混合物を作成できます。はっきりとした部分のみが鉛筆画に変換されます。
![[スケッチ&写真]モードでの処理結果 [スケッチ&写真]モードでの処理結果](/img/examples/sketch/howwork-background/bg-image-color.jpg)
[スケッチ&写真]モード
このモードが有効の場合、特別なツールを含む ツールバーが表示されます。各種ツールを使って、鉛筆画に変換する領域を指定したり、変換しない領域を指定します。
- 効果領域ツール
 :青色鉛筆を使用し、[オプション]タブのパラメーターに従って鉛筆画に変換する領域の内側にアウトラインを引きます。
:青色鉛筆を使用し、[オプション]タブのパラメーターに従って鉛筆画に変換する領域の内側にアウトラインを引きます。
- 非効果領域 ツール
 :赤色鉛筆を使用し、元のイメージの状態のまま残す部分にアウトラインを引きます。
:赤色鉛筆を使用し、元のイメージの状態のまま残す部分にアウトラインを引きます。
- 消しゴム
 :このツールを使用し、鉛筆で描画したストロークやアウトラインを編集します。スケッチ&写真 (またはスケッチ&ぼかし) を選択している場合に、次の3種類のモードでいずれかで実行できます。
:このツールを使用し、鉛筆で描画したストロークやアウトラインを編集します。スケッチ&写真 (またはスケッチ&ぼかし) を選択している場合に、次の3種類のモードでいずれかで実行できます。
- すべてのライン(誘導ラインと領域ラインの両方を消します)
- 誘導ラインのみ(ストロークの方向を示すラインのみ消します);
- 領域ラインのみ(背景効果の領域を示すラインのみ消します)各ツールのサイズ等のオプションは、イメージを右クリックした場合に表示されるポップアップメニューに表示されます。

効果領域(青): 鉛筆画に変換
非効果領域 (赤): 元の写真のまま
| 注意: | 青色のストロークのみを描画した場合やストロークを一切描画しなかった場合は、イメージ全体が鉛筆画に変換されます。赤色ストロークのみを描画した場合は、元のイメージの状態に戻ります。 |
| 注意: | 処理中はイメージ全体が(描画したストロークを無視して)鉛筆画に変換されていくのが見えますが、心配いりません。単なる処理手順の1つであって、エラーではありません。次の手順で[背景]タブでの各種設定が適用されます。 |
[グレースケール]:このオプションは、白黒鉛筆画でのみ利用できます。チェックボックスをオンにすると、イメージ上の赤色 (または緑色) でマークした部分がグレスケールに変換されます。このオプションは、「描画した部分」だけでなく、イメージ全体を白黒にする場合に使用します。

[グレースケール]がオフ: 元のイメージ

[グレースケール]がオン: 白黒画像
スケッチ&ぼかし
このモードでは、イメージの指定した領域をぼかすことができます。In the Toolbar you will find these tools:Effect Area ![]() , Eraser
, Eraser ![]() , and the Blur Area
, and the Blur Area ![]() .ぼかす領域ツールは、ぼかす領域を指定するために使用します。
.ぼかす領域ツールは、ぼかす領域を指定するために使用します。
イメージ処理に使用するぼかす方法を選択し、パラメーターを調整します。
- ガウス:この方法を選択した場合、プログラムは隣接するポイントの値を考慮し、各ポイントの色要素(赤、青、緑)を再計算します。その結果として、各ポイントの色が変化します。この計算はガウス分布がベースとなっており、そこから名前が付けられています。ガウスぼかしでは、色要素の値が平均化され、要素間のコントラストが弱まります。シャープなエッジが一般的な明るく/暗くする処理をせずにぼかされ、イメージは薄暗くなります(曇ります)。

ガウスぼかし[範囲]では適用する効果の強度を調整します。ポイントの色要素が再計算されたときに、隣接するポイントにどの程度影響させるかを定義します。値が小さい場合、隣接するポイントのみが変化します。すべてのポイントがわずかに変化しますが、ぼかしは見えるようになります。パラメーターの値が大きいほど、各ポイントの影響される領域は広くなります。イメージは見分けがつかなくなるまでぼかされ、しみのように見えます(パラメーター値が大きい場合)。
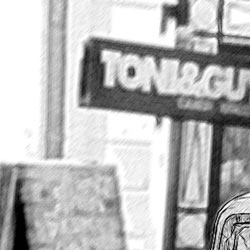
直径 = 3
直径 = 8 - 移動: この方法は、カメラの直線的な動きをシミュレートします。

移動ぼかしパラメータ:
角度:このパラメーターはイメージに対するエフェクトが広がるラインの傾斜角度を設定します。設定可能な値は0~180度です。値が0または180の場合、水平方向のぼかしが適用されます。値が90の場合、垂直方向のぼかしが適用されます。

角度 = 45 範囲 = 20
角度 = 135 範囲 = 20範囲: このパラメーターは効果の適用領域をピクセル単位で定義します(イメージの全ポイントに関連)。

範囲 = 10 角度 = 135
範囲 = 30 角度 = 135 - 放射状ぼかし:この種類もモーションを模倣します。モーションには2種類あります。
スピン:このモードでは、イメージの中心を軸としてカメラを回転したようなエフェクトを模倣し、輪状にぼかしたような結果となります。

放射状スピンぼかしズーム:このモードでは、中心から離れるような方向に向かってぼかす効果を加えます。

放射状ズームぼかしぼかしの中心セクションでは、放射状ぼかしの中心点の位置を指定します。指定されている中心の座標が、X と Y の各フィールドに表示されます。
スピン モードでの回転角度およびズーム モードでのエフェクト適用領域は量パラメーターでも調整できます。

量 = 20 スピンぼかし
量 = 40 スピンぼかし
量 = 20 ズームぼかし
量 = 50 ズームぼかし
スケッチ&ぼかしモードでは次のいずれかの変換イメージの生成方法(ぼかす対象)を選択することができます。
- ぼかして描画:このモードでは[オプション]タブでの設定内容に従って、青色の領域が鉛筆画に変換されます。一方で、緑色の領域は、まず、選択したぼかしのメソッドでぼかされた後、鉛筆画に変換されます。

ガウスぼかし
移動ぼかし
放射状スピンぼかし
放射状ズームぼかし - 写真をぼかす:このモードでは青色の領域が鉛筆画に変換されます。緑色の領域はぼかされますが、鉛筆画へ変換はされません。結果イメージはぼかされた写真とスケッチの混合物となります。

ガウスぼかし
移動ぼかし
放射状スピンぼかし
放射状ズームぼかしこのモードでは[グレースケール]チェックボックスを使用することができます。
- 鉛筆画をぼかす:このモードではイメージ全体が鉛筆画に変換され、緑色の領域もぼかされます。

ガウスぼかし
移動ぼかし
放射状スピンぼかし
放射状ズームぼかし
