AKVIS Sketch のツール
AKVIS Sketchでは、アクティブなタブ、 [処理前]または[処理後]タブによって表示されるツールは異なります。
![[処理前]タブ選択時のツールバー [処理前]タブ選択時のツールバー](/img/examples/sketch/howwork/tools-before.jpg) |
![[処理後]タブ選択時のツールバー [処理後]タブ選択時のツールバー](/img/examples/sketch/howwork/tools-after.jpg) |
| [処理前]タブ選択時のツールバー | [処理後]タブ選択時のツールバー |
プログラム内のツールはグループ分けされています。事前処理 ([処理前]タブ)、 後処理 ([処理後]タブ)、 追加 ツール ([処理前]と[処理後] タブ)。
ヒント: と
と  のボタンを使用して、以下のツールの操作のやり直し/取り消しができます。
のボタンを使用して、以下のツールの操作のやり直し/取り消しができます。![]() 、
、![]() 、
、![]() 、
、![]() 、
、![]() 、
、![]() 、
、![]() を使った操作のやり直し/取り消しを行なうことができます。
を使った操作のやり直し/取り消しを行なうことができます。
事前処理ツール ([処理前]タブ):
- プレビュー
 :このボタンを使用して切り替えられるプレビュー ウィンドウには、点線で囲われた四角の枠で、[スケッチ]や[装飾]タブで加えられた変更が表示されます。
:このボタンを使用して切り替えられるプレビュー ウィンドウには、点線で囲われた四角の枠で、[スケッチ]や[装飾]タブで加えられた変更が表示されます。
マウスクリックまたはダブルクリックによって、プレビュー ウィンドウの位置を自由に動かすことができます。これにより、効果のプレビューをイメージの様々な部分で確認することができます。自動変換の結果と元のイメージを比較するには、プレビュー ウィンドウでマウスをクリックしたままにします。
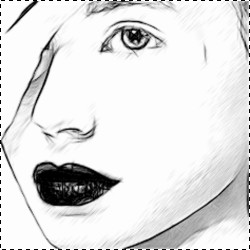
プレビュー ウィンドウプレビュー ウィンドウのサイズの変更は、プログラムの 環境設定
 で行うことができます。
で行うことができます。
- ストロークの方向
 :このツールを使うと、ストロークを自由にコントロールできるようになります。この技術により、全体の模様やテキストの方向が正しく修正され、本物のスケッチにより近い作品を作り出すことができます。
:このツールを使うと、ストロークを自由にコントロールできるようになります。この技術により、全体の模様やテキストの方向が正しく修正され、本物のスケッチにより近い作品を作り出すことができます。
注意:この機能は、Home Deluxe/Business版で、クラシック技法、マエストロ技法またはマルチスタイル技法を選択している場合にのみ利用できます。
このツールを使って、誘導ラインを追加すると、プログラムはその方向に従って処理をしなおします。プレビューウィンドウ内に変更が表示されます。画像全体の処理を再開するには、
 をクリックします。
をクリックします。
効果の結果を左右するパラメーターの調整は、イメージを右クリックして表示されるポップアップボックスで行います。
効果の範囲:誘導ラインの影響を受けて効果を適用する範囲 (領域の幅) を設定するためのパラメーターです。パラメーターの値が大きいほど、より多くのハッチングが誘導ラインによって生成されます。
エッジを残す (クラシック技法のみ):チェックボックスがオンの場合、ハッチングはエッジを無視せずに行われます。
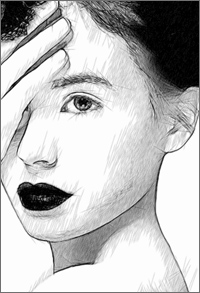
自動変換時のブラシストローク
誘導ライン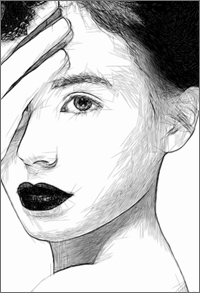
方向の変更ヒント:誘導ラインを .direction ファイルに保存するには
 ボタン、さらに編集するために読み込む場合は
ボタン、さらに編集するために読み込む場合は  ボタンを使用します。読み込んだ誘導ラインは、自動的にイメージのサイズに適用されます。
ボタンを使用します。読み込んだ誘導ラインは、自動的にイメージのサイズに適用されます。
- 効果領域ツール
 :このツールは、 [スケッチ&写真]または[スケッチ&ぼかし]モードが[背景]タブで有効にされた場合にのみ使用できます。変換を行う領域を指定します。
:このツールは、 [スケッチ&写真]または[スケッチ&ぼかし]モードが[背景]タブで有効にされた場合にのみ使用できます。変換を行う領域を指定します。
- 非効果領域
 :このツールは、 [スケッチ&写真]モードが[背景]タブで有効にされた場合にのみ使用できます。変換を行わず、元の状態を維持する領域を指定します。
:このツールは、 [スケッチ&写真]モードが[背景]タブで有効にされた場合にのみ使用できます。変換を行わず、元の状態を維持する領域を指定します。
- ぼかし領域
 :このツールは、 [スケッチ&ぼかし]モードが[背景]タブで有効にされた場合にのみ使用できます。ぼかす領域を指定します。
:このツールは、 [スケッチ&ぼかし]モードが[背景]タブで有効にされた場合にのみ使用できます。ぼかす領域を指定します。
- 消しゴム
 :このツールを使用し、鉛筆で描画したストロークやアウトラインを編集します。
:このツールを使用し、鉛筆で描画したストロークやアウトラインを編集します。
クラシック技法使用時に、[スケッチ & 写真] / [スケッチ & ぼかし]を有効にすると、消しゴムツールが機能する範囲を次の範囲から設定できます。
- すべてのライン(誘導ラインと領域ラインの両方を消します)
- 領域ラインのみ (背景効果)
- 誘導ラインのみ (ストローク方向)ペンや消しゴムの サイズ は、右クリックで表示されるポップアップボックスで変更することもできます。
後処理ツール (Deluxe/Business版の[処理後]タブ)
注意:後処理ツール ![]() 、
、 ![]() 、
、 ![]() は、 Home Deluxe/Business ライセンスの[処理後]タブでのみ利用できます。最終処理段階で使用します。処理を再実行した場合
は、 Home Deluxe/Business ライセンスの[処理後]タブでのみ利用できます。最終処理段階で使用します。処理を再実行した場合  、後処理ツールを使用した編集が失われる場合があります!
、後処理ツールを使用した編集が失われる場合があります!
各ツールのオプションは、イメージを右クリックすると表示されるポップアップメニューに表示されます。
- ペン ツール
 :このツールを使用して、結果画像上に線を描きます。このツールのストロークの色は、 [スケッチ]タブで指定された色と同じになります。
:このツールを使用して、結果画像上に線を描きます。このツールのストロークの色は、 [スケッチ]タブで指定された色と同じになります。
サイズ (設定可能範囲は 1-50):ツールを使用して描く線の幅を指定します。
硬さ (設定可能範囲は 0-100%): ツールのエッジ部分の鮮明度を調整します。値が低いほど、ツールのエッジ部分はぼかしがかかったものになります。
不透明度 (設定可能範囲は 1-100):鉛筆ツールを使用して描画されるストロークの不透明度を設定します。値が低いほど、ストロークの線は透明に近くなります。
滑らかさ:線のむらをなくします。このツールを使用したストロークのスムージングが行われます。
ラインの微調整:このチェックボックスを使用すると、ストロークの印象が変わります。このオプションを有効にすると、線の先端に行くほど線が細くなり、より洗練された仕上がりになります。
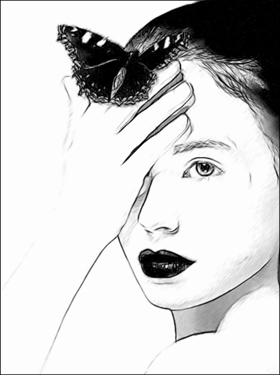
スケッチ効果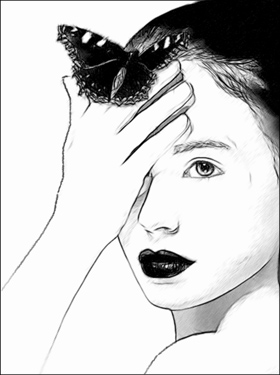
ペンツールを使用 - 消しゴム
 は、プログラムが自動で生成したストロークと、
は、プログラムが自動で生成したストロークと、 ツールを使用して描画したストロークの両方を消せます。背景色は、[オプション]タブで選択したものが使用されます。
ツールを使用して描画したストロークの両方を消せます。背景色は、[オプション]タブで選択したものが使用されます。
サイズ (設定可能範囲は 1-1000):消しゴムツールの透明なラインの幅を指定します。
硬さ (設定可能範囲は 0-100):ブラシのエッジ (背景との境界部分) によるぼかしの程度を指定します。値が大きいほど境界部分はより鮮明になります。100% に近い値の場合、消しゴムツールを利用した領域と利用していない領域の境界がはっきり分かれて見えますが、低い値の場合、境界はぼやけてはっきりしなくなります。
強度 (設定可能範囲は 1-100):ツールを適用する強度を指定します。値が高いほど、消しゴムツールの影響が大きくなり、背景が見えにくくなります。
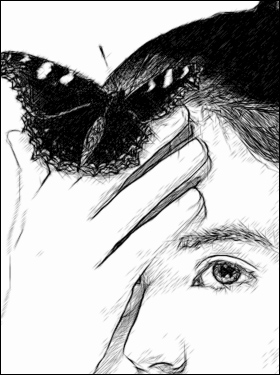
スケッチ効果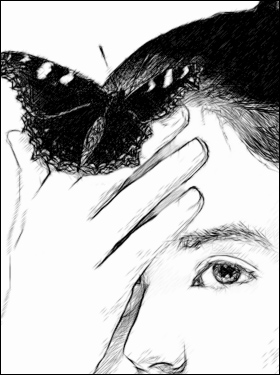
消しゴムの使用 - 履歴ブラシ
 は、点描効果を弱め、画像を元の状態にレストアします。
は、点描効果を弱め、画像を元の状態にレストアします。
ツールのパラメーター:
[元のイメージにレストア]チェックボックス:このチェックボックスがオンの場合、ツールによって、すべての変更が編集され、絵の効果や後処理ツールの効果を弱めます。チェックボックスがオフの場合は、ブラシ
 で描かれた部分にのみ適用 (レストア) され、画像処理結果には適用されません。
で描かれた部分にのみ適用 (レストア) され、画像処理結果には適用されません。
サイズ (設定可能範囲は 1-1000):ブラシで引くラインの最大幅を指定します。
硬さ (設定可能範囲は 0-100):ツールのエッジ部分の鮮明度を調整します。値が低いほど、ツールのエッジ部分はぼかしがかかったものになります。値が 100% の場合、ブラシのエッジと背景の境界がくっきり分かれますが、もっと低い値の場合は境界部分の色の移行がよりスムーズになり、ぼかしが強くなります。
強度 (設定可能範囲は 1-100):オリジナルの状態へのレストア度合いを指定します。低い値の場合はレストアがあまり行われず、適用した効果と馴染みますが、100% に近い値の場合はオリジナルの画像に完全にレストアされます。
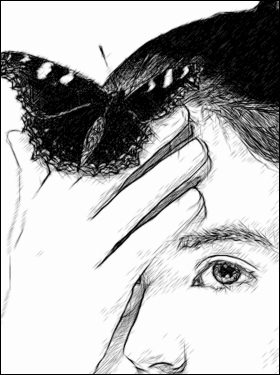
スケッチ効果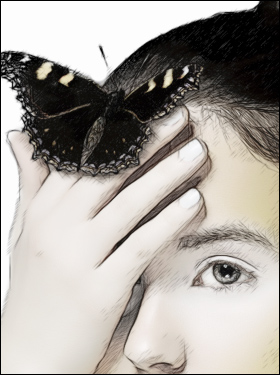
履歴ブラシの使用 - 切り取りツール
 (スタンドアロン版のみ) を使って、イメージ内の不要な部分を切り取ることができます。このツールは、イメージの構成を変更したい場合、曲がった写真を修整したり、縦長の写真を横長にしたり、その逆を行ったりするのに便利なツールです。
(スタンドアロン版のみ) を使って、イメージ内の不要な部分を切り取ることができます。このツールは、イメージの構成を変更したい場合、曲がった写真を修整したり、縦長の写真を横長にしたり、その逆を行ったりするのに便利なツールです。
切り取りは、フレームの枠や角をドラッグして行うことができます。
結果を適用して、フレーム外の部分を切り取るには、[OK]をクリックするか、Enterキーを使用します。操作をキャンセルして終了するには、[キャンセル]をクリックするか、Escキーを使用します。ツールを有効にしたまま、元の状態に元すには、[リセット]ボタンを押します。
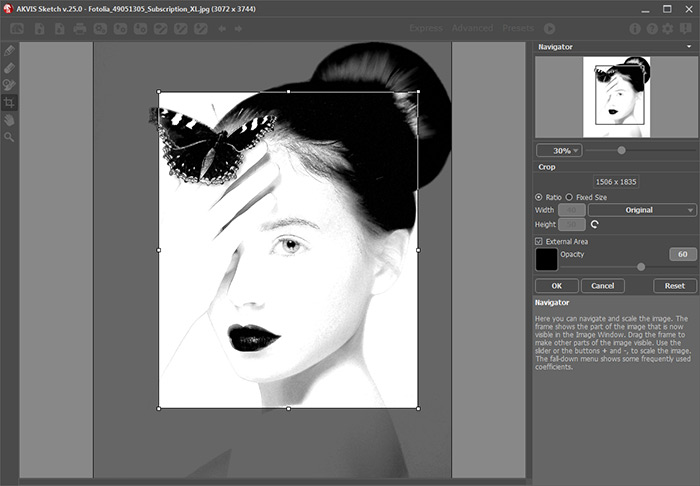
イメージの切り取り調整可能なパラメーター:
切り取り枠の長方形のサイズ指定には、[比率]または[固定サイズ]オプションを使用します。
[除外領域]チェックボックスがオンの場合、外側の部分の色と不透明度を変更できます。
その他のツール (両方のタブで利用可能、すべてのライセンス対応):
- 手のひらツール
 は、画像を動かしてイメージウィンドウに表示されていない部分を表示できます。実際にツールを使用するには、画像上でクリックしたままドラッグして表示画像を動かします。この操作に対するホットキーは、Hキーを使用します。
は、画像を動かしてイメージウィンドウに表示されていない部分を表示できます。実際にツールを使用するには、画像上でクリックしたままドラッグして表示画像を動かします。この操作に対するホットキーは、Hキーを使用します。
ツールバー上にあるツールのアイコン
 をダブルクリックすると、イメージはウィンドウに合わせたサイズで表示されます。
をダブルクリックすると、イメージはウィンドウに合わせたサイズで表示されます。
- ズーム ツール
 を使って画像の拡大/縮小を行います。クリックすると、ズームイン (拡大) します。クリックしながらAltキーも押すと、ズームアウトします。この操作に対するホットキーは、Zキーです。
を使って画像の拡大/縮小を行います。クリックすると、ズームイン (拡大) します。クリックしながらAltキーも押すと、ズームアウトします。この操作に対するホットキーは、Zキーです。
ツールのアイコン
 をダブルクリックすると、イメージが 100% の倍率 (実際の大きさ) で表示されます。
をダブルクリックすると、イメージが 100% の倍率 (実際の大きさ) で表示されます。
