Ferramentas de AKVIS Sketch
No AKVIS Sketch diferentes pincéis são visíveis na Barra de ferramentas dependendo da aba ativa: Antes ou Depois.
 |
 |
| Barra de ferramentas na aba Antes |
Barra de ferramentas na aba Depois |
As ferramentas do programa são divididas em três grupos: ferramentas de pré-processamento (na aba Antes), de pós-processamento (na aba Depois) e adicionais (na abas Antes e Depois).
-
Dica:
Você pode usar os botões  e
e  para desfazer/refazer as operações feitas com as ferramentas:
para desfazer/refazer as operações feitas com as ferramentas:
![]() ,
, ![]() ,
, ![]() ,
, ![]() ,
, ![]() ,
, ![]() ,
, ![]() .
.
Ferramentas de pré-processamento (na aba Antes):
- A ferramenta Pré-visualização
 liga e desliga a janela Pré-visualização, uma moldura quadrada cercada em volta com uma linha pontilhada ("pontinhos que se movem") que exibe as modificações feitas nas abas Desenho e Decoração.
liga e desliga a janela Pré-visualização, uma moldura quadrada cercada em volta com uma linha pontilhada ("pontinhos que se movem") que exibe as modificações feitas nas abas Desenho e Decoração.
Para arrastar a área de previsualização, leve o cursor para dentro do quadrado, clique com o botão esquerdo do mouse segure e arraste para a posição desejada ou clique duplo com o botão esquerdo do mouse no ponto desejado. Para comparar o resultado da conversão automática na janela Pré-visualização com a imagem original, clique em qualquer ponto da imagem mantendo o botão direito ou esquerdo do mouse pressionado.
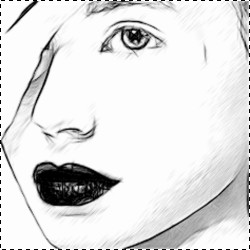
Pré-visualizaçãoO tamanho da janela Pré-visualização é ajustado nos opções do programa
 .
.
- A ferramenta Direção de traços
 fornece controle total sobre como o sombreamento é desenhada em uma imagem. Usando esta técnica, você pode obter um desenho verdadeiramente realista com padrões e texturas indo na direção correta.
fornece controle total sobre como o sombreamento é desenhada em uma imagem. Usando esta técnica, você pode obter um desenho verdadeiramente realista com padrões e texturas indo na direção correta.
Note: Esta ferramenta só está disponível para as licenças avançadas (Home Deluxe e Business), nos estilos Clássico e Maestro e no Multiestilo.
Desenhe as linhas guias sobre a imagem para definir a orientação do tracejado, com o qual o efeito do pincel será feito. As modificações serão mostradas em janela Pré-visualização. Para re-iniciar o processamento da imagem, clique no
 .
.
Você pode ajustar os parâmetros que influenciam no efeito na aba, que aparece depois de clicar o botão direito do mouse na imagem.
Zona de influência - a largura da área afetada por linhas guia. Quanto maior o valor, mais do sobreado vai seguir a direção das linhas guia.
A caixa Preservar contornos (apenas no estilo Clássico). Quando a caixa de controle está ativada, o sombreado não influi os contornos.
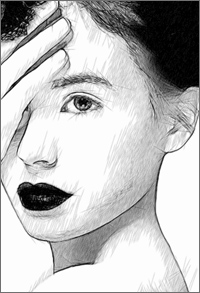
Pinceladas automáticas
Linhas guias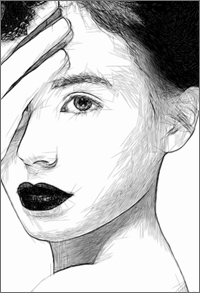
Mudando de direçãoDica: Você pode salvar
 e carregar
e carregar  as linhas guias criadas com esta ferramenta. Linhas carregadas se adaptam automaticamente ao tamanho da imagem.
as linhas guias criadas com esta ferramenta. Linhas carregadas se adaptam automaticamente ao tamanho da imagem.
- A ferramenta Área de efeito
 é visível apenas se o modo Desenho e foto ou Desenho e desfoque é habilitado na aba Fundo. Permite selecionar as áreas que serão convertidas em um desenho.
é visível apenas se o modo Desenho e foto ou Desenho e desfoque é habilitado na aba Fundo. Permite selecionar as áreas que serão convertidas em um desenho.
- A ferramenta Área sem efeito
 é visível apenas quando o modo de Desenho e foto é habilitado na aba Fundo. Permite selecionar as partes da imagem que permanecerá em seu estado original.
é visível apenas quando o modo de Desenho e foto é habilitado na aba Fundo. Permite selecionar as partes da imagem que permanecerá em seu estado original.
- A ferramenta Área de desfoque
 é visível apenas quando o modo Desenho e desfoque é habilitado na aba Fundo. É usado para definir as áreas que deverão ser mais desfocadas.
é visível apenas quando o modo Desenho e desfoque é habilitado na aba Fundo. É usado para definir as áreas que deverão ser mais desfocadas.
- A ferramenta Borracha
 permite editar os traços e contornos desenhados pelo lápis. Quando o modo Desenho e foto ou Desenho e desfoque é ativo, a Borracha pode operar em três modos diferentes y apagar:
permite editar os traços e contornos desenhados pelo lápis. Quando o modo Desenho e foto ou Desenho e desfoque é ativo, a Borracha pode operar em três modos diferentes y apagar:
- todas as linhas (las linhas guias e linhas de fundo);
- as linhas de efeitos de fundo;
- as linhas guias.Você também pode ajustar o tamanho dos lápis e da borracha numa janela pop-up que aparece com um clique direito do mouse.
Ferramentas de pós-processamento (na aba Depois, para Deluxe/Business):
Atenção! As ferramentas ![]() ,
, ![]() ,
, ![]() estão disponíveis apenas para as licenças Home Deluxe e Business, na aba Depois. Usá-los na etapa final. Se executa o processamento de novo
estão disponíveis apenas para as licenças Home Deluxe e Business, na aba Depois. Usá-los na etapa final. Se executa o processamento de novo  , as mudanças realizadas com estas ferramentas perderão-se!
, as mudanças realizadas com estas ferramentas perderão-se!
As opções dessas ferramentas podem ser ajustados numa janela pop-up, a qual aparece depois de clicar o botão direito do mouse na imagem.
- O Lápis
 é utilizado para desenhar linhas à mão livre sobre o resultado. A cor do lápis é a mesma, como selecionada na aba Desenho.
é utilizado para desenhar linhas à mão livre sobre o resultado. A cor do lápis é a mesma, como selecionada na aba Desenho.
Tamanho (1-50). A largura da linha que pode ser obtido pela ferramenta.
Dureza (0-100%). A quantidade de indefinição da borda exterior.
Opacidade (1-100). A opacidade dos traços desenhados com o lápis. Quanto menor o valor, as linhas seráo mais transparentes.
Suavização. A caixa de verificação elimina a irregularidade da linha. Os traços desenhados com a ferramenta são suavizados.
Linhas refinadas. A caixa de seleção muda a aparência dos traços de lápis. Quando esta opção for ativada, as extremidades das linhas ficam mais finas, o desenho parece mais refinado e elegante.
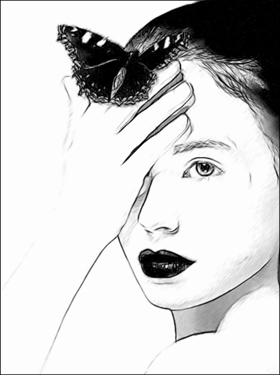
Desenho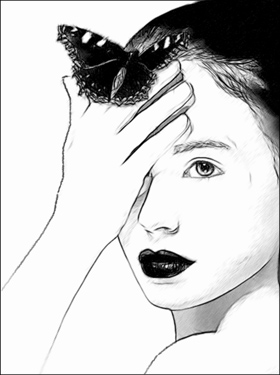
Usando Lápis - A Borracha
 permite apagar as linhas, geradas com o programa e desenhadas manualmente com a ferramenta
permite apagar as linhas, geradas com o programa e desenhadas manualmente com a ferramenta  , usando a cor de fundo selecionada na aba Desenho.
, usando a cor de fundo selecionada na aba Desenho.
Tamanho (1-1000). A largura da linha transparente que o apagador deixa para trás.
Dureza (0-100). A quantidade de indefinição da borda exterior. Quanto mais alto o valor do parâmetro, mais definida se torna a borda do pincel. Próximo dos 100%, a borda entre áreas apagadas e não apagadas será mais distinta; em valores mais baixos o limite entre tais áreas será mais suave.
Força (1-100). A quantidade de influência sobre a imagem. Com o aumento do valor deste parâmetro, o grau de transparência deixada pelo pincel aumenta.
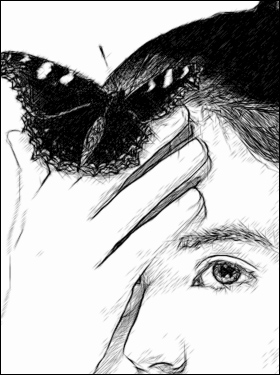
Desenho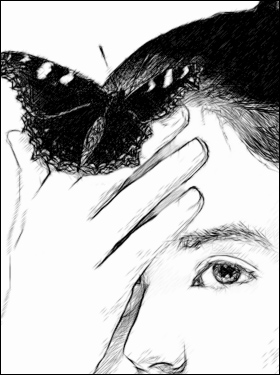
Usando Borracha - O Pincel histórico
 permite reduzir o efeito e restaurar a imagem ao seu estado original.
permite reduzir o efeito e restaurar a imagem ao seu estado original.
Parâmetros da ferramenta:
Restaurar original. Se a caixa de seleção estiver ativada, o pincel permite reduzir o efeito de desenho, bem como o resultado das ferramentas de pós-processamento. Se a caixa de seleção está desativada, o pincel edita apenas só traços desenhados com o lápis
 , mas não afeta o resultado da conversão de uma foto em um desenho.
, mas não afeta o resultado da conversão de uma foto em um desenho.
Tamanho (1-1000). A largura máxima com que a linha pode ser traçada com o pincel.
Dureza (0-100). O grau de indefinição das bordas do pincel. Quanto mais alto o valor do parâmetro, mais definida se torna a borda do pincel. Próximo dos 100%, o limite entre a borda do pincel e o fundo será mais distinta; em valores mais baixos a transição entre tais áreas será mais suave.
Força (1-100). O grau de restauração do estado original. Em valores mais baixos haverá menor restauração e maior mistura com o efeito; em valores próximos a 100% a condição original será restaurada de maneira mais completa.
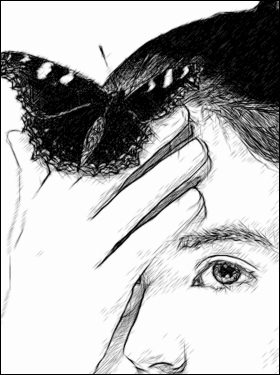
Desenho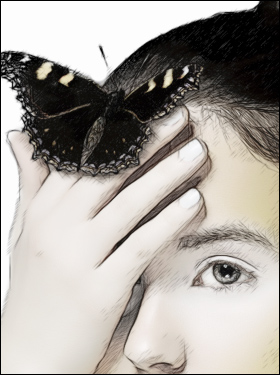
Usando Pincel histórico - A ferramenta Recortar
 (somente na versão autônoma) permite cortar áreas indesejadas na imagem. É útil para melhorar a composição da imagem, corrigir uma foto torta, transformar uma imagem horizontal para vertical e vice-versa.
(somente na versão autônoma) permite cortar áreas indesejadas na imagem. É útil para melhorar a composição da imagem, corrigir uma foto torta, transformar uma imagem horizontal para vertical e vice-versa.
Você pode alterar a área de recortar arrastando os lados e os ângulos do quadro retangular.
Para aplicar o resultado e remover as áreas ao redor do quadro, pressione o botão OK ou use a tecla Enter. Para cancelar uma operação, pressione Cancelar ou utilize a tecla Esc. Para restaurar a área original mantendo a ferramenta ativa, clique no Reiniciar.
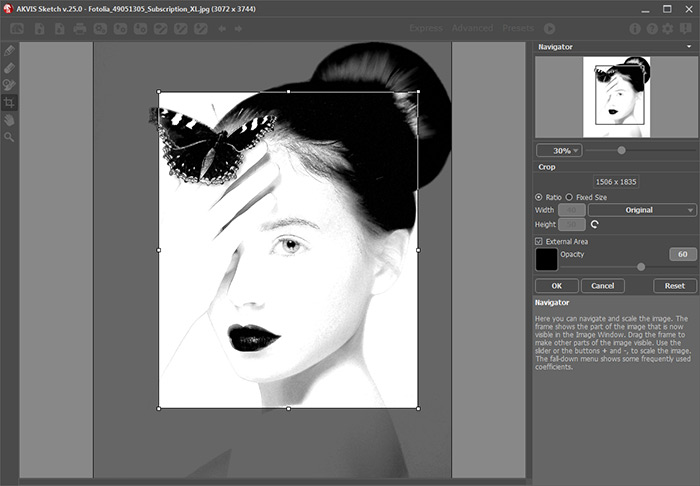
RecortarAjuste os parâmetros da ferramenta Recortar:
Você pode escolher o tamanho do retângulo de recorte usando as opções Relação ou Tamanho fixo.
Se caixa de seleção Área externa está habilitada, você pode mudar a cor ea opacidade das partes exteriores.
Ferramentas adicionais (disponível em ambas as abas, para todas as licenças):
- A ferramenta Mão
 é desenhada para rolar a área exibida da imagem se, na escala escolhida, a imagem toda não cabe na janela. Para mover a imagem você deve pressionar este botão, colocar o cursor sobre a imagem, pressionar o botão esquerdo e, mantendo-o pressionado, mover a imagem na janela. A tecla de atalho é H.
é desenhada para rolar a área exibida da imagem se, na escala escolhida, a imagem toda não cabe na janela. Para mover a imagem você deve pressionar este botão, colocar o cursor sobre a imagem, pressionar o botão esquerdo e, mantendo-o pressionado, mover a imagem na janela. A tecla de atalho é H.
Dê um clique duplo no ícone
 , na barra de ferramentas, para ajustar a imagem à janela de imagem.
, na barra de ferramentas, para ajustar a imagem à janela de imagem.
- A ferramenta Zoom
 ativa a ferramenta Zoom que é desenhada para alterar a escala da imagem. Para aumentar a escala, pressione o botão e clique com o botão esquerdo na imagem. Para diminuir a escala, clique com o botão esquerdo com tecla Alt pressionada. A tecla de atalho é Z.
ativa a ferramenta Zoom que é desenhada para alterar a escala da imagem. Para aumentar a escala, pressione o botão e clique com o botão esquerdo na imagem. Para diminuir a escala, clique com o botão esquerdo com tecla Alt pressionada. A tecla de atalho é Z.
Dê um clique duplo no ícone
 , para fazer a escala de imagem a 100% (o tamanho real).
, para fazer a escala de imagem a 100% (o tamanho real).
