Transição quicktime
O autor deste tutorial é Andre Villanueva.
Neste tutorial, vamos usar AKVIS Sketch com Photoshop (CS4+) para criar facilmente um filme QuickTime que começa com um esboço e transiciona para uma foto full-color!
Materiais necessários:
- Photoshop CS4+;
- AKVIS Sketch (Este tutorial assume que você tenha instalado como um plug-in);
- Plugin QuickTime;
- A foto de uma modelo.
 |
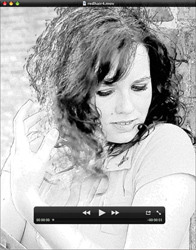 |
-
Passo 1. Comece com uma foto de modelo.
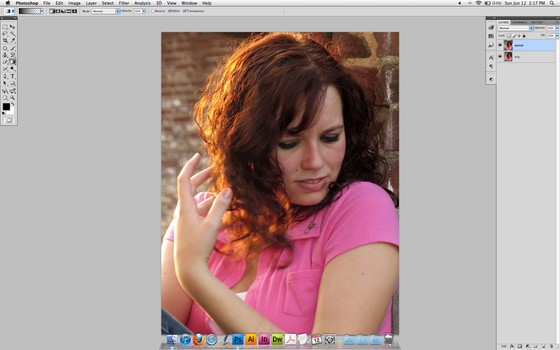
Imagem original - Passo 2. Com essa camada ativa, pressione ⌘+J (Mac) / Ctrl+J (Windows) para fazer rapidamente uma duplicata. Nomeie a camada duplicada "Esboço".
-
Passo 3. Como a camada "Esboço" ainda está ativa, vá até Filtro -> AKVIS -> Sketch.
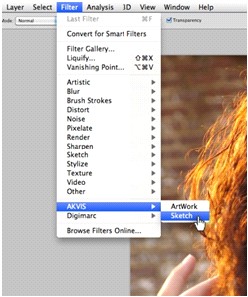
Chame AKVIS Sketch -
Passo 4. Agora será levado para a interface AKVIS Sketch. Use os presets úteis da paleta drop-down para selecionar algumas configurações pré-configuradas que lhe agradem. Não tenha medo de ajustar as configurações. Eu escolhi AKVIS padrão.
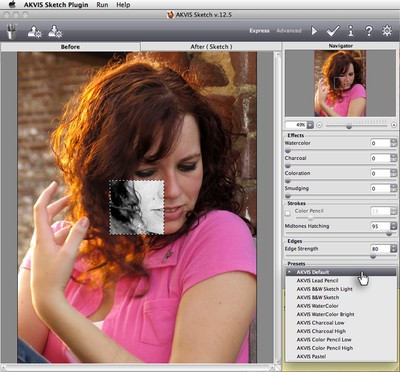
Janela AKVIS Sketch -
Passo 5. Clique na tabulação Depois. Depois de alguns momentos de renderização, você vai ver como a imagem se apresenta quando as configurações atuais forem aplicadas. Se você estiver satisfeito, clique em
 . Se não, continue a ajustar as configurações.
. Se não, continue a ajustar as configurações.
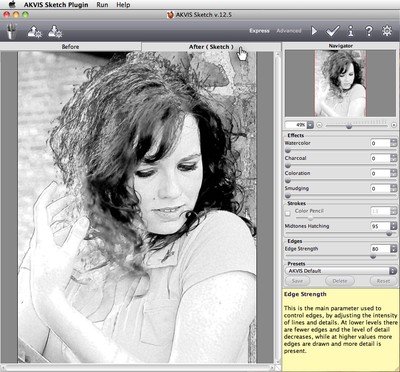
Imagem processada - Passo 6. Agora você vai voltar ao Photoshop, e o filtro AKVIS Sketch será aplicado à camada "Esboço".
-
Passo 7. Vamos abrir o painel Animação. Ir para Janela -> Animação.
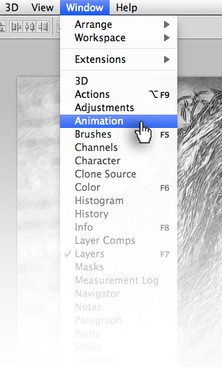
Abra o painel de animação -
Passo 8. If the Animation is in Timeline mode, open up the panel menu and choose Convert to Frame Animation. You will see one frame, and the thumbnail should reflect the active “Sketch” layer.
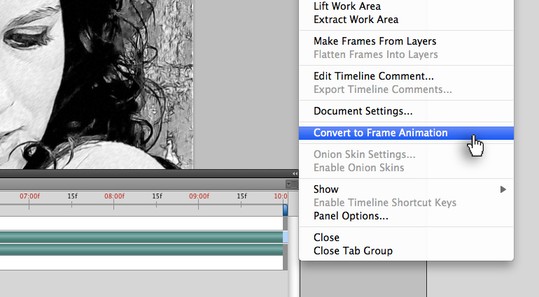
Panel menu -
Passo 9. Você vai ver uma configuração de atraso de tempo abaixo do quadro. Certifique-se de que esteja definida para 0,1 seg. Além disso, no canto inferior esquerdo do painel de Animação, o ciclo de ajuste deve ser definido como Uma vez.
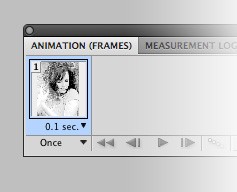
Configuração de quadro -
Passo 10. Clique em Duplique o Quadro Selecionado para fazer o seu segundo quadro. Leve o cursor de visibilidade para a esquerda da camada de "Esboço". O segundo quadro no painel Animações agora deve refletir a camada da foto original.
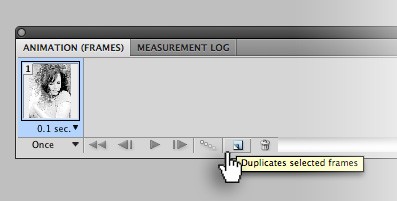
Duplique o Quadro Selecionado -
Passo 11. Com o segundo quadro ainda selecionado, clique no ícone Intercalar na parte inferior do painel Animação.
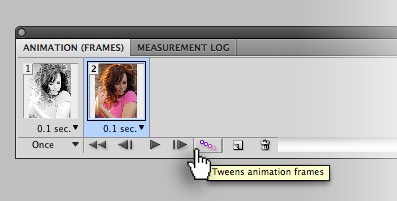
Intercalar ícone -
Passo 12. Aparecerá uma janela. Certifique-se de definir Tween com: Quadro Anterior. Defina Quadros a acrescentar: 10.
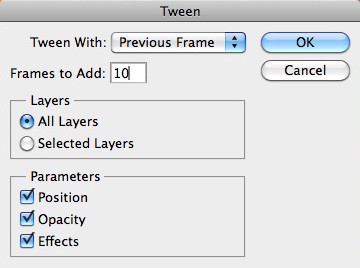
Intercalando - Passo 13. Irá ver que 10 quadros vão ser intercalados entre os dois quadros iniciais, para um total de 12 quadros.
-
Passo 14. Vá para Arquivo -> Exportar -> Renderizar Video.
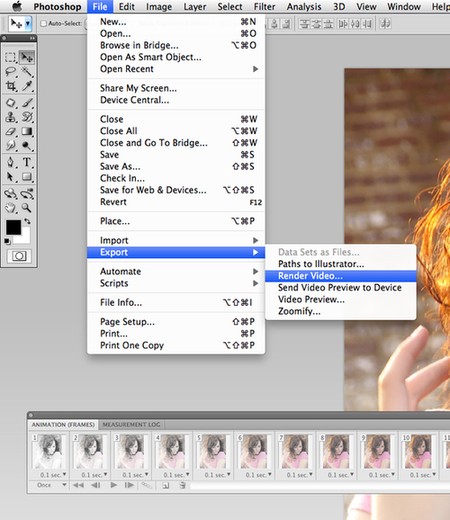
Exportação -
Passo 15. Nomeie seu vídeo, escolha o seu destino para salvar, deixe as configurações padrão (a menos que você seja um especialista), e clique Renderizar.
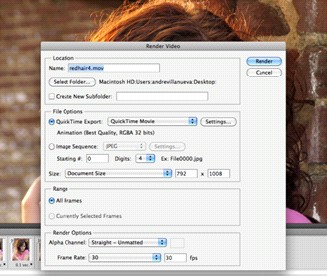
Renderização de video -
Passo 16. Você agora terá um filme QuickTime que mostra o seu AKVIS Sketch florescendo para a beleza fotográfica completa!
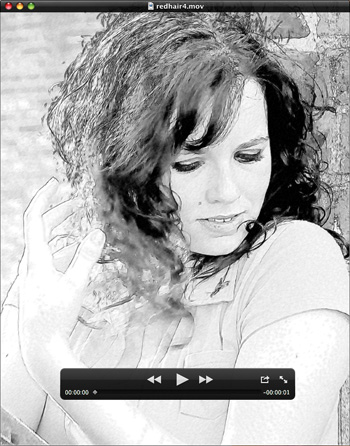
Resultado
