Área de trabalho
AKVIS Sketch está disponível como aplicação standalone (autônomo) e como como plugin (modulo externo) para editores de imagens.
Standalone é um programa autônomo. Você pode executá-lo da maneira usual.
Plugin é um módulo adicional para editores gráficos, por exemplo, para Photoshop, AliveColors e outros programas compatíveis. Para chamar o plugin, selecioná-lo a partir de filtros do seu programa de edição de imagem.
Área de trabalho organizar-se-á segundo o modo de edição seleccionado no Painel de controle: Rápido, Avançado ou Predefinições.
O modo Rápido proporciona um resultado rápido e fácil. Estão mostrados só os parámetros básicos.
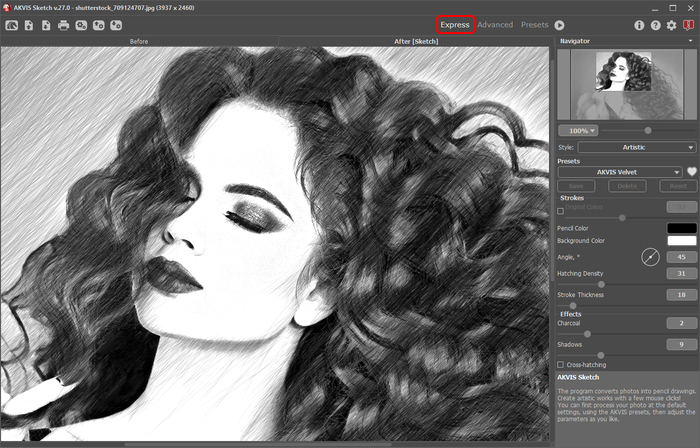
Área de trabalho do AKVIS Sketch (modo Rápido)
O modo Avançado mostra todos os parámetros e abas disponíveis - Desenho, Fundo, Decoração, e a barra de ferramentas. No modo Rápido funcionam todos os parámetros do programa, mas se dão valores por defeito ou as de um preset eleito.
Nota: No modo Rápido funcionam todos os parámetros do programa, mas se dão valores por defeito ou as de um preset eleito.
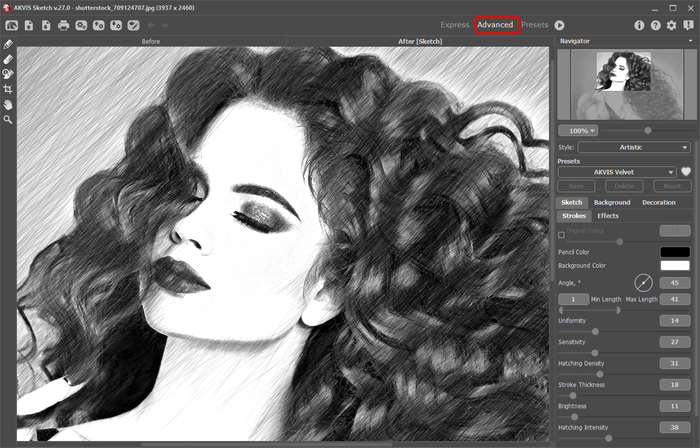
Área de trabalho do AKVIS Sketch (modo Avançado)
O botão Predefinições no painel superior permite alternar para o modo de exibição visual de predefinições (Galeria de predefinições).
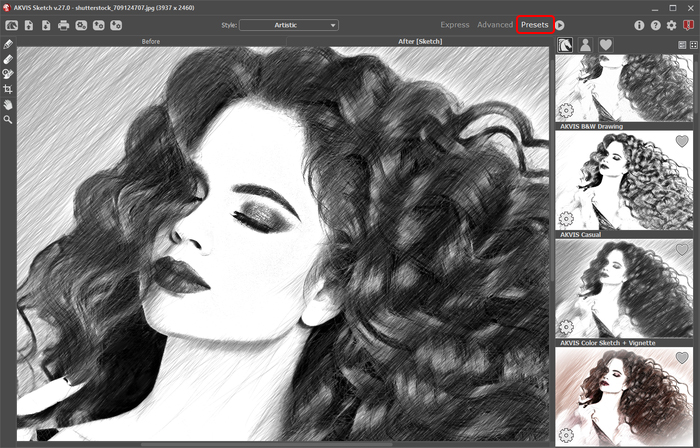
Área de trabalho do AKVIS Sketch (Galeria de predefinições)
A parte esquerda da janela do AKVIS Sketch é pega pela Janela de imagem com duas abas: Antes e Depois. Sob a aba Antes se pode ver a foto original. A aba Depois mostra a imagem resultante.
Para alternar entre as abas e comparar a imagem original com o resultado você pode simplemente colocar o cursor sobre a imagem e dar um clique com o botão esquerdo.
Na parte mais alta da janela pode se vê o Painel de controle com os seguintes botões:
- O botão
 abre a página Web do AKVIS Sketch.
abre a página Web do AKVIS Sketch.
- O botão
 (somente na versão autônoma) permite abrir uma imagem para processar.
(somente na versão autônoma) permite abrir uma imagem para processar.
- O botão
 (somente na versão autônoma) permite salvar imagens para o disco.
(somente na versão autônoma) permite salvar imagens para o disco.
- O botão
 (somente na versão autônoma) permite imprimir a imagem.
(somente na versão autônoma) permite imprimir a imagem.
- O botão
 (somente na versão autônoma) abre a caixa de diálogo Tratamiento por lotes.
(somente na versão autônoma) abre a caixa de diálogo Tratamiento por lotes.
- O botão
 importar ajustes predefinidos de um arquivo (com a extensão .sketch).
importar ajustes predefinidos de um arquivo (com a extensão .sketch).
- O botão
 exportar uns arquivos ajustes predefinidos com a extensão .sketch.
exportar uns arquivos ajustes predefinidos com a extensão .sketch.
- O botão
 /
/  liga e desliga das linhas.
liga e desliga das linhas.
- O botão
 carrega as linhas guias salvas (arquivo *.direction).
carrega as linhas guias salvas (arquivo *.direction).
- O botão
 permite salvar as linhas guias em um arquivo com a extensão .direction.
permite salvar as linhas guias em um arquivo com a extensão .direction.
- O botão
 cancela a última operação. È possível cancelar várias operações sucessivamente. A tecla de atalho para o comando é Ctrl+Z no Windows, ⌘+Z no Mac.
cancela a última operação. È possível cancelar várias operações sucessivamente. A tecla de atalho para o comando é Ctrl+Z no Windows, ⌘+Z no Mac.
- O botão
 retorna a última operação cancelada. É possível retornar várias operações sucessivas. A tecla de atalho para o comando é Ctrl+Y no Windows, ⌘+Y no Mac.
retorna a última operação cancelada. É possível retornar várias operações sucessivas. A tecla de atalho para o comando é Ctrl+Y no Windows, ⌘+Y no Mac.
- O botão
 iniciar o processamento da imagem com a tendência fixada. A imagem resultante é mostrada na aba Depois.
iniciar o processamento da imagem com a tendência fixada. A imagem resultante é mostrada na aba Depois.
- O botão
 (somente na versão plug-in) permite aplicar o resultado da conversão. Quando o botão é clicado, as mudanças são aplicadas á imagem e a janela AKVIS Sketch fecha.
(somente na versão plug-in) permite aplicar o resultado da conversão. Quando o botão é clicado, as mudanças são aplicadas á imagem e a janela AKVIS Sketch fecha.
- O botão
 mostra informações sobre o programa.
mostra informações sobre o programa.
- O botão
 abre os arquivos de ajuda do programa.
abre os arquivos de ajuda do programa.
- O botão
 chama a Opções da caixa de diálogo.
chama a Opções da caixa de diálogo.
- O botão
 abre a janela que mostra as últimas notícias sobre Sketch.
abre a janela que mostra as últimas notícias sobre Sketch.
A parte esquerda da Janela de imagem lá é uma Barra de ferramentas.
Navegue e escale a imagem usando a janela de navegação - Navegador. Na janela de navegação pode se ver uma cópia da imagem reduzida. A moldura vermelha mostra a parte da imagem que agora esta visível na Janela de imagem; a área do lado de fora da moldura estará sombreada. Arraste a moldura para tornar visíveis outras partes da imagem. Para mover a moldura traga o cursor para dentro da moldura, pressione o botão esquerdo do mouse e mantenha-o pressionado, mexa a moldura na janela Navegador.
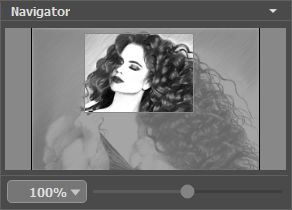
Navegador
Para rolar a imagem na Janela de imagem pressione a barra de espaço no teclado e arraste a imagem com o botão esquerdo do mouse. Use a roda de rolagem do mouse para mover a imagem para cima e para baixo, mantendo a tecla de controle Ctrl pressionada – para a esquerda/e direita, mantendo a tecla Alt pressionada – meça a imagem. Clique direito na barra de rolagem para ativar o rápido menu de navegação.
Use o cursor, para medir a imagem na Janela de imagem. Quando mover o cursor para a direita, a escala da imagem aumenta. Quando mover o cursor para a esquerda, a escala da imagem se reduz.
A escala da imagem também pode ser mudada entrando com um novo coeficiente dentro do campo da escala e pressionando o botão Enter no Windows, Return no Mac. O cair do menu mostra alguns coeficientes frequentemente usados.
A tecla de atalho pode ser usada para modificar a escala da imagem + e Ctrl++ (⌘++ no Mac) para aumentar a escala da imagem - e Ctrl+- (⌘+- no Mac) para reduzir a escala.
Sob o Navegador há um Painel de ajustes onde você pode escolher o Estilo (Clássico/Artístico/Maestro/Multiestilo) e ajustar suas configurações.
O Painel de ajustes há abas: Desenho, Fundo e Decoração:
Na aba Desenho o ajuste os parâmetros para transformar a foto em desenho.
Na aba Fundo você pode definir a área da imagem que deve ser desfocada, ou as áreas que devem permanecer em seu estado original.
Na aba Decoração você pode adicionar texto à sua imagem, ajustar a tela, e aplicar uma moldura.
No campo Ajustes predefinidos pode se salvar o cenário atual como um ajuste predefinido para usá-lo no futuro. O cenário atual pode ser salvo, editado, apagado. Quando o programa é iniciado, usa os cenários do último ajuste predefinido utilizado.
Atenção! Os presets guardam a informações sobre as configurações das abas Desenho e Decoração (não da aba Fundo!).
Sob o Painel de ajustes você pode ver dicas para o parâmetro e o botão sobre o qual passa o cursor.
