Описание рабочей области
Программа AKVIS Sketch может работать как отдельная программа или как плагин к графическому редактору.
Запустить отдельную программу можно обычным способом.
Для вызова плагина необходимо открыть изображение в редакторе, а затем выбрать пункт AKVIS –> Sketch из меню фильтров.
Вид рабочей области зависит от выбора режима редактирования на Панели управления: Экспресс, Эксперт или Пресеты. В первом случае интерфейс программы предельно упрощён и содержит минимальный набор движков, позволяющих быстро получить удовлетворительный результат.
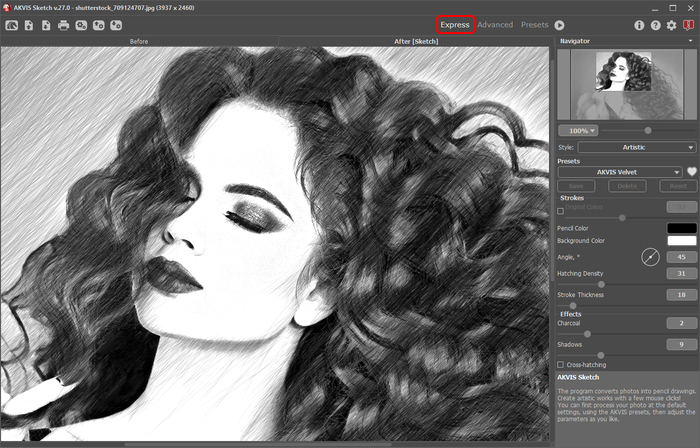
Рабочая область программы AKVIS Sketch (режим Экспресс)
При расширенном редактировании доступны все параметры и инструменты, описанные в соответствующих разделах (Рисунок, Фон, Оформление). Для переключения в этот режим необходимо щёлкнуть по кнопке Эксперт на Панели управления: интерфейс изменит свой вид, открывая доступ к полному функционалу программы.
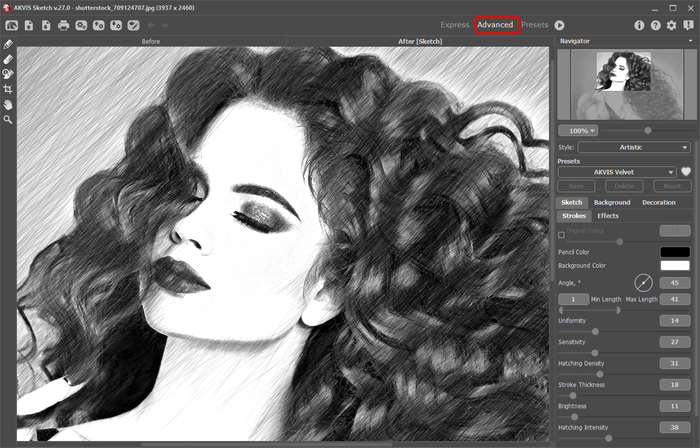
Рабочая область программы AKVIS Sketch (режим Эксперт)
Кнопка Пресеты позволяет переключиться в режим визуального отображения пресетов (см. Галерея пресетов).
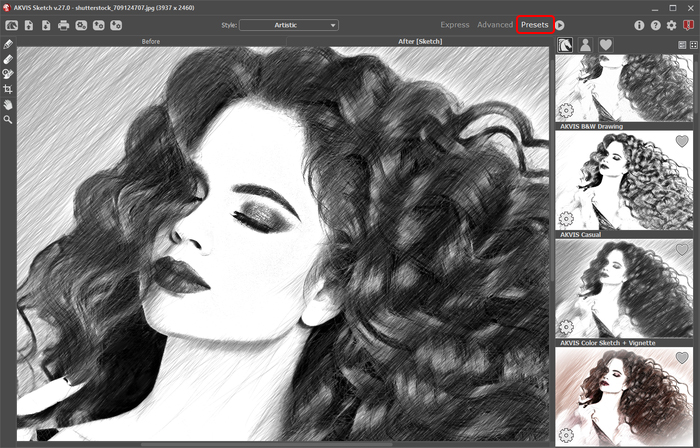
Рабочая область программы AKVIS Sketch (Галерея пресетов)
Элементы окна программы:
Окно изображения имеет две закладки: До и После. В закладке До находится исходное изображение, в закладке После − изображение после обработки. Переключаться между ними можно щелчком левой кнопки мыши по названию закладки. Для того чтобы сравнить карандашный рисунок и исходную фотографию, достаточно щелкнуть левой кнопкой мыши в любой точке изображения.
В верхней части окна расположена Панель управления с кнопками:
- Кнопка
 позволяет перейти на домашнюю страницу программы AKVIS Sketch.
позволяет перейти на домашнюю страницу программы AKVIS Sketch.
- Кнопка
 предназначена для открытия изображения, которое будет редактироваться.
предназначена для открытия изображения, которое будет редактироваться.
При щелчке правой кнопкой мыши будет показан список последних использованных файлов, сортированных по времени открытия. Длина списка задаётся в окне изменения настроек программы. - Кнопка
 предназначена для сохранения результата на диск.
предназначена для сохранения результата на диск.
- Кнопка
 (только в отдельной программе) предназначена для вывода изображения на печать.
(только в отдельной программе) предназначена для вывода изображения на печать.
- Кнопка
 (только в отдельной программе) вызывает диалоговое окно пакетной обработки фотографий.
(только в отдельной программе) вызывает диалоговое окно пакетной обработки фотографий.
- Кнопка
 предназначена для загрузки сохраненных ранее пресетов из файла с расширением .sketch.
предназначена для загрузки сохраненных ранее пресетов из файла с расширением .sketch.
- Кнопка
 предназначена для записи пресетов в отдельный файл с расширением .sketch. В файл можно сохранить любое количество пресетов.
предназначена для записи пресетов в отдельный файл с расширением .sketch. В файл можно сохранить любое количество пресетов.
- Кнопка
 /
/  включает и отключает показ направляющих линий и контуров зонирования.
включает и отключает показ направляющих линий и контуров зонирования.
- Кнопка
 предназначена для загрузки сохранённых ранее направляющих линий.
предназначена для загрузки сохранённых ранее направляющих линий.
- Кнопка
 предназначена для записи направляющих линий в отдельный файл с расширением .direction.
предназначена для записи направляющих линий в отдельный файл с расширением .direction.
- Кнопка
 предназначена для отмены последнего действия с линиями и контурами. Если нажать на эту кнопку несколько раз, то будут отменены несколько последних действий. Отменить действие можно с клавиатуры, набрав комбинацию клавиш Ctrl+Z на Windows, ⌘+Z на Mac.
предназначена для отмены последнего действия с линиями и контурами. Если нажать на эту кнопку несколько раз, то будут отменены несколько последних действий. Отменить действие можно с клавиатуры, набрав комбинацию клавиш Ctrl+Z на Windows, ⌘+Z на Mac.
- Кнопка
 позволяет восстановить действие, отмененное командой
позволяет восстановить действие, отмененное командой  .
.
Восстановить отмененное действие также можно с клавиатуры с помощью комбинации клавиш Ctrl+Y на Windows, ⌘+Y на Mac. - Кнопка
 запускает конвертацию исходного изображения в карандашный рисунок с учетом заданных параметров.
запускает конвертацию исходного изображения в карандашный рисунок с учетом заданных параметров.
- Кнопка
 (только в плагине) предназначена для применения результатов и закрытия окна программы AKVIS Sketch.
(только в плагине) предназначена для применения результатов и закрытия окна программы AKVIS Sketch.
- Кнопка
 предназначена для вызова сведений о программе.
предназначена для вызова сведений о программе.
- Кнопка
 предназначена для вызова справки помощи по программе.
предназначена для вызова справки помощи по программе.
- Кнопка
 вызывает диалог изменения настроек программы.
вызывает диалог изменения настроек программы.
- Кнопка
 вызывает панель оповещений со свежими новостями о программе.
вызывает панель оповещений со свежими новостями о программе.
Слева от Окна изображения находится Панель инструментов. Наборы инструментов для закладок До и После будут различаться.
Перемещение по изображению и масштабирование осуществляется с помощью Навигатора. Рамкой в Навигаторе отмечена та часть изображения, которая в данный момент является видимой в Окне изображения; области за пределами рамки будут затенены. Рамку можно перетаскивать, меняя видимую часть изображения. Для перемещения рамки необходимо поместить курсор внутрь рамки и, удерживая левую кнопку мыши, выполнить перетаскивание.
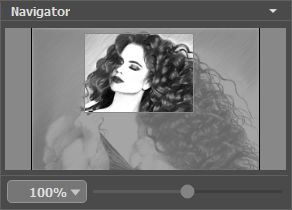
Навигатор
Для прокрутки в Окне изображения можно использовать полосы прокрутки или нажать на пробел и перетаскивать изображение левой кнопкой мыши. Прокруткой колёсика мыши изображение можно перемещать вверх-вниз, удерживая Ctrl на Windows, ⌘ на Mac – вправо-влево, удерживая Alt на Windows, Option на Mac − масштабировать. При щелчке правой кнопкой мыши на полосе прокрутки появляется меню быстрых перемещений.
Масштабировать изображение в Окне изображения можно с помощью ползунка навигатора. При перемещении ползунка вправо происходит увеличение масштаба изображения; влево − уменьшение масштаба изображения.
Также масштаб изображения изменится, если ввести в поле масштабирования новый масштабный коэффициент. Часто используемые масштабы помещены в выпадающее меню поля масштабирования.
Для увеличения масштаба изображения можно воспользоваться клавиатурными сокращениями: + и Ctrl++ (⌘++ на Mac), для уменьшения масштаба - и Ctrl+- (⌘+- на Mac).
Текущее значение масштаба продублировано на нижней полосе прокрутки в Окне изображения.
Под Навигатором расположена Панель настроек c закладками: Рисунок, Фон и Оформление.
В закладке Рисунок задаются параметры эффекта.
В закладке Фон задаются параметры размытия изображения или его области.
В закладке Оформление можно отрегулировать параметры подписи к рисунку, добавить холст и рамку.
Панель Пресеты предназначена для работы с группами настроек. Настройки программы можно сохранять, изменять и удалять. При запуске программы будут показаны настройки текущего пресета.
Внимание! В пресеты не запоминаются настройки закладки Фон.
Внизу на Панели настроек выводится подсказка: краткое описание параметров и кнопок, на которые наведён курсор.
