Работа художника
Автор примера Heike Nocher.
Произведения искусства всегда восхищают и вызывают бурю эмоций, но еще более увлекательно наблюдать за работой художника. Жаль, но мы не всегда можем присутствовать при этом. В своем примере Heike Nocher выступает в роли художника, рисующего прекрасный цветок, а нас приглашает побыть зрителями и посмотреть, как создается шедевр. С помощью программы AKVIS Sketch вы сможете повторить этот пример у себя дома и ощутить себя творцом настоящего произведения искусства.
В данном примере используется графический редактор Adobe Photoshop.


- Шаг 1. Откроем исходную фотографию в графическом редакторе.
- Шаг 2. Сделаем копию слоя и переименуем его.
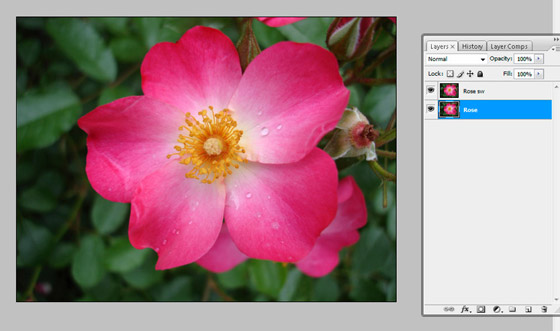
- Шаг 3. Преобразуем фотографию в черно-белый карандашный рисунок.
Вызовем плагин AKVIS Sketch. Для этого выберем пункт меню Filter –> Akvis –> Sketch. Изменим параметры на Панели настроек, чтобы добиться наилучшего результата.
Автор задал следующие значения: Уголь = 2, Угол = 180, Толщина штриха = 1, Мин. длина = 3, Макс. длина = 10, Интенсивность светлых штрихов = 5, Штриховка в светлом = 100.
После изменения параметров нажмем на кнопку
 для запуска процесса обработки.
для запуска процесса обработки.
Результат обработки будет показан в закладке После.
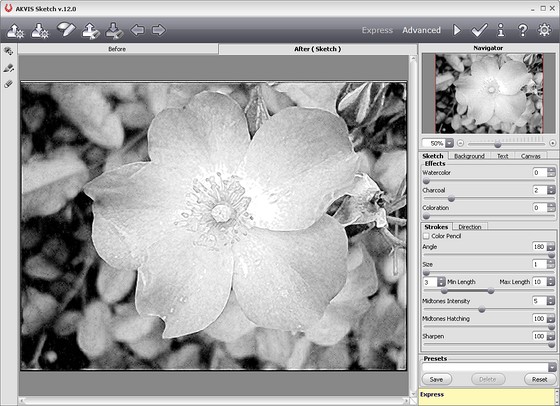
Нажмем на кнопку
 , чтобы применить результат и закрыть окно плагина.
, чтобы применить результат и закрыть окно плагина.
- Шаг 4. Первый этап, рисование карандашом, закончен. Теперь добавим картине немного цвета, чтобы она не была такой мрачной.
Создадим маску слоя: в окне Layers нажмем кнопку Add vector mask.
Выберем инструмент Brush на панели инструментов. Изменим параметры кисти. Автор выбрал круглую кисть с мягкими краями и задал следующие значения параметров: master diameter = 108, mode - normal, opacity = 33%, flow = 100%.
На панели инструментов нажмем кнопку Set foreground color и в диалоговом окне Color Picker выберем оттенок серого цвета на свое усмотрение. Аккуратно закрасим бутон цветка. Заметьте, при использовании маски слоя сам цветок не закрашивается серым, а слой в закрашенных кистью областях становится полупрозрачным. Таким образом, с помощью маски слоя добиваемся эффекта просвечивания цветного изображения сквозь черно-белое.
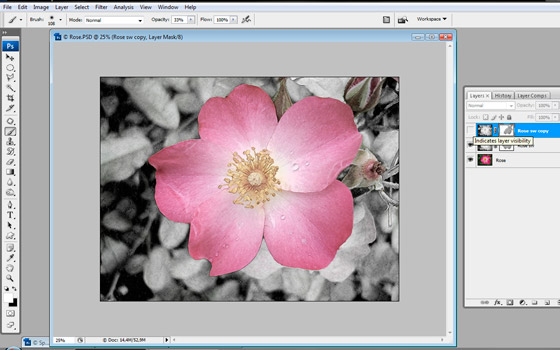
- Шаг 5. Скопируем верхний слой изображения и повторно поработаем с маской уже нового, третьего слоя.
Снова выберем инструмент Brush. Нажмем кнопку Set foreground color и выберем белый цвет. Закрасим часть цветка так, чтобы получить плавный переход от черно-белого к цветному.
В итоге получаем двойное маскирование слоев. Цветная часть бутона при этом становится еще менее яркой и все более похожей на рисунок, а не на фотографию.
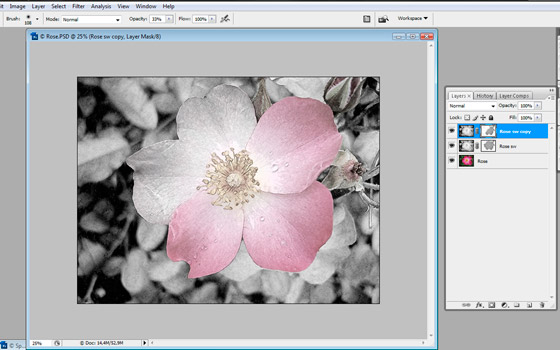
- Шаг 6. Теперь оживим процесс рисования, добавим участие автора.
Откроем изображение руки с карандашом. Скопируем его и вставим новым слоем.

- Шаг 7. Преобразуем изображение руки в карандашный рисунок, для того чтобы оно лучше сочеталось с нашим «нарисованным» фоном. Снова вызовем плагин AKVIS Sketch. Изменим параметры.
Автор задал следующие значения: Уголь = 2, Раскрашивание = 70, Угол = 120, Толщина шириха = 2, Мин. длина = 0, Макс. длина = 7, Интенсивность светлых штрихов = 6, Штриховка в светлом = 100.
Запустим процесс преобразования изображения, нажав кнопку
 .
.

Нажмем на кнопку
 для принятия изменений и выхода из плагина.
для принятия изменений и выхода из плагина.
- Шаг 8. Чтобы рука выглядела реалистичнее, добавим тень.
Скопируем изображение руки и вернемся к нижнему слою, который и будет играть роль тени. Выберем пункт меню Image -> Adjustments -> Levels. В открывшемся окне изменим параметры так, чтобы рука и карандаш стали черными. Автор задал следующие значения: Adjust shadow input level = 215, Adjust midtone input level = 1, Adjust highlight input level = 227.
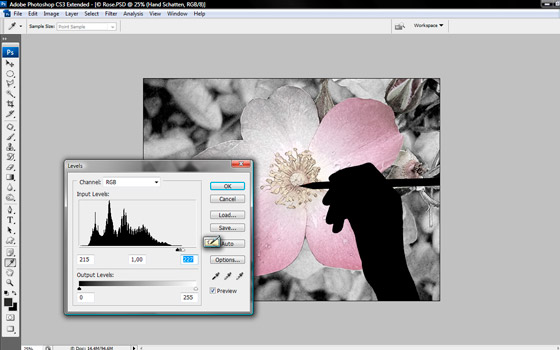
- Шаг 9. Придадим границам тени мягкость. Для этого используем стандартный фильтр редактора Photoshop: пункт меню Filter -> Blur -> Gaussian Blur. Изменим параметры фильтра. Автор задал радиус в 20 пикселей.
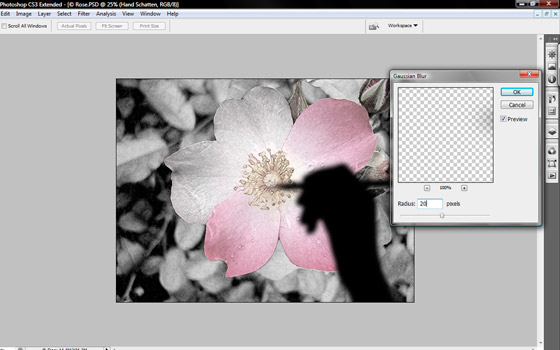
- Шаг 10. Придадим руке с тенью еще больше естественности. С помощью инструмента Move Tool сдвинем тень левее изображения руки и в окне Layers изменим прозрачность слоя. Автор задал значение opacity = 50%.

- Шаг 11. Вот наше окончательное изображение: рука, рисующая цветок.

