Работа с программой
Чтобы превратить фотографию в карандашный рисунок с помощью AKVIS Sketch, необходимо выполнить следующие действия:
- Шаг 1. Открыть изображение.
- В отдельной программе (файл в формате TIFF, BMP, JPEG, WEBP, PNG или RAW):
Диалоговое окно Открыть изображение можно вызвать сразу после запуска программы с помощью двойного щелчка мыши в области Окна изображения или кнопкой
 на Панели управления. Кроме того, можно перетащить ярлык изображения в открытое окно программы или редактора.
на Панели управления. Кроме того, можно перетащить ярлык изображения в открытое окно программы или редактора.
- При работе с плагином:
В графическом редакторе с помощью команды меню Файл -> Открыть или сочетания клавиш Ctrl+O на Windows, ⌘+O на Mac вызвать диалог открытия изображения и выбрать требуемый файл.
Вызвать плагин AKVIS Sketch:
в AliveColors: Эффекты -> AKVIS -> Sketch;
в Adobe Photoshop: Filter –> AKVIS –> Sketch;
в Corel PaintShop Pro: Effects –> Plugins -> AKVIS –> Sketch;
в Corel Photo-Paint: Effects –> AKVIS –> Sketch.Вид рабочей области зависит от выбора режима редактирования на Панели управления: Экспресс, Эксперт или Пресеты.
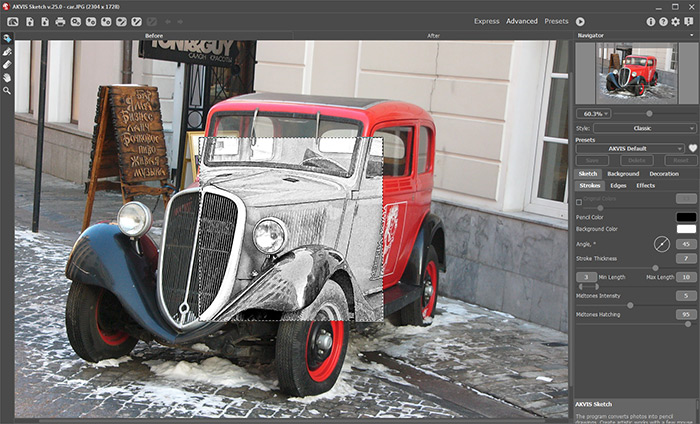
Окно программы AKVIS Sketch (режим редактирования "Эксперт") - Шаг 2. На Панели настроек выбрать из выпадающего списка стиль рисунка Классический / Художественный / Маэстро / Мультистиль и отрегулировать значения параметров штриховки.
Классический стиль позволяет превратить фотографию в карандашный рисунок, выполненный в особой контурной манере. Характерная черта стиля − его линейность и аккуратность.
Художественный стиль предназначен для создания выразительных рисунков, имитирующих ручную работу.
Маэстро − это вариант классического стиля, предназначенный для решения творческих задач (доступен только для лицензий Home Deluxe и Business).
Мультистиль − комплексный стиль, позволяющий получить эффект пастели, фломастера, жирных карандашей, парафиновых мелков и многое другое (доступен только для лицензий Home Deluxe и Business).
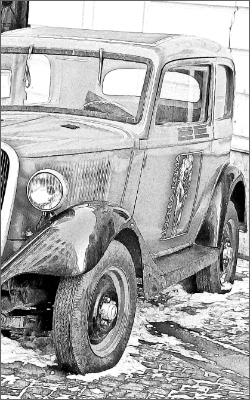
Классический стиль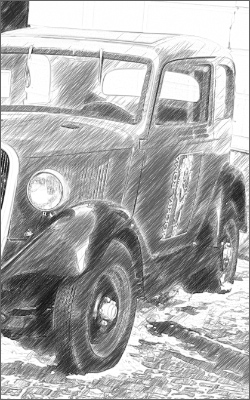
Художественный стиль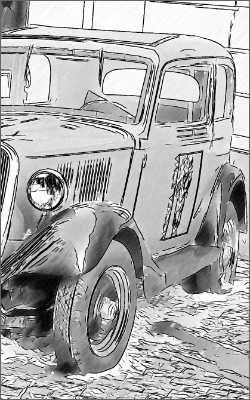
Стиль Маэстро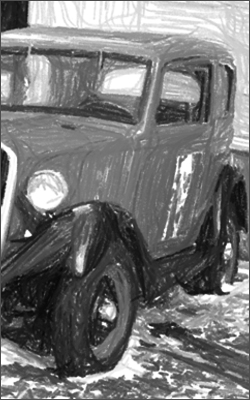
Мультистиль - Шаг 3. Результат автоматической конвертации в рисунок будет показан в закладке До в окне предварительного просмотра.
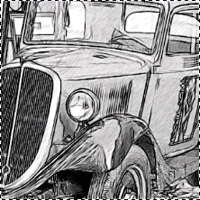
Окно предварительного просмотра - Шаг 4. Нажать на кнопку
 , для того чтобы запустить конвертацию исходного изображения в карандашный рисунок с учетом выбранных параметров. Нажатие кнопки Стоп справа от индикатора процесса обработки прерывает расчёт. Результат, полученный в момент остановки, будет показан в закладке После и может быть сохранен.
, для того чтобы запустить конвертацию исходного изображения в карандашный рисунок с учетом выбранных параметров. Нажатие кнопки Стоп справа от индикатора процесса обработки прерывает расчёт. Результат, полученный в момент остановки, будет показан в закладке После и может быть сохранен.
Внимание! Использование Ленты кадров значительно замедляет скорость расчёта. Чтобы ускорить обработку, отключите показ ленты в Настройках программы.
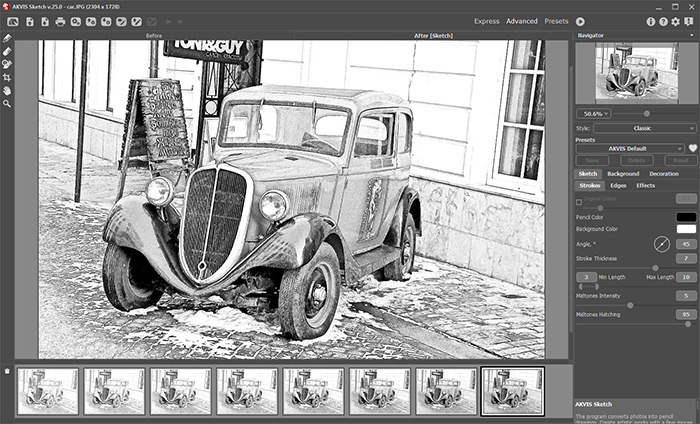
Настройки по умолчанию - Шаг 5. В версии Home Deluxe и Business имеется возможность изменить характер наложения штриховки с помощью направляющих линий (только для стилей Классический, Маэстро и Мультистиль).
Используя инструмент Направление штрихов
 , можно провести тонкие указательные линии, вдоль которых будут переориентированы прилегающие штрихи.
, можно провести тонкие указательные линии, вдоль которых будут переориентированы прилегающие штрихи.
Чтобы произвести перерасчет всей картины, необходимо нажать на кнопку
 .
.
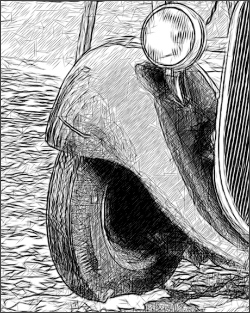
Автоматическое распределение штрихов
Направляющие линии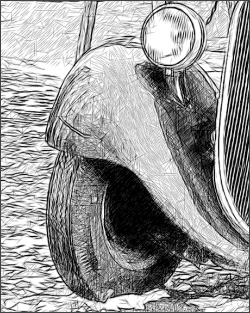
Изменение направления штриховПараметры инструмента можно вызвать щелчком правой кнопки мыши в окне изображения.
Направляющие линии можно сохранить в виде файла с расширением .direction (кнопка
 ), чтобы в последующем использовать их для доработки незаконченной картины. При загрузке файла с направляющими (кнопка
), чтобы в последующем использовать их для доработки незаконченной картины. При загрузке файла с направляющими (кнопка  ) линии автоматически масштабируются под размер рисунка.
) линии автоматически масштабируются под размер рисунка.
- Шаг 6. При необходимости произвести дальнейшую обработку изображения с помощью закладки Фон, настроить в закладке Оформление параметры холста, рамки или добавить текст. Порядок применения эффектов зависит от последовательности, в которой расположены закладки.
Нажать на кнопку
 для повторного запуска процесса обработки.
для повторного запуска процесса обработки.
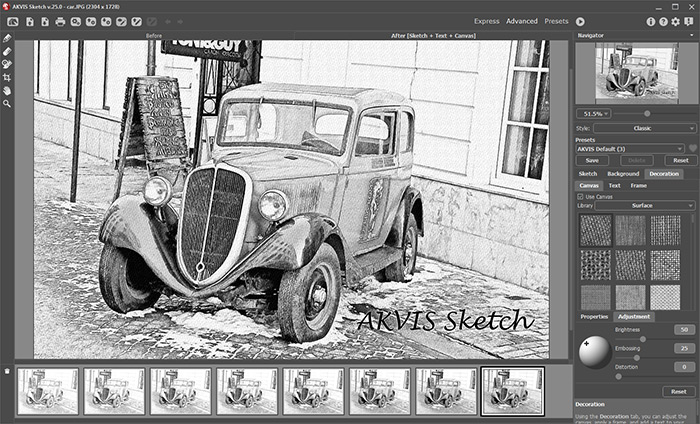
Подписанное изображение на холсте - Шаг 7. Понравившиеся настройки конвертации можно сохранить как пресет и использовать в дальнейшем. Пресет является общим для всех закладок, кроме закладки Фон.
Рядом с названием пресета находится пиктограмма сердечка
 /
/ . Щелчком по ней можно добавить выбранный пресет в Избранное.
. Щелчком по ней можно добавить выбранный пресет в Избранное.
- Шаг 8. В Ленте кадров отметить изображение, которое будет сохранено как результат обработки. Выбранный рисунок отобразится в закладке После.

Лента кадровПримечание: Лента кадров доступна только при использовании лицензий Home Deluxe и Business.
- Шаг 9. В версиях Home Deluxe и Business полученное изображение можно доработать на закладке После с помощью инструментов постобработки (Карандаш
 , Ластик
, Ластик  и Кисть возврата
и Кисть возврата  ).
).
Внимание! Если параметры изменены и выполняется новый расчёт, результат доработки будет потерян.
- Шаг 10. В отдельной программе для кадрирования результата можно использовать инструмент
 . Настройки инструмента будут показаны на Панели настроек.
. Настройки инструмента будут показаны на Панели настроек.
Чтобы отсечь области, не попавшие в кадр, следует нажать OK или клавишу Enter. Если нужно отменить операцию − кнопку Отмена или Esc. Чтобы вернуть область кадрирования к исходному состоянию, достаточно выбрать кнопку Сброс.
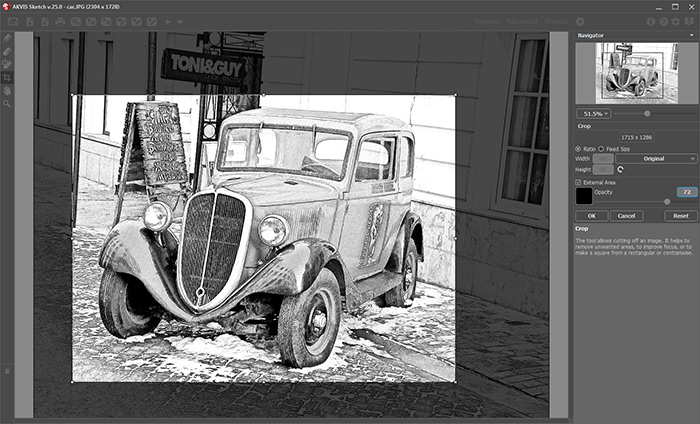
Кадрирование изображения - Шаг 11. В стандалон-версии AKVIS Sketch есть возможность распечатать изображение.
- Шаг 12. Сохранить полученное изображение.
- В отдельной программе:
Нажать на кнопку
 и в диалоговом окне Сохранить изображение ввести имя файла, указать формат (TIFF, BMP, WEBP, JPEG или PNG) и выбрать каталог, в который необходимо сохранить файл.
и в диалоговом окне Сохранить изображение ввести имя файла, указать формат (TIFF, BMP, WEBP, JPEG или PNG) и выбрать каталог, в который необходимо сохранить файл.
- При работе с плагином:
Нажать на кнопку
 , чтобы применить результат обработки. Окно плагина AKVIS Sketch закроется, и изображение появится в окне графического редактора.
, чтобы применить результат обработки. Окно плагина AKVIS Sketch закроется, и изображение появится в окне графического редактора.
В графическом редакторе вызвать диалог сохранения файла командой меню Файл -> Сохранить как, ввести имя файла, указать формат и выбрать каталог, в который необходимо сохранить файл.
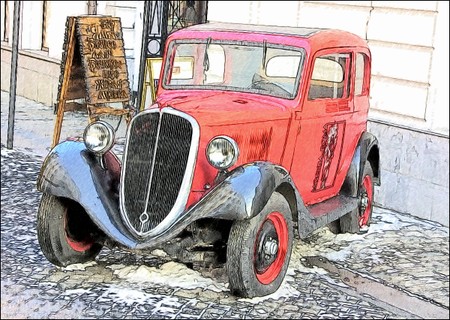
Карандашный рисунок
