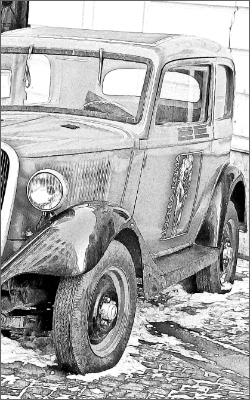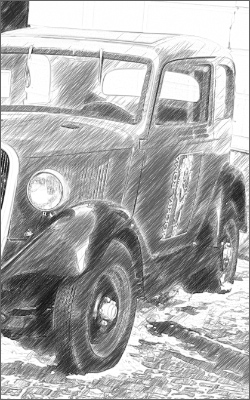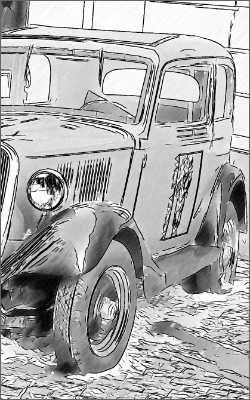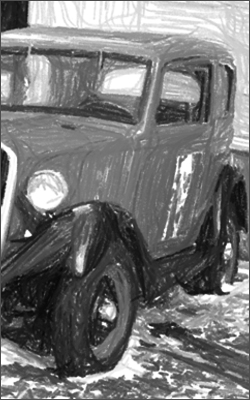Come usare il programma
AKVIS Sketch converte una foto in un disegno al tratto e/o in acquerello. Il software funziona come applicazione standalone (indipendente) e come plugin per i più diffusi programmi di grafica.
Per poter trasformare una foto in uno schizzo a matita con attenersi alle seguenti istruzioni:
- Passaggio 1. Aprire la foto da modificare.
- Se si lavora con il programma autonomo:
Selezionare un’immagine dalla finestra di dialogo Seleziona file per l’apertura che si apre facendo doppio clic sull’area di lavoro vuota o cliccando sull’icona
 nel Pannello di controllo.
nel Pannello di controllo.
E’ possibile anche trascinare l'immagine scelta direttamente nell’area di lavoro del programma che supporta i file in formato BMP, JPEG, WEBP, PNG, TIFF e RAW.]- Se si lavora con il plugin:
Aprire un’immagine nell'editor di grafica selezionando il comando File -> Apri oppure usando la combinazione dei tasti Ctrl+O su Windows, ⌘+O su Mac.
Poi lanciare il plugin AKVIS Sketch selezionarlo dai filtri dell'editor grafico:
In AliveColors: Effetti -> AKVIS -> Sketch;
in Adobe Photoshop: Filtro -> AKVIS -> Sketch;
in Corel PaintShop Pro: Effetti -> Plugins -> AKVIS -> Sketch;
in Corel Photo-Paint: Effetti -> AKVIS -> Sketch.L'area di lavoro del programma verrà predisposta secondo la modalità dell'interfaccia selezionata nel Pannello di controllo: Express, Avanzata o Preset.
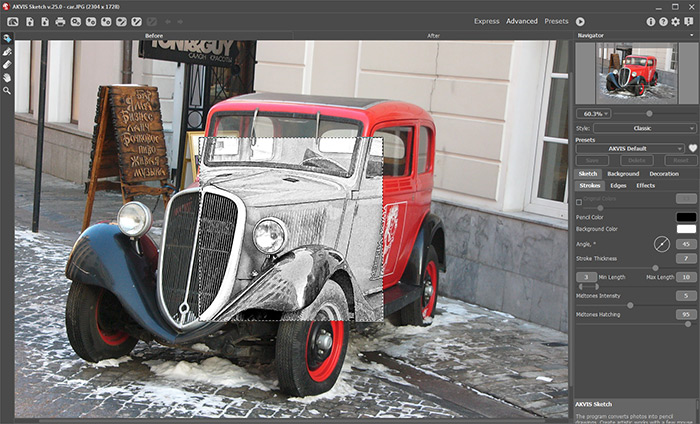
AKVIS Sketch: modalità Avanzata - Passaggio 2. Per la conversione da foto a disegno scegliere uno dei modi dall’elenco Stile: Classico, Artistico, Maestro o Multistile - e regolare i parametri.
- Lo stile Classico consente la creazione di disegni a colori o in B&N con linee di contorno ben definite. Una caratteristica peculiare di questo stile è la sua accuratezza: l'immagine appare come creata principalmente da linee di contorno con l'aggiunta di tratti. Anche se questa modalità è versatile e adatta a molti scopi, è più appropriata per illustrazioni tecniche, immagini architettoniche e foto in cui si desidera raggiungere un buon dettaglio.
- Lo stile Artistico è progettato per la creazione di disegni espressivi che assomigliano al lavoro manuale di un vero artista. Con questo stile è facile creare sia un rapido schizzo che un disegno a matita attentamente preparato ed ombreggiato. Il vantaggio principale è la possibilità di giocare con i tratti, variando il numero di sfumature ed ombre per ottenere naturali transizioni tonali.
- Lo stile Maestro è progettato per svolgere compiti artistici. Consente di realizzare opere d'arte vivide ed espressive, con magistrali tratteggi e contorni chiari e naturali e senza eccessivi dettagli "fotografici". Questo stile combina armoniosamente tecnica e arte creativa. È disponibile solo per le licenze Deluxe/Business.
- Multistile è uno stile di disegno complesso che consente di realizzare gli effetti di pastelli, pennarelli, matite a olio, pastelli a cera e molto altro. È disponibile solo per le licenze Deluxe/Business.
- Passaggio 3. Il programma si apre e la foto originale viene convertita automaticamente in uno schizzo a matita. Lo schizzo verrà mostrato nella finestra di anteprima, nella scheda Prima.
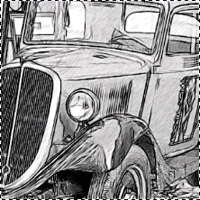
Finestra di anteprima - Passaggio 4. Premere il pulsante
 per convertire la foto originale in un disegno a matita con le impostazioni definite.
per convertire la foto originale in un disegno a matita con le impostazioni definite.
Nota: Si può osservare l'elaborazione in tempo reale, perchè il programma offre l'opzione di elaborazione animata. È possibile interrompere la lavorazione in fase di riempimento delle aree bianche e salvare l'immagine semi-elaborata. Il pulsante Stop sulla barra di avanzamento interrompe il processo di elaborazione.
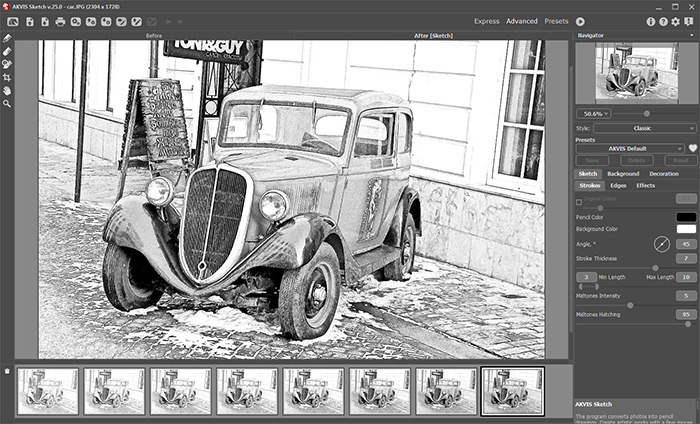
Impostazioni predefinite - Passaggio 5. Facoltativamente, nei stili Classico, Maestro e Multistile, è possibile utilizzare un'attrezzo speciale che consente di modificare la direzione dei tratti di matita applicati - lo strumento Direzione traccia
 . Con questa tecnica è possibile creare un disegno veramente realistico con tratti e texture che vanno nella giusta direzione.
. Con questa tecnica è possibile creare un disegno veramente realistico con tratti e texture che vanno nella giusta direzione.
Nota: Questa funzione è disponibile solo per le licenze avanzate Home Deluxe e Business.
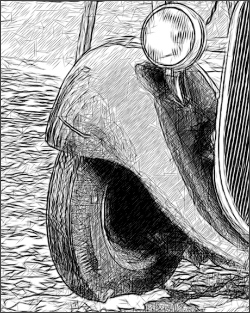
Distribuzione automatica
Linee guida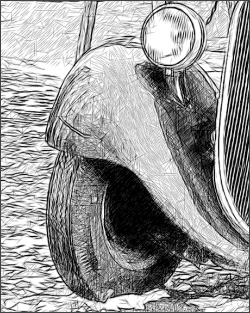
Trasformazione della direzione - Passaggio 6. Se è necessario regolare le impostazioni nelle schede Sfondo e Decorazione (Tela, Cornice e Testo). Cliccare di nuovo sul pulsante
 per avviare l'elaborazione.
per avviare l'elaborazione.
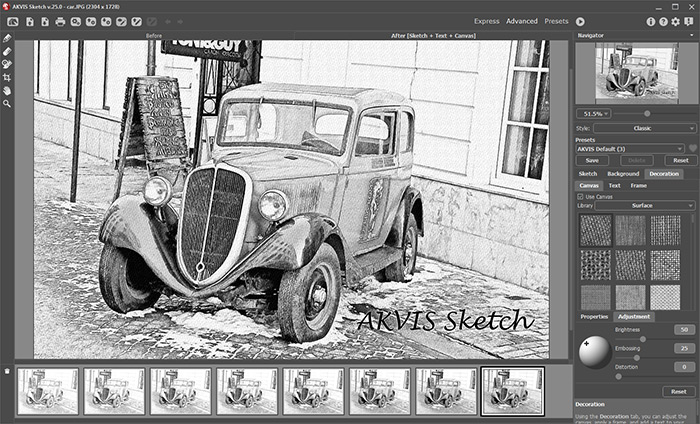
Disegno su tela con firma - Passaggio 7. È possibile salvare come preset le impostazioni particolarmente interessanti per usarle successivamente. I preset salvano le impostazioni delle schede Disegno e Decorazione.
Fare clic sull'icona a forma di cuore
 /
/ vicino al campo del nome del preset per aggiungere il preset ai Preferiti o per rimuoverlo da questo gruppo di preset.
vicino al campo del nome del preset per aggiungere il preset ai Preferiti o per rimuoverlo da questo gruppo di preset.
- Passaggio 8. La funzione Timeline consente di ottenere variazioni del disegno senza modificare le impostazioni. Se soddisfa maggiormente una dell'immagini semilavorati più del risultato finale, basta fare clic sulla preferita con il tasto sinistro del mouse, subito verrà mostrata nella scheda Dopo.
Se in seguito si desidera tornare al risultato finale, è sufficiente cliccare sull'ultimo scatto dell'elenco nella Timeline.
Nota: Questa funzione è disponibile solo per le licenze Home Deluxe e Business.

Scatti della TimelineÈ possibile impostare il numero di scatti nella finestra di dialogo Preferenze.
- Passaggio 9. È possibile compiere gli ultimi ritocchi al disegno usando gli strumenti di ulteriore elaborazione: Matita
 , Gomma
, Gomma  e Pennello storia
e Pennello storia  , nella scheda Dopo.
, nella scheda Dopo.
Nota: Questi strumenti sono disponibili per le licenze Home Deluxe e Business.
Suggerimento: Utilizzare questi strumenti esclusivamente nella fase finale. Se si apportano cambiamenti eseguendo poi una nuova elaborazione
 , le modifiche attuate con questi pennelli andranno perse!
, le modifiche attuate con questi pennelli andranno perse!
- Passaggio 10. Nella versione standalone è possibile ritagliare aree indesiderate e migliorare la composizione dell'immagine con lo strumento Taglierina
 . Se si utilizza il plugin, è possibile realizzarlo nell'editor di grafica.
. Se si utilizza il plugin, è possibile realizzarlo nell'editor di grafica.
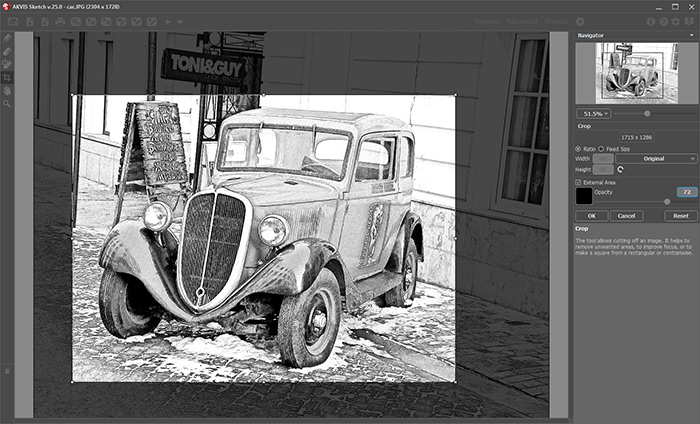
Taglierina - Passaggio 11. La versione standalone permette di stampare il risultato con il pulsante
 .
.
- Passaggio 12. Salvare l'immagine elaborata.
- Se si lavora con il programma autonomo:
Premere il pulsante
 nel Pannello di controllo di AKVIS Sketch, inserire un nome per il file in Salva con nome, scegliere il formato (JPEG, WEBP, TIFF, BMP o PNG) ed indicare la cartella di destinazione.
nel Pannello di controllo di AKVIS Sketch, inserire un nome per il file in Salva con nome, scegliere il formato (JPEG, WEBP, TIFF, BMP o PNG) ed indicare la cartella di destinazione.
- Se si lavora con il plugin:
Premere il pulsante
 per applicare il risultato e chiudere la finestra.
per applicare il risultato e chiudere la finestra.
Richiamare la finestra di dialogo Salva con nome usando il comando File -> Salva con nome, inserire un nome per il file, scegliere il formato ed indicare la cartella di destinazione.
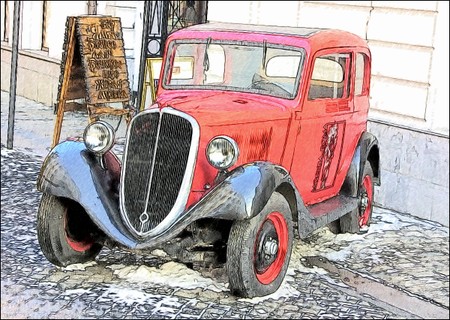
Schizzo a matita