Effetto tipografico
In questo tutorial imparerai come creare un effetto tipografico semplice ma impressionante utilizzando AKVIS Sketch e l'editor di immagini AliveColors. Sperimenta con i programmi AKVIS e crea effetti davvero unici!

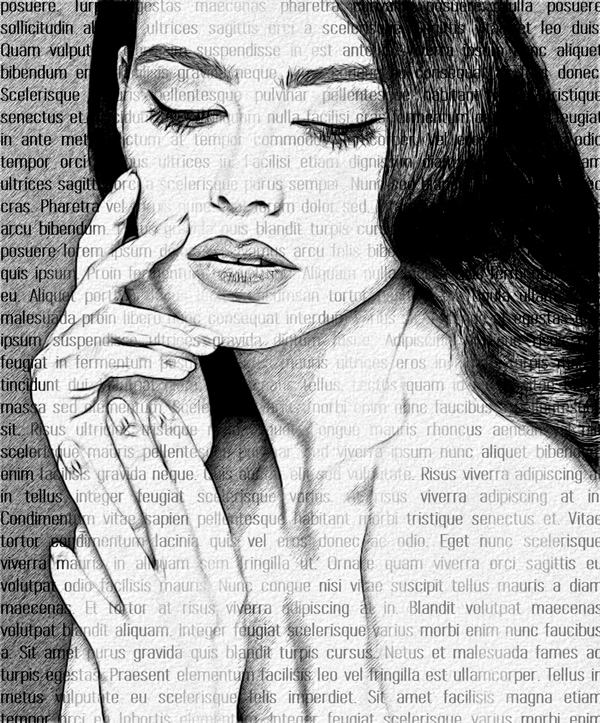
(aprire una versione più grande)
- Passaggio 1. Creare una nuova immagine 3719 x 1600 px nell'editor di immagini AliveColors (File -> Nuovo...). È possibile utilizzare la versione gratuita del software.
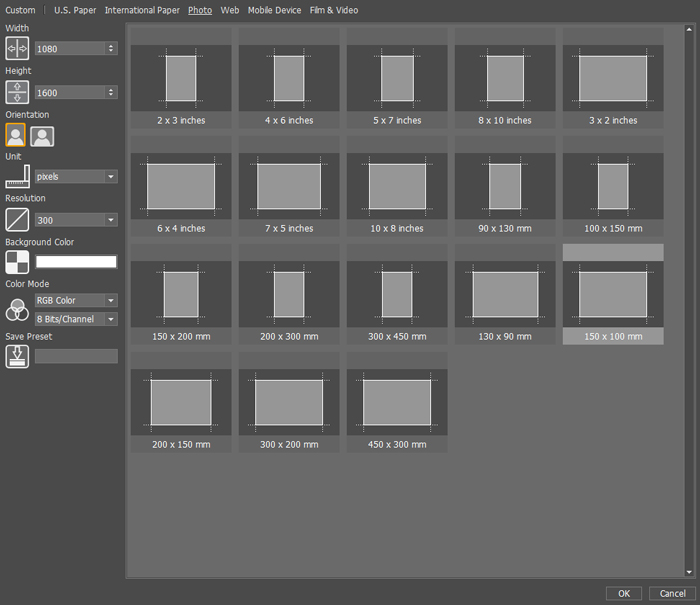
Creazione di una nuova immagine in AliveColors - Passaggio 2. Selezionare lo strumento Testo
 . Fare clic e trascinare il cursore sull'immagine per creare una cornice di testo. Un nuovo livello di testo viene aggiunto all'immagine. Trascinare gli angoli del livello di testo in modo che la cornice si adatta alle dimensioni dell'immagine. Digitare il testo sull'immagine. Regolare lo stile del carattere e le sue dimensioni nel pannello Opzioni dello strumento.
. Fare clic e trascinare il cursore sull'immagine per creare una cornice di testo. Un nuovo livello di testo viene aggiunto all'immagine. Trascinare gli angoli del livello di testo in modo che la cornice si adatta alle dimensioni dell'immagine. Digitare il testo sull'immagine. Regolare lo stile del carattere e le sue dimensioni nel pannello Opzioni dello strumento.
Rinominare il livello facendo doppio clic sul suo nome e immettendo, ad esempio, Testo.
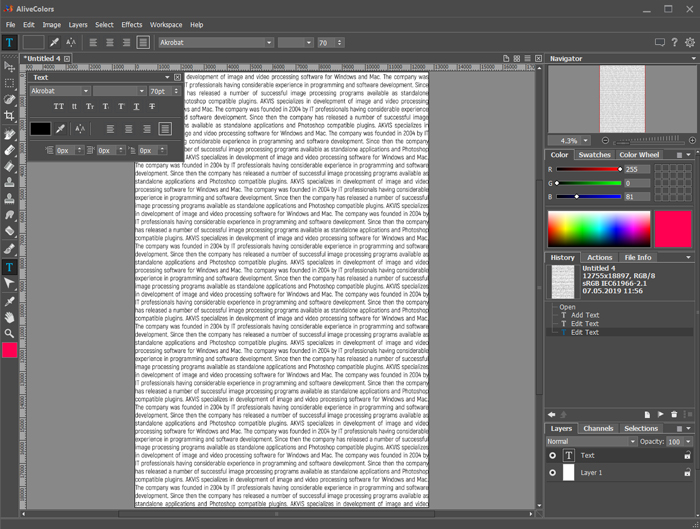
Creazione di un livello di testo in AliveColors - Passaggio 3. Aprire la foto nell'editor di immagini AliveColors (File -> Apri...). Trasformarla in un disegno usando il plugin AKVIS Sketch (Effetti -> AKVIS -> Sketch).
È possibile scegliere uno dei preset o regolare le impostazioni manualmente. Abbiamo scelto il preset AKVIS Charcoal Low con gli Effetti aggiuntivi selezionati nella scheda Effetti.
Eseguire l'elaborazione facendo clic su
 . Cliccare su
. Cliccare su  per applicare le modifiche.
per applicare le modifiche.
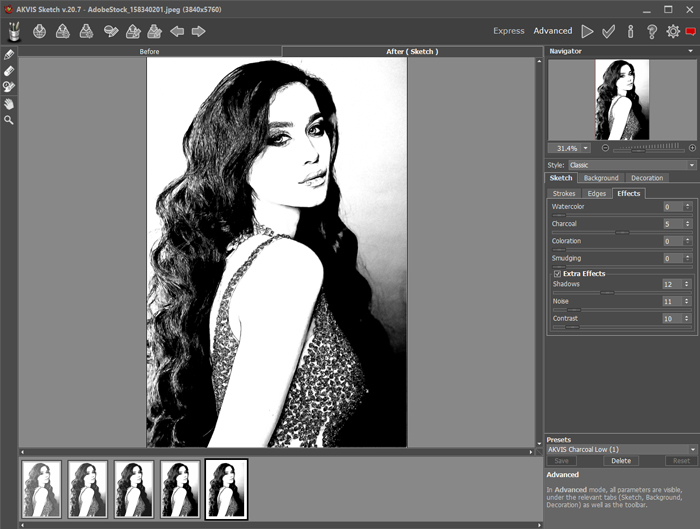
Finestra di AKVIS Sketch - Passaggio 4. Copiare il disegno sul livello di testo. Per fare ciò, selezionare il livello elaborato con AKVIS Sketch, premere Ctrl + A, poi Ctrl + C, selezionare il livello di testo precedentemente creato, e premere Ctrl + V.
- Passaggio 5. Rasterizzare il livello di testo facendo clic con il tasto destro su di esso e selezionando Rasterizza livello.
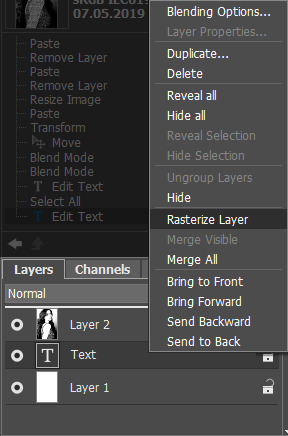
Rasterizzare il livello di testoI livelli dovrebbero essere posizionati come segue (testo sopra il disegno). È possibile cambiare l'ordine dei livelli trascinandoli.
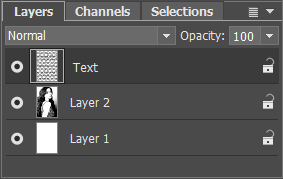
Livelli - Passaggio 6. Ridurre l'opacità del testo in alcune aree dell'immagine usando la maschera di livello. Selezionare il livello di testo e premere il pulsante Nuova maschera
 . Dopo aver premuto il pulsante, una miniatura della maschera appare a destra della miniatura del livello.
. Dopo aver premuto il pulsante, una miniatura della maschera appare a destra della miniatura del livello.
Selezionare la miniatura della maschera. Dipingere con il nero sopra la maschera per nascondere le parti del livello. Dipingere con il bianco per visualizzare le parti del livello. È possibile anche regolare l'opacità del pennello per rendere le aree parzialmente visibili.
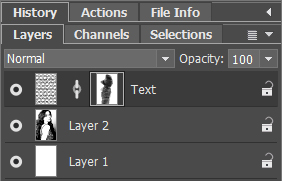
Maschera di livello - Passaggio 7. Unire i livelli (Livelli -> Unisci tutto) e salvare il risultato (File -> Salva con nome...).
