Typografie-Effekt
In diesem Tutorial erfahren Sie, wie man mit AKVIS Sketch und AliveColors-Bildeditor einen beeindruckenden Typografieeffekt erstellt. Experimentieren Sie mit AKVIS-Programmen und erstellen Sie wirklich einzigartige Effekte!

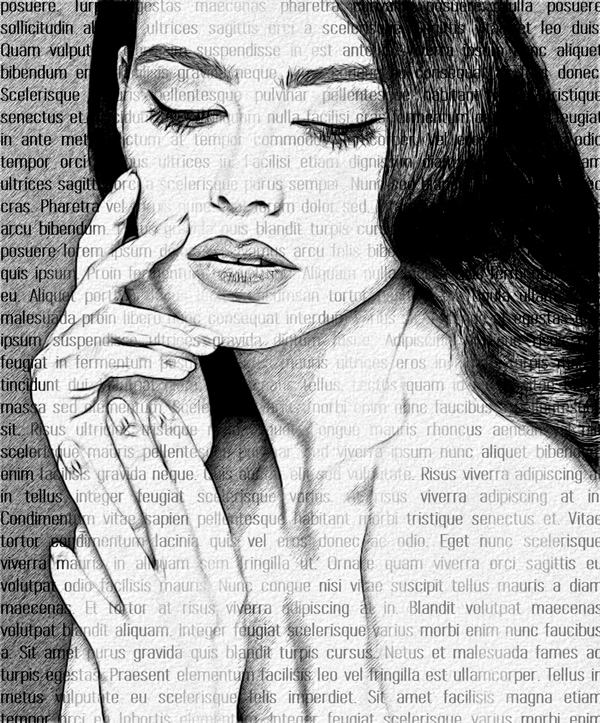
(große Version öffnen)
- Schritt 1. Erstellen Sie ein neues 3719 x 1600 px großes Bild im AliveColors-Bildeditor (Datei -> Neu...). Sie können die kostenlose Version der Software verwenden.
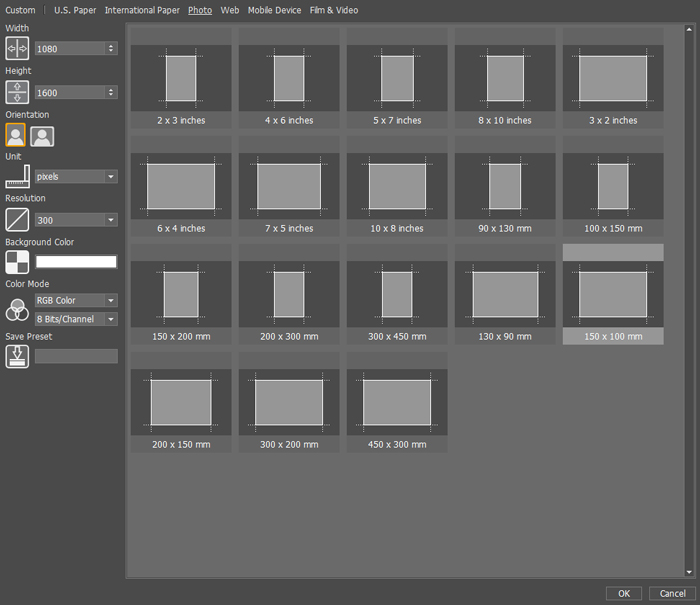
Neues Bild in AliveColors erstellen - Schritt 2. Wählen Sie das Text-Werkzeug
 aus. Klicken und ziehen Sie, um ein Textfeld für die Eingabe zu öffnen. Es wird eine neue Textebene erstellt. Ziehen Sie die Ecken der Textebene, um ihre Größe anzupassen. Geben Sie einen Text ein. Stellen Sie den Schrift und seine Größe in der Optionsleiste ein.
aus. Klicken und ziehen Sie, um ein Textfeld für die Eingabe zu öffnen. Es wird eine neue Textebene erstellt. Ziehen Sie die Ecken der Textebene, um ihre Größe anzupassen. Geben Sie einen Text ein. Stellen Sie den Schrift und seine Größe in der Optionsleiste ein.
Benennen Sie die Ebene um, indem Sie auf ihren Namen doppelklicken und Text eingeben.
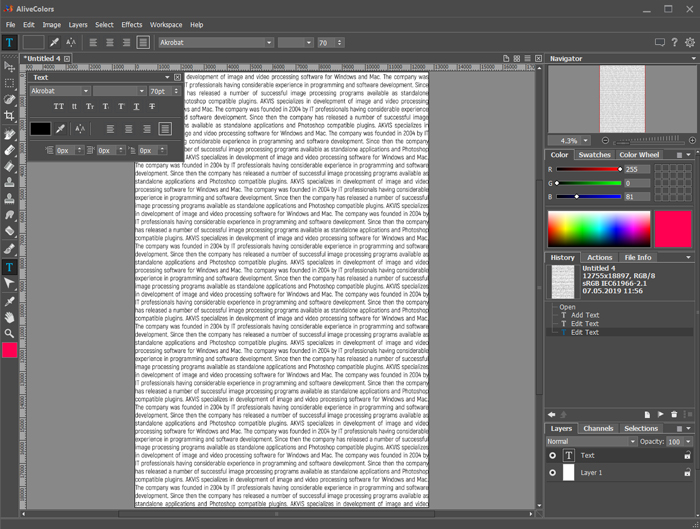
Textebene erstellen - Schritt 3. Öffnen Sie ein Foto im AliveColors-Bildeditor (Datei -> Öffnen...). Transformieren Sie es in eine Zeichnung mithilfe von AKVIS Sketch (Effekte -> AKVIS -> Sketch).
Sie können ein beliebiges Preset auswählen oder die Einstellungen manuell anpassen. Wir haben das Preset AKVIS Charcoal Low ausgewählt und die Zusätzliche Effekte auf der Registerkarte Effekte aktiviert.
Führen Sie die Bearbeitung aus, indem Sie auf
 klicken. Klicken Sie auf
klicken. Klicken Sie auf  , um die Änderungen zu übernehmen.
, um die Änderungen zu übernehmen.
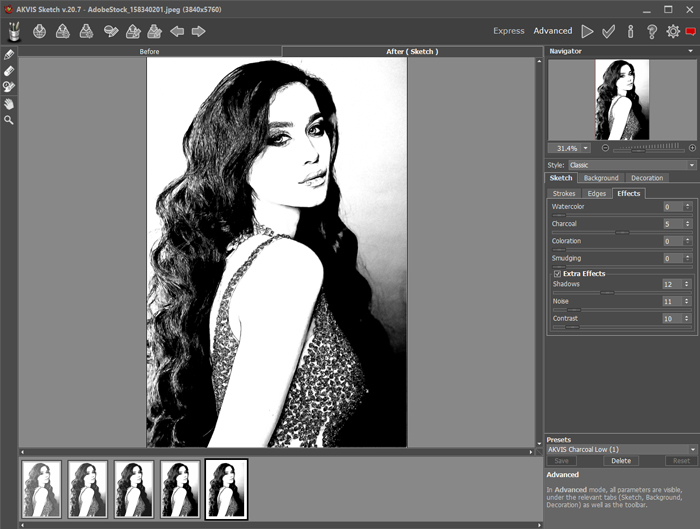
Programmfenster von AKVIS Sketch - Schritt 4. Kopieren Sie die Zeichnung in die Text-Ebene. Wählen Sie dazu die mit AKVIS Sketch verarbeitete Ebene aus, drücken Sie Strg + A, Strg + C, wählen Sie die Textebene im früher erstellten Bild aus und drücken Sie Strg + V.
- Schritt 5. Rastern Sie die em>Text-Ebene, indem Sie mit der rechten Maustaste darauf klicken und die Option Ebene rastern auswählen.
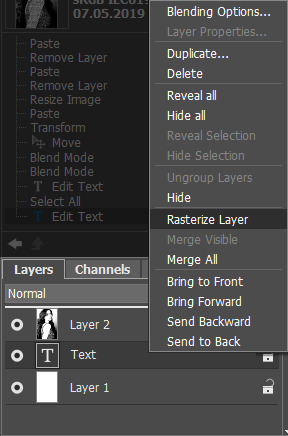
Text-Ebene rasternDie Ebenen sollten wie folgt platziert werden (Text-Ebene über der Zeichnung). Sie können die Reihenfolge der Ebenen durch Ziehen ändern.
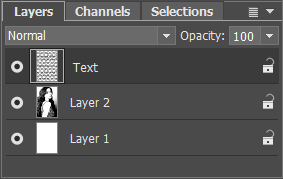
Layers- Schritt 6. Reduzieren Sie die Deckkraft des Textes in bestimmten Bildbereichen mithilfe der Ebenenmaske. Wählen Sie die Text-Ebene aus und klicken Sie auf die Schaltfläche Neue Maske
 . Nach dem Drücken der Taste wird rechts neben der Ebenen-Miniaturansicht eine zusätzliche Miniaturansicht angezeigt.
. Nach dem Drücken der Taste wird rechts neben der Ebenen-Miniaturansicht eine zusätzliche Miniaturansicht angezeigt.
Wählen Sie die Maskenminiatur. Malen Sie mit Schwarz über der Maske, um Teile der Ebene auszublenden. Malen Sie mit Weiß, um Teile der Ebene anzuzeigen. Sie können auch die Deckkraft des Pinsels anpassen, um Bereiche teilweise sichtbar zu machen.
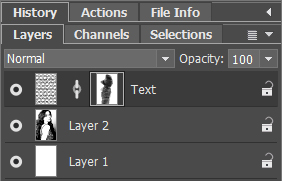
Ebenenmaske- Schritt 7. Fügen Sie die Ebenen zusammen (Ebenen -> Alles auf eine Ebene reduzieren) und speichern Sie das Ergebnis (Datei -> Speichern unter...).
- Schritt 6. Reduzieren Sie die Deckkraft des Textes in bestimmten Bildbereichen mithilfe der Ebenenmaske. Wählen Sie die Text-Ebene aus und klicken Sie auf die Schaltfläche Neue Maske
