Roter Oleander: Vergilbte Zeichnung
Die Autorin dieses Tutorials ist Grazia Zitara aus Italien.
In dem Tutorial wurden AKVIS ArtWork und AKVIS Sketch benutzt, um ein Foto in eine vergilbte Zeichnung zu verwandeln.
-
Schritt 1. Öffnen Sie das Bild in AliveColors. Sie können ein anderes Bildbearbeitungsprogramm benutzen, das mit AKVIS Plugins kompatibel ist.

Originalbild -
Schritt 2. Erstellen Sie eine Einstellungsebene (Ebenen -> Neu -> Einstellungsebene -> Selektive Farbkorrektur) und wählen Sie die Optionen Rot und Cyan in dem Dialog (Cyan: Magenta = -56%; Rot: Gelb = +38%).
Fügen Sie alle Ebenen zusammen (Ebenen -> Alles auf eine Ebene reduzieren).
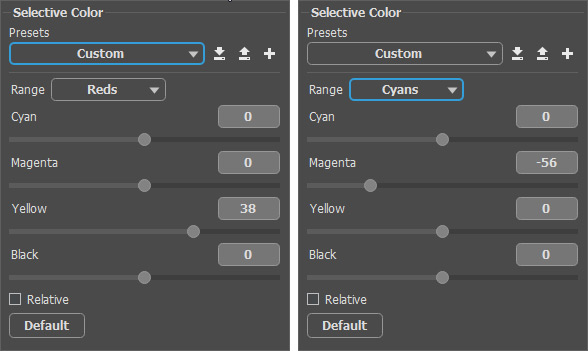
Selektive Farbkorrektur korrigieren -
Schritt 3. Duplizieren Sie die Hintergrundebene (Ebenen -> Duplizieren) und rufen Sie das Plugin AKVIS ArtWork auf (Effekte -> AKVIS -> ArtWork). Wählen Sie Aquarell in der Stil-Liste und passen Sie die Einstellungen wie folgt an:
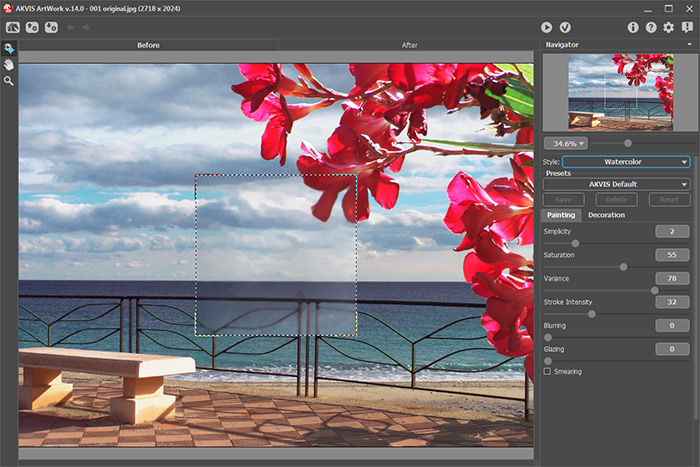
Arbeitsbereich von AKVIS ArtWorkKlicken Sie auf
 , um das ganze Bild zu bearbeiten und dann drücken Sie auf
, um das ganze Bild zu bearbeiten und dann drücken Sie auf  , um die Änderungen anzunehmen. Sie erhalten ein Aquarellbild:
, um die Änderungen anzunehmen. Sie erhalten ein Aquarellbild:

Aquarellbild -
Schritt 4. In der Ebenenpalette wechseln Sie die Füllmethode der oberen Ebene auf Hellere Farbe und wählen Sie Deckkraft 44%.
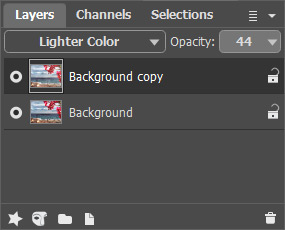
Fügen Sie zwei Ebenen zusammen.

Hellere Farbe -
Schritt 5. Erstellen Sie eine Kopie der Ebene (Ebenen -> Duplizieren) und rufen Sie das Plugin AKVIS Sketch auf (Effekte -> AKVIS -> Sketch).
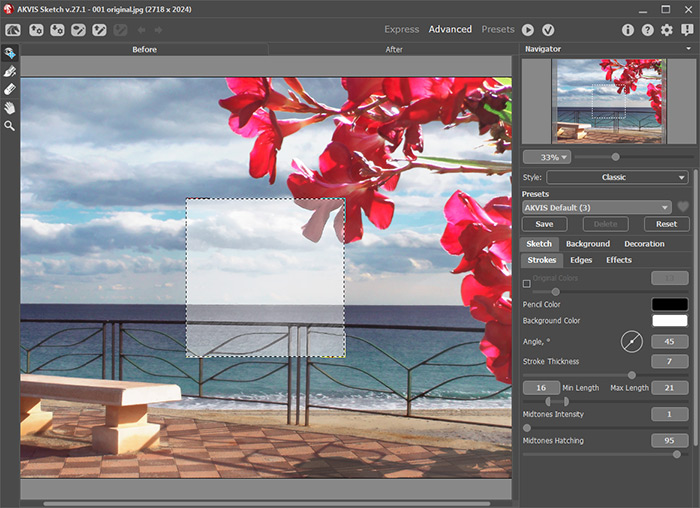
Arbeitsbereich von AKVIS SketchKlicken Sie auf
 , um das Bild zu bearbeiten und auf
, um das Bild zu bearbeiten und auf  , um die Änderungen anzunehmen. Die Zeichnung sieht nun wie folgt aus:
, um die Änderungen anzunehmen. Die Zeichnung sieht nun wie folgt aus:

Bleistiftzeichnung -
Schritt 6. In der Ebenenpalette wechseln Sie die Füllmethode der oberen Ebene auf Weiches Licht, die Deckkraft soll 100% bleiben.
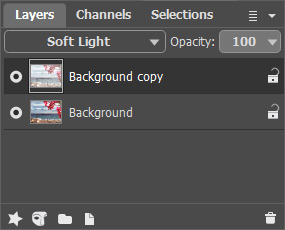
Fügen Sie zwei Ebenen zusammen.

Weiches Licht -
Schritt 7. Um die Konturen zu verstärken, duplizieren Sie eine Ebene noch ein Mal und rufen Sie das Plugin AKVIS Sketch auf. Diesmal wählen Sie die Standardeinstellungen (Preset AKVIS Default).
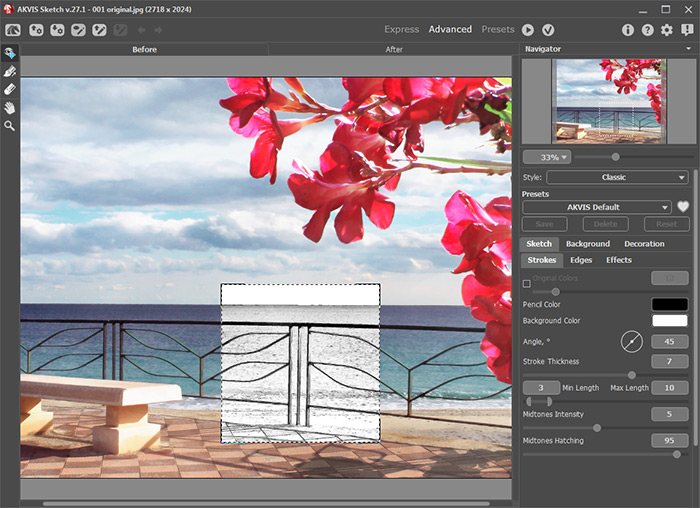
StandardeinstellungenNach der Bearbeitung erhalten Sie eine Schwarz-Weiß-Zeichnung:

Schwarz-Weiß-Zeichnung -
Schritt 8. In der Ebenenpalette wechseln Sie die Füllmethode der oberen Ebene auf Linear nachbelichten und setzen Sie die Deckkraft auf 36%.
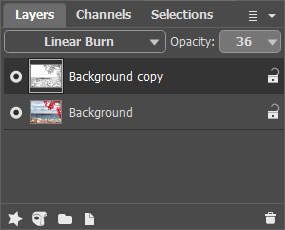
Fügen Sie zwei Ebenen zusammen.

Linear nachbelichten -
Schritt 9. Öffnen Sie ein Bild, das eine Altpapier-Textur imitiert.

Textur 1Wählen Sie das Fenster mit der Textur, aktivieren Sie das Verschieben-Werkzeug
 und ziehen Sie die Textur über das Bild. Die Textur wird oberhalb der Zeichnung als Ebene kopiert.
und ziehen Sie die Textur über das Bild. Die Textur wird oberhalb der Zeichnung als Ebene kopiert.
In der Ebenenpalette wechseln Sie die Füllmethode der Ebene auf Hartes Licht und setzen Sie die Deckkraft auf 46%. Dadurch wird das Bild älter aussehen.
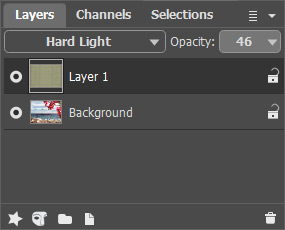
Fügen Sie zwei Ebenen zusammen.

Hartes Licht -
Schritt 10. Machen Sie dasselbe mit dieser Textur:

Textur 2In der Ebenenpalette wechseln Sie die Füllmethode der oberen Ebene auf Weiches Licht und setzen Sie die Deckkraft auf 42%.
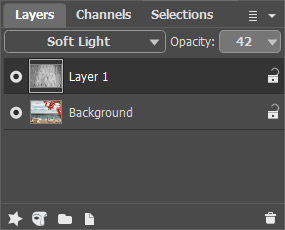
Fügen Sie zwei Ebenen zusammen. Die Zeichnung sieht jetzt etwas verschossen aus.

Weiches Licht -
Schritt 11. Öffnen Sie einen Rahmen, um schattierte Ränder dem Bild hinzuzufügen (das Zentrum des Rahmens ist transparent).
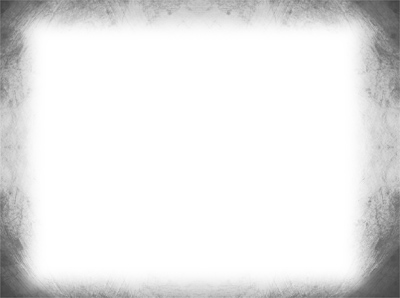
Rahmen für das BildZiehen Sie den Rahmen auf das Bildfenster. Der Rahmen wird als eine neue Ebene hinzugefügt. Wählen Sie für diese Ebene die Füllmethode Linear nachbelichten und setzen Sie die Deckkraft auf 61%.
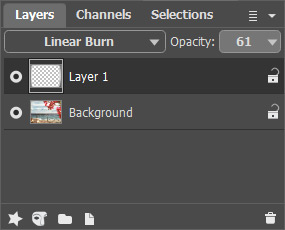
Fügen Sie zwei Ebenen zusammen.

Bild mit Rahmen -
Schritt 12. Fügen Sie die Erste Textur wieder hinzu (s. Schritt 9). Diesmal wechseln Sie die Füllmethode der Ebene auf Weiches Licht, die Deckkraft soll 100% bleiben.
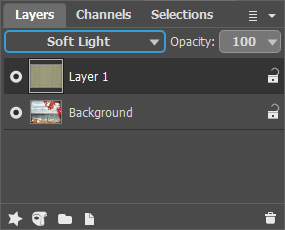
Hier ist das Endergebnis:



