La adelfa roja: Cómo crear un dibujo que se vea viejo
La autora del tutorial es Grazia Zitara de Italia.
En este tutorial utilizaremos AKVIS ArtWork y AKVIS Sketch para convertir una fotografía en un dibujo.
-
Paso 1. Abra la imagen en AliveColors. Puede utilizar otro editor de gráficos que sea compatible con los plugins de AKVIS.

Imagen original -
Paso 2. Cree una capa de ajuste: Capas -> Nuevo -> Capa de ajuste -> Color selectivo y elija las opciones Rojo y Cian en el cuadro de diálogo: Cian: Magenta = -56%; Rojo: Amarillo = +38%.
Combine las capas en una sola: Capas -> Fusionar todo.
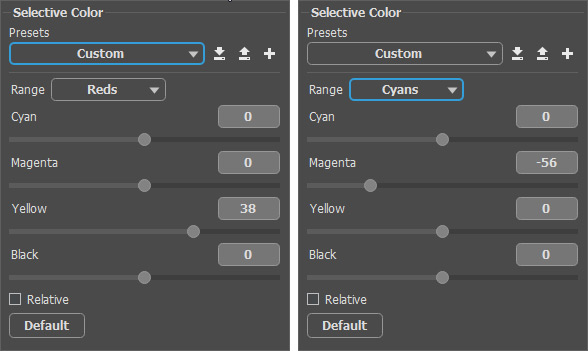
Corrección de color selectiva -
Paso 3. Duplique la capa del fondo Capas -> Duplicar y abra el plugin AKVIS ArtWork: Efectos -> AKVIS -> ArtWork. Elija la opción Acuarela de la lista Estilo y ajuste los parámetros como se muestra a continuación:
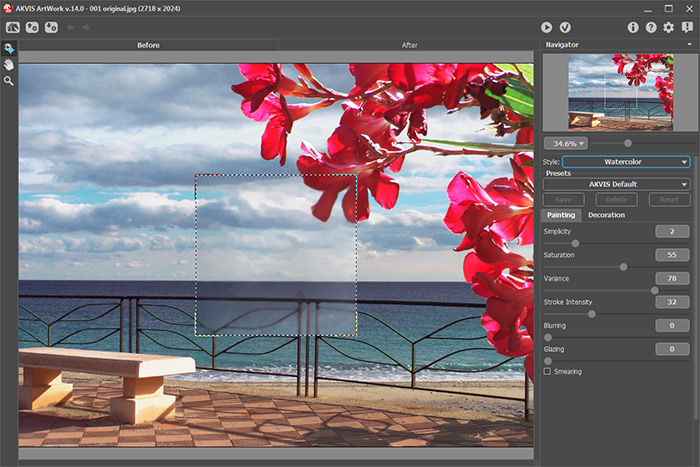
Área de trabajo de AKVIS ArtWorkPresione el botón
 para procesar la imagen y luego
para procesar la imagen y luego  para aplicar el cambio. Como resultado, obtendrá la siguiente acuarela:
para aplicar el cambio. Como resultado, obtendrá la siguiente acuarela:

Acuarela -
Paso 4. Vaya a la paleta Capas, y cambie el modo de fusión de la capa superior a Color más claro y la Opacidad a 44%.
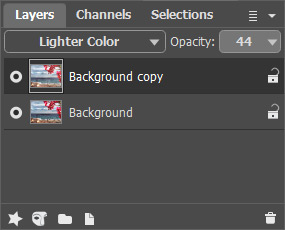
Combine las dos capas.

Después de aplicar el Color más claro -
Paso 5. Duplique la capa: Capas -> Duplicar y abra el plugin AKVIS Sketch a través del comando Efectos -> AKVIS -> Sketch. Ajuste los parámetros como se muestra a continuación:
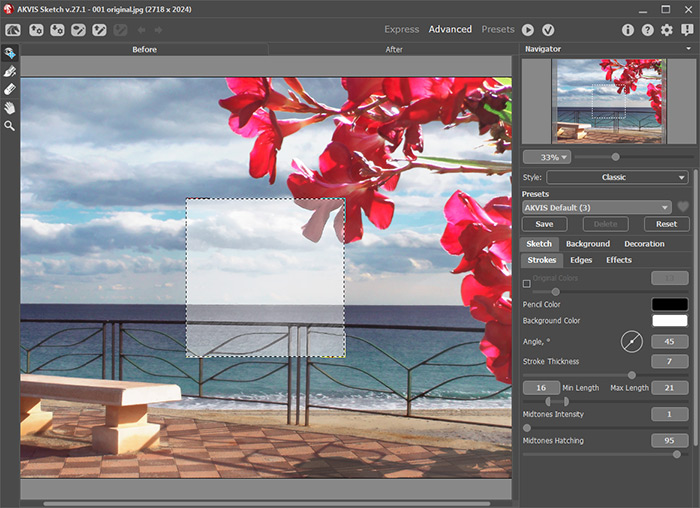
Área de trabajo de AKVIS SketchPresione el botón
 para procesar la imagen y luego
para procesar la imagen y luego  para aplicar el cambio. Como resultado, obtendrá este dibujo:
para aplicar el cambio. Como resultado, obtendrá este dibujo:

Dibujo a lápiz -
Paso 6. Vaya a la paleta Capas, y cambie el modo de fusión de la capa superior a Luz suave pero mantenga la Opacidad en 100%.
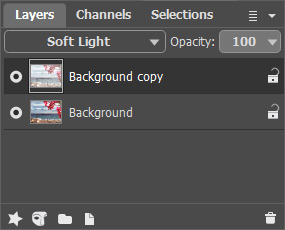
Combine las dos capas.

Después de aplicar el Luz suave -
Paso 7. Haga más prominente los bordes repitiendo el procedimiento: copie la capa y abra el plugin AKVIS Sketch: pero esta vez utilice la configuración por defecto: preset AKVIS Default.
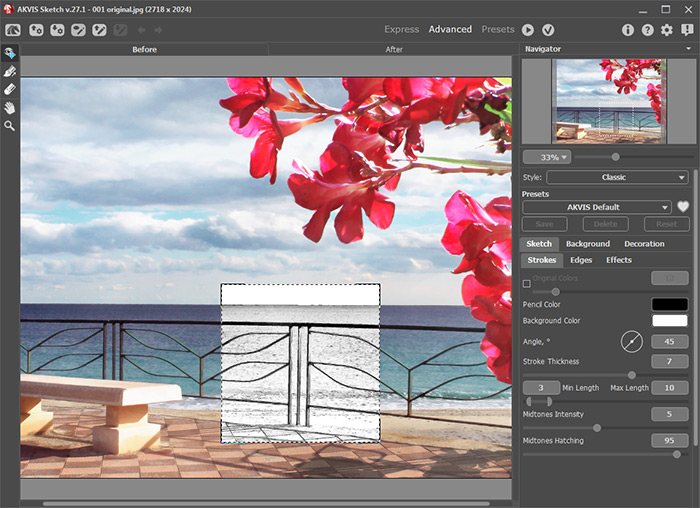
AKVIS Sketch: la configuración por defectoLuego de realizar el procesamiento, obtendrá el siguiente dibujo en blanco y negro:

Dibujo en blanco y negro -
Paso 8. Ahora, en la paleta Capas, cambie el modo de fusión de la capa superior a Subexposición lineal y la Opacidad a 36%.
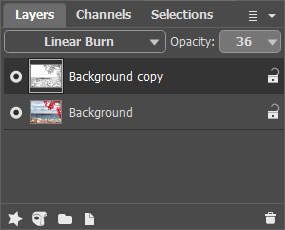
Combine las dos capas.

Después de aplicar el Subexposición lineal -
Paso 9. Abra una imagen que tenga una textura parecida a la de un papel viejo.

Textura 1Vaya a la ventana que contiene la textura, seleccione la herramienta Mover
 y arrastre la textura sobre la imagen para que se copie sobre ésta como la capa.
y arrastre la textura sobre la imagen para que se copie sobre ésta como la capa.
En la paleta Capas, cambie el modo de fusión de la capa de la textura a Luz fuerte y cambie la Opacidad a 46%. De esta manera, la imagen se verá más vieja.
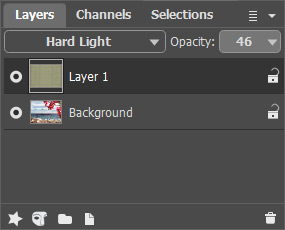
Combine las dos capas.

Después de aplicar el Luz fuerte -
Paso 10. Haga lo mismo con la siguiente textura:

Textura 2Vaya a la capa de la textura y cambie el modo de fusión a Luz suave y la Opacidad a 42%.
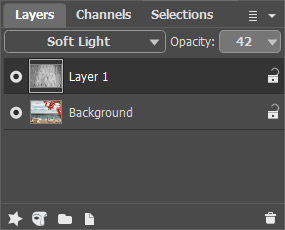
Combine las dos capas. La textura ha hecho que la imagen se desvanezca un poco.

Después de aplicar el Luz suave -
Paso 11. Abra un marco que le dé un borde sombreado a la imagen (el centro del marco es transparente).
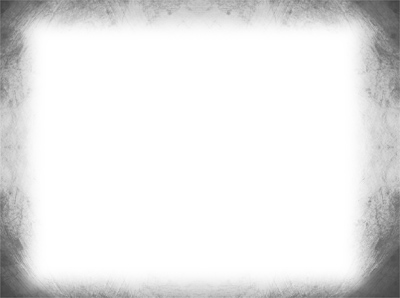
MarcoArrastre el marco sobre la ventana de la imagen para que se convierta en una nueva capa; luego elija el modo de fusión Subexposición lineal y cambie la Opacidad a 61%.
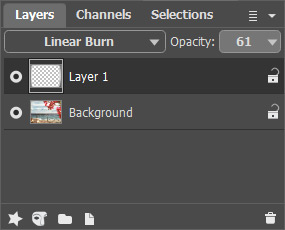
Combine las dos capas.

Imagen con marco -
Paso 12. Agréguele la primera textura nuevamente (vea el Paso 9). Esta vez cambie el modo de fusión de la capa de la textura a Luz suave, pero mantenga la Opacidad en 100%.
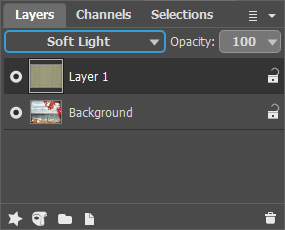
Finalmente, he aquí el resultado:



