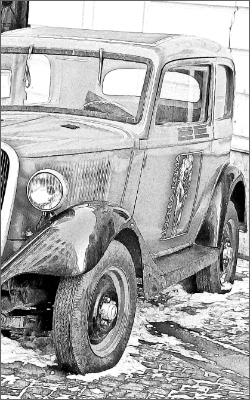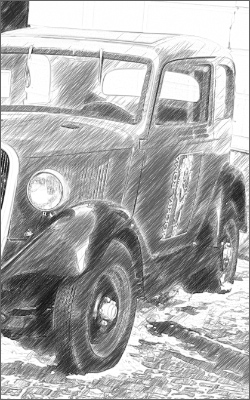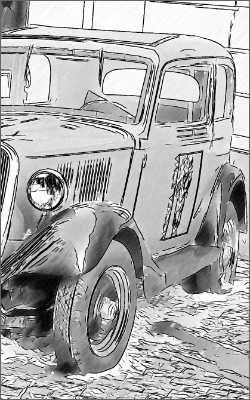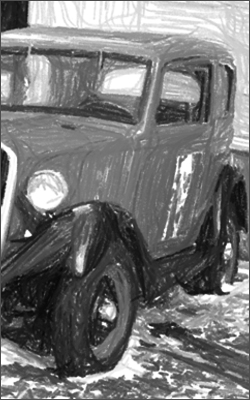¿Cómo funciona?
AKVIS Sketch es un programa para convertir fotografías en dibujos a lápiz. O software está disponible como programa independiente (standalone) y como un plugin para editor de fotos.
Para convertir una foto en un dibujo a lápiz con AKVIS Sketch, siga las instrucciones:
- Paso 1. Abra una imagen.
- Si trabaja con la versión independiente (standalone):
El cuadro de diálogo Abrir imagen aparece si hace clic doble en el área de trabajo vacía del programa o si hace clic en el botón
 en el Panel de control. También puede arrastrar la imagen a el área de trabajo del programa.
en el Panel de control. También puede arrastrar la imagen a el área de trabajo del programa.
El programa soporta los formatos de archivo RAW, JPEG, WEBP, PNG, BMP y TIFF.
- Si trabaja con el plugin:
Abra una imagen en su editor de fotos llamando el comando Archivo -> Abrir o utilizando la combinación de teclas Ctrl+O en Windows, ⌘+O en Mac.
Llame al plugin AKVIS Sketch selecciónelo de los filtros/efectos en su editor:
En AliveColors: Efectos -> AKVIS -> Sketch;
en Adobe Photoshop y Photoshop Elements: Filtro -> AKVIS -> Sketch;
en Corel PaintShop Pro: Efectos –> Plugins -> AKVIS –> Sketch;
en Corel Photo-Paint: Efectos –> AKVIS –> Sketch.El área de trabajo se organizará según el modo de edición seleccionado en el Panel de control: Rápido, Avanzado o Presets.
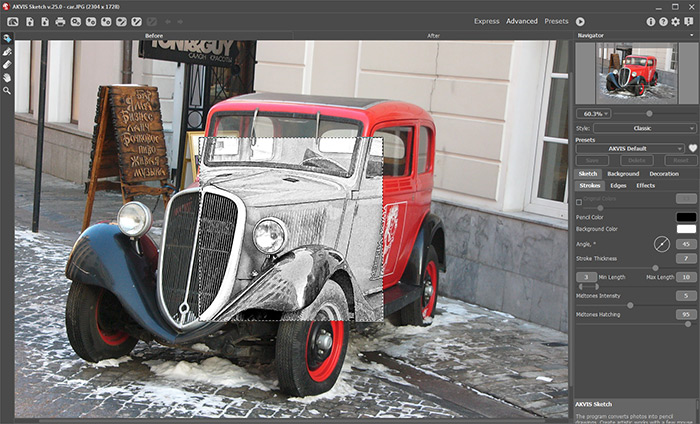
Área de trabajo de AKVIS Sketch (modo Avanzado) - Paso 2. Seleccione el estilo de la conversión de fotografía en dibujo: Clásico , Artístico, Maestro o Multiestilo; y ajuste los parámetros.
- El estilo Clásico permite crear dibujos en color, así como blanco y negro, con líneas de contorno bien definidas. Un rasgo característico de este estilo es su precisión: la imagen se ve como si se ha creado principalmente mediante las líneas de contorno con la adición de sombreado. A pesar de que este modo es versátil y bueno para muchos propósitos, es el más adecuado para la ilustración técnica, imágenes de arquitectura y otros dibujos en los que se desea alcanzar un gran detallismo.
- El estilo Artístico está diseñado para crear dibujos expresivos que parezcan obras artesanales de verdaderos artistas. En este estilo, le resultará fácil crear tanto un boceto rápido como un dibujo a lápiz cuidadosamente dibujado y sombreado. La principal ventaja de este estilo consiste en la posibilidad de jugar con el sombreado y de variar el número de matices y sombras para proporcionar transiciones de tono naturales. Este estilo requiere una fotografía buena. Los mejores resultados se pueden lograr en caso de que la fotografía original fue tomada utilizando la iluminación correcta y en caso de que tiene un buen contraste.
- El estilo Maestro (está disponible solo para las licencias Deluxe/Business) está destinado a realizar tareas artísticas. Crea obras de arte vívidas y expresivas con sombreado magistral, contornos claros y naturales, sin detalles excesivos, menos fotográficos y más parecidos a dibujos. Este estilo combina armoniosamente técnica y arte.
- Multiestilo es un estilo de dibujo complejo que permite hacer los efectos de pasteles, rotuladores, lápices de óleo, crayones de cera y mucho más. Está disponible sólo para las licencias Deluxe/Business.
- Paso 3. Una vez que el programa está abierto, una parte de la imagen se convierte automáticamente a un dibujo a lápiz. El dibujo a lápiz resultante se mostrará en la ventana de vista previa en la pestaña Antes.
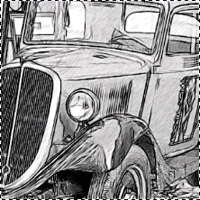
Ventana de vista rápida - Paso 4. Haga clic en el botón
 para convertir la fotografía original en un dibujo a lápiz con los parámetros definidos.
para convertir la fotografía original en un dibujo a lápiz con los parámetros definidos.
Nota: Puede observar la conversión de fotografía en dibujo en tiempo real. Si decide cambiar la configuración, puede interrumpir el proceso con un clic sobre el botón Parar.
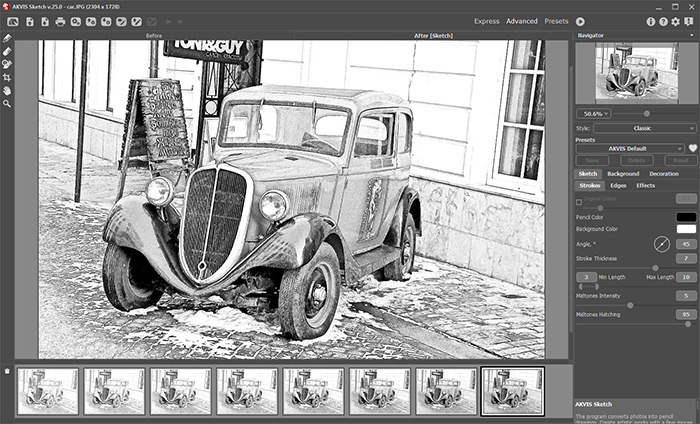
Los parámetros por defecto - Paso 5. Opcionalmente, en los estilos Clásico y Maestro y en el Multiestilo, usted puede utilizar una función que permite cambiar la dirección del sombreado de los trazos aplicadas. La herramienta Dirección de los trazos
 brinda control total sobre cómo se dibuja el sombreado en una imagen. Con esta técnica puede lograr un dibujo verdaderamente realista con patrones y texturas, que tienen la dirección correcta.
brinda control total sobre cómo se dibuja el sombreado en una imagen. Con esta técnica puede lograr un dibujo verdaderamente realista con patrones y texturas, que tienen la dirección correcta.
¡Atención! Esta función sólo está disponible para las licencias Home Deluxe y Business.
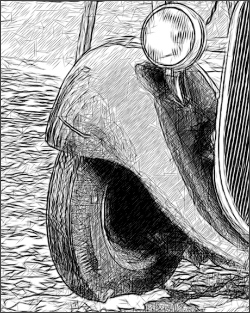
Trazos automáticos
Lineas guia con la herramienta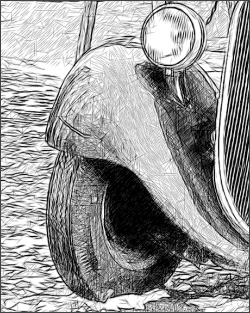
Trazos reorientados - Paso 6. Si le gusta, ajuste los parámetros en las pestañas Fondo y Decoración: Lienzo, Marco y Texto.
Haga clic en el botón
 nuevamente.
nuevamente.
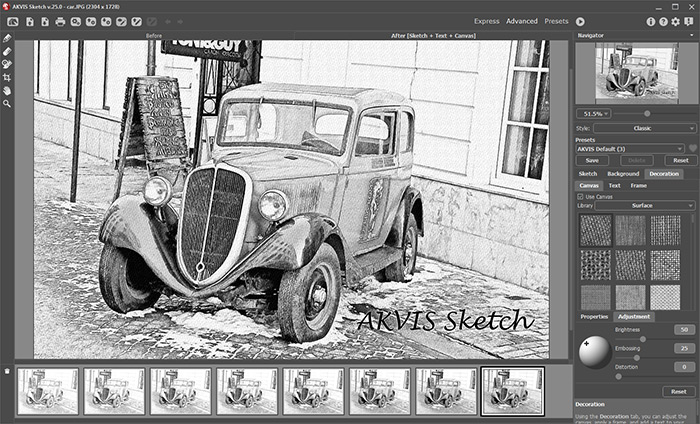
Dibujo a lápiz sobre lienzo con texto - Paso 7. Es posible guardar los parámetros corrientes como preset para usarlo más tarde.
Haga clic en un ícono de corazón
 /
/ cerca del campo de nombre de preajuste para agregar el preset a Favoritos o para eliminarlo de este grupo de presets.
cerca del campo de nombre de preajuste para agregar el preset a Favoritos o para eliminarlo de este grupo de presets.
- Paso 8. La función de Timeline ("escala de tiempo") le permite obtener las variaciones de su dibujo sin ajustar las configuraciones. En caso de que le guste más una imagen semielaborada que el propio resultado final, haga clic sobre ella con el botón izquierdo del ratón. La captura se mostrará entonces en la pestaña Después.
Si desea volver al resultado final, haga clic en la última captura de la lista.
¡Atención! Esta función sólo está disponible para las licencias Home Deluxe y Business.

Capturas en la TimelinePuede establecer el número de las capturas en el cuadro de diálogo Opciones.
- Paso 9. Puede poner los toques finales a su dibujo usando las herramientas de procesamiento posterior Lápiz
 , Borrador
, Borrador  y Pincel histórico
y Pincel histórico  en la pestaña Después.
en la pestaña Después.
¡Atención! Las herramientas de post-procesamiento están disponibles sólo para las licencias Home Deluxe y Business.
Sugerencia: Utilice las herramientas de procesamiento posterior en la etapa final. Si ejecuta el procesamiento de nuevo
 , los cambios realizados con estas herramientas se perderán.
, los cambios realizados con estas herramientas se perderán.
- Paso 10. En la versión standalone (independiente) puede usar la herramienta de Recortar
 para cortar partes no deseadas de la imagen y mejorar su composición. Si utiliza el plugin, puede hacer esto en su editor de imágenes.
para cortar partes no deseadas de la imagen y mejorar su composición. Si utiliza el plugin, puede hacer esto en su editor de imágenes.
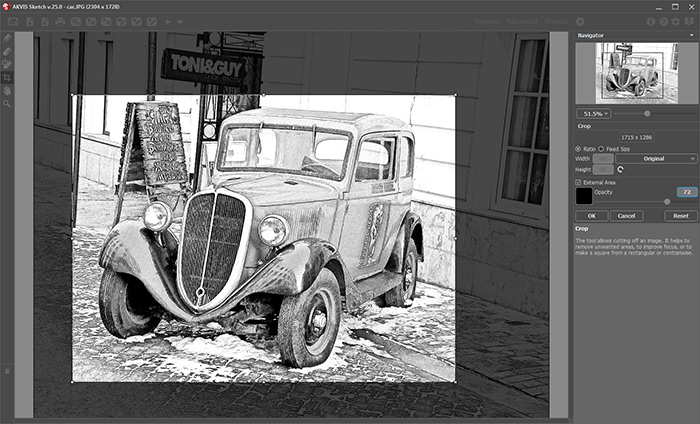
Recortar la imagen - Paso 11. En la versión independiente puede imprimir la imagen con el botón
 .
.
- Paso 12. Guardar la imagen procesada.
- Si trabaja con la edición independiente (standalone):
Haga clic en el botón
 para abrir el cuadro de diálogo Guardar como. Introduzca un nombre para el archivo, elija el formato (BMP, JPEG, WEBP, PNG o TIFF) e indique la carpeta de destino.
para abrir el cuadro de diálogo Guardar como. Introduzca un nombre para el archivo, elija el formato (BMP, JPEG, WEBP, PNG o TIFF) e indique la carpeta de destino.
- Si trabaja con el plugin:
Apriete el botón
 para aplicar el resultado y cerrar la ventana del plugin. El plugin AKVIS Sketch cerrará y la imagen aparecerá en el área de trabajo del editor de fotos.
para aplicar el resultado y cerrar la ventana del plugin. El plugin AKVIS Sketch cerrará y la imagen aparecerá en el área de trabajo del editor de fotos.
Llame al cuadro de diálogo Guardar como utilizando el comando Archivo -> Guardar como, introduzca un nombre para el archivo, elija el formato e indique la carpeta de destino.
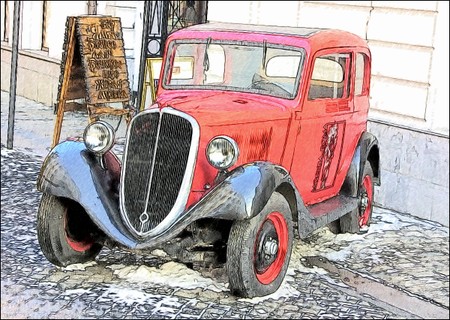
Dibujo a lápiz