Efecto tipográfico
Siguiendo este tutorial, aprenderá como crear un efecto de tipografía impresionante, es muy fácil con AKVIS Sketch y el editor de imágenes AliveColors. ¡Experimente con los programas de AKVIS y cree efectos verdaderamente únicos!

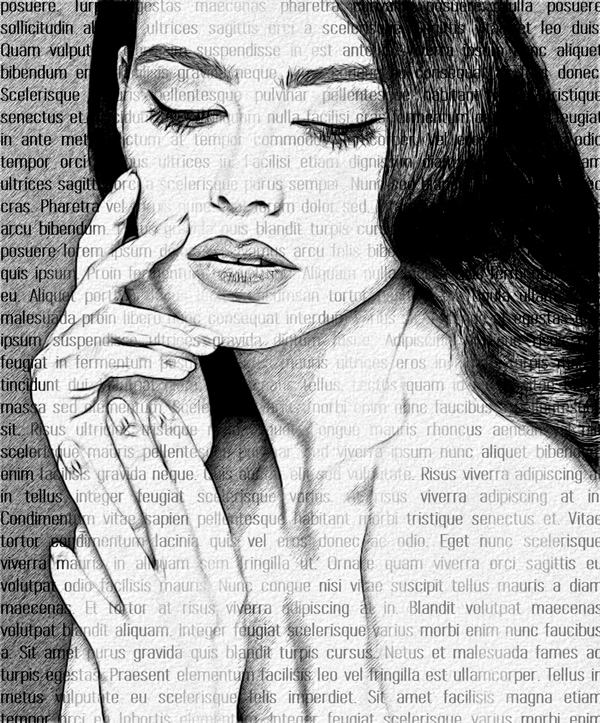
(abra una versión más grande)
- Paso 1. Cree una nueva imagen 3719 x 1600 px en el editor de imágenes AliveColors (File -> New...). Puede usar la versión gratuita del software.
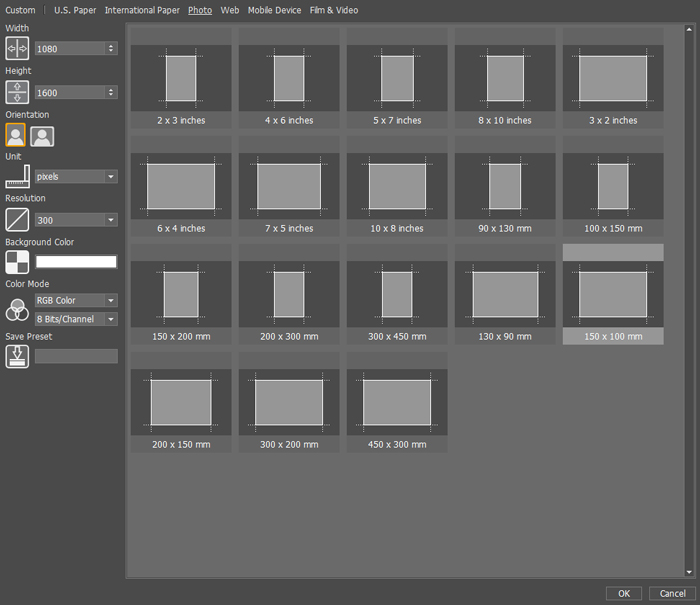
Crear nueva imagen en AliveColors - Paso 2. Selecciona la herramienta Text
 y haga clic en algún lugar de la imagen. Nueva capa de texto será creada. Arrastre las esquinas de la capa de texto para que el marco del texto se ajuste al tamaño de la imagen. Escriba el texto que desea que esté en la imagen. Ajuste el estilo de fuente y su tamaño en el panel Tool Options.
y haga clic en algún lugar de la imagen. Nueva capa de texto será creada. Arrastre las esquinas de la capa de texto para que el marco del texto se ajuste al tamaño de la imagen. Escriba el texto que desea que esté en la imagen. Ajuste el estilo de fuente y su tamaño en el panel Tool Options.
Cambie el nombre de la capa por hacer doble clic en su nombre y luego ingrese Text.
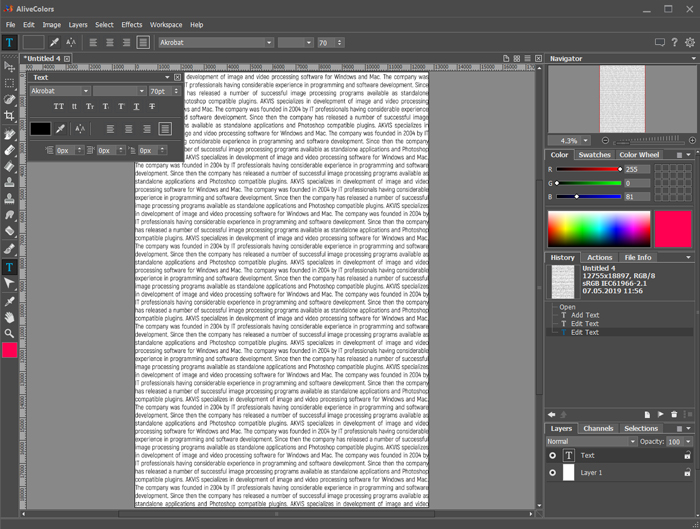
Crear una capa de texto - Paso 3. Abra la foto en el editor de imágenes AliveColors (File -> Open...).
Transfórmelo al dibujo usando AKVIS Sketch (Effects -> AKVIS -> Sketch).
Puede elegir cualquier preset o ajustar la configuración manualmente. Hemos elegido preset AKVIS Charcoal Low y habilitamos Efectos adicionales en la pestaña Efectos.
Ejecute el procesamiento por hacer clic en
 . Haga clic en
. Haga clic en  para aplicar los cambios.
para aplicar los cambios.
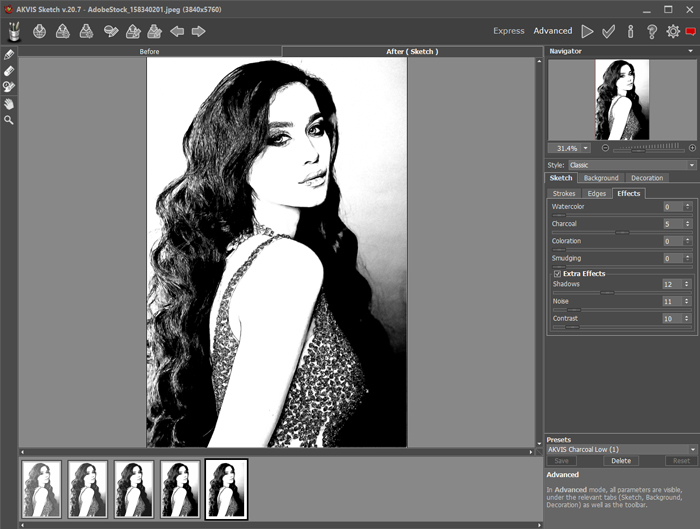
Ventana de programa de AKVIS Sketch - Paso 4. Copie el dibujo a la capa Text. Para hacer esto, seleccione la capa procesada con AKVIS Sketch, presione ctrl + A, ctrl + C, seleccione la capa de texto en la imagen que fue creada previamente y presione ctrl + V.
- Paso 5. Rasterize la capa Text por hacer clic derecho sobre esta capa y eligir Rasterize Layer.
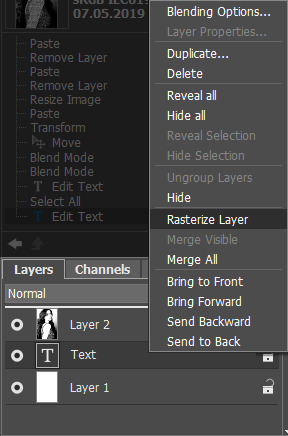
Rasterizar capa de textoLas capas deben ser colocadas de la siguiente manera (la capa Text encima del dibujo). Puede cambiar el orden de las capas arrastrándolos.
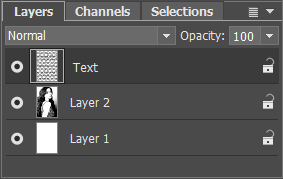
Capas- Paso 6. Reduzca la opacidad del texto en ciertas áreas de la imagen usando la máscara de capa. Seleccione la capa Text y presione el botón New Mask
 . Después de presionar el botón, aparece una miniatura adicional a la derecha de la miniatura de la capa.
. Después de presionar el botón, aparece una miniatura adicional a la derecha de la miniatura de la capa.
Seleccione la miniatura de la máscara. Pinte con negro sobre la máscara para ocultar partes de la capa. Pinte con blanco para mostrar partes de la capa. También puede ajustar la opacidad del pincel para que las áreas sean parcialmente visibles.
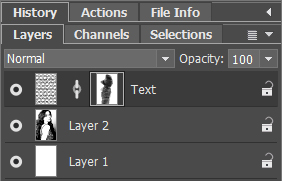
Máscara de capa- Paso 7. Fusione las capas (Layers -> Merge All) y guarde el resultado (File -> Save As...).
- Paso 6. Reduzca la opacidad del texto en ciertas áreas de la imagen usando la máscara de capa. Seleccione la capa Text y presione el botón New Mask
