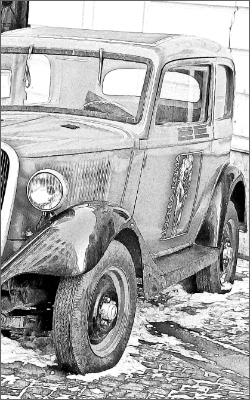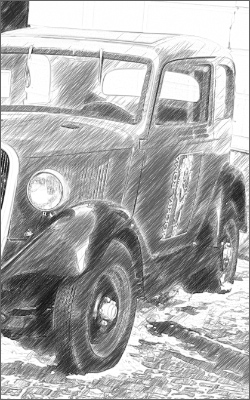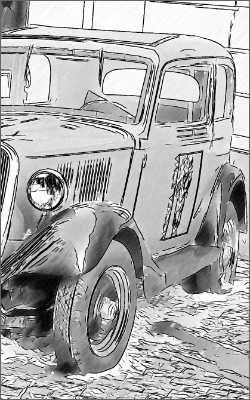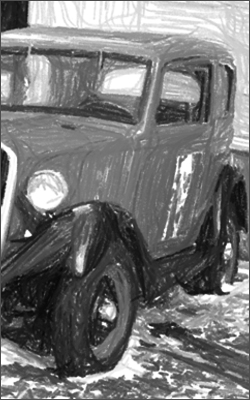Comment fonctionne-t-il ?
AKVIS Sketch permet de convertir des photos en dessins réalistes en noir et blanc ou en couleur. Le logiciel peut être utilisé indépendamment comme application autonome ou comme filtre dans un éditeur d'images.
Pour créer un dessin à partir de votre photo, suivez les instructions :
- Étape 1. Ouvrez une image.
- Dans la version autonome :
La boîte de dialogue Ouvrir un fichier s'affiche si vous double-cliquez sur l'espace de travail du logiciel ou si vous cliquez sur
 . Vous pouvez également faire glisser l'image choisie dans l'espace de travail du logiciel.
. Vous pouvez également faire glisser l'image choisie dans l'espace de travail du logiciel.
La version autonome supporte les formats JPEG, WEBP, RAW, PNG, BMP, et TIFF.
- Dans le plugin :
Ouvrez une image dans votre logiciel de traitement d'image en appelant la commande Fichier -> Ouvrir. Vous pouvez aussi utiliser les touches de raccourci Ctrl+O sur Windows, ⌘+O sur Mac.
Ensuite, appelez le plugin AKVIS Sketch en sélectionnant l'élément de menu :
Effets -> AKVIS -> Sketch dans AliveColors,
Filter -> AKVIS -> Sketch dans Adobe Photoshop,
Effets -> Plugins -> AKVIS -> Sketch dans PaintShop Pro,
Effets -> AKVIS -> Sketch dans Corel Photo-Paint.L'espace de travail sera organisé selon le mode de traitement choisi dans le Panneau de configuration : Rapide, Avancé ou Presets.
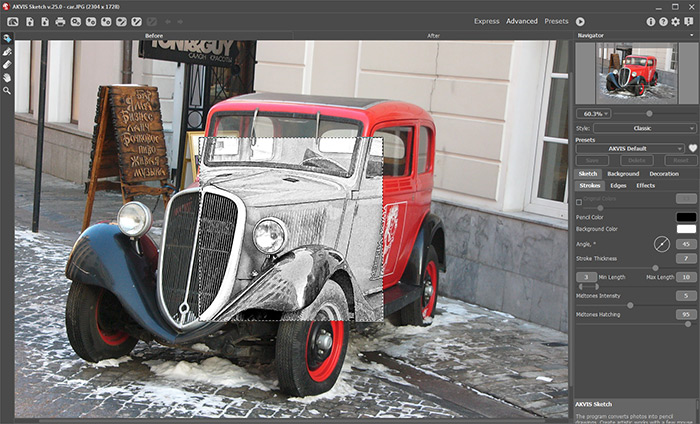
L'espace de travail de AKVIS Sketch (Avancé) - Étape 2. Sélectionnez le style de traitement : Classique, Artistique, Maestro ou Multistyle et ajustez les paramètres.
- Le style Classique vous permet de créer des dessins en noir et blanc ou en couleur avec des contours bien définis. Un trait caractéristique de ce style est sa précision : il semble que l'image a été créée par des lignes de contour avec l'ajout de hachures. Bien que ce mode est bon pour beaucoup de buts, il est le plus approprié pour les illustrations techniques, les images d'architecture, et pour d'autres dessins détaillés.
- Le style Artistique est conçu pour créer des dessins expressifs qui ressemblent à du travail à la main d'un véritable artiste. Dans ce style, il est facile de créer à la fois un croquis rapide et un dessin au crayon soigneusement dessiné et ombragé. Le principal avantage de ce style est la possibilité de jouer avec les hachures et de varier le nombre de nuances et d'ombres pour obtenir des transitions de tonalité naturelles. Ce style nécessite une bonne photo contrastée.
- Le stye Maestro est destiné à résoudre des tâches artistiques. Il crée des œuvres d'art vives et expressives avec des hachures magistrales, sans détails excessifs, moins photographiques et plus comme des dessins. Ce style combine harmonieusement différents aspects de la technique exquise et de l'art. Il est disponible uniquement pour les licences Deluxe/Business.
- Le Multistyle est un style de dessin complexe qui vous permet de créer des effets de pastels, de feutres, de crayons à l'huile, de crayons de cire et bien plus encore. Il est disponible uniquement pour les licences Deluxe/Business.
- Étape 3. Lorsque le logiciel est ouvert, une partie de l'image sera convertie automatiquement en dessin au crayon. Le résultat de la transformation sera affiché dans la fenêtre Aperçu rapide dans l'onglet Avant.
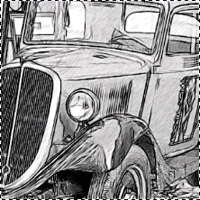
La fenêtre Aperçu rapide - Étape 4. Cliquez sur
 pour traiter l'image avec les valeurs courantes.
pour traiter l'image avec les valeurs courantes.
Vous pouvez observer le traitement en temps réel. Il est possible d'arrêter la conversion et d'enregistrer le dessin semi-finis. Pour interrompre le processus, cliquez sur la bouton Stop près de la barre de progression.
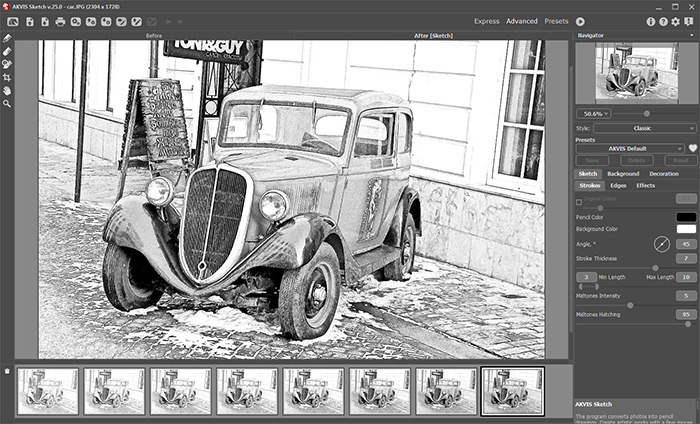
Valeurs par défaut - Étape 5. En option, dans les styles Classique, Maestro et Multistyle, vous pouvez utiliser un outil spécial qui vous permet de changer la direction des traits de crayon appliqués. L'outil Direction des touches
 vous donne un contrôle total sur la façon dont les hachures sont dessinées sur votre image. En utilisant cette technique, vous pouvez réaliser un dessin vraiment réaliste avec des motifs et des textures allant la direction nécessaire.
vous donne un contrôle total sur la façon dont les hachures sont dessinées sur votre image. En utilisant cette technique, vous pouvez réaliser un dessin vraiment réaliste avec des motifs et des textures allant la direction nécessaire.
Note. Cette fonctionnalité n'est disponible que pour les licences Home Deluxe et Business.
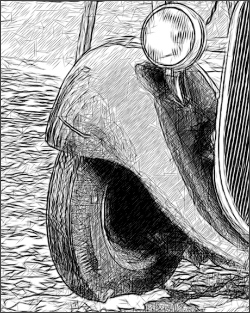
Direction définie automatiquement
Lignes de repère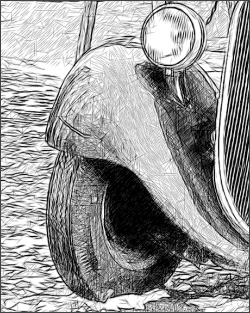
Changement de direction - Étape 6. Vous pouvez également régler les paramètres dans les onglets Fond et Décoration : ajuster la toile, appliquer un cadre, et ajouter du texte à votre image.
Astuce. L'ordre de l'application des onglets Toile/Cadre/Texte dépend de leur position. Faites glisser les onglets pour changer l'ordre.
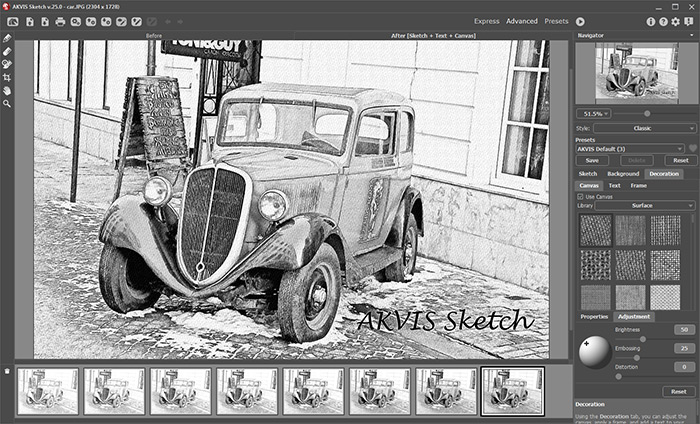
Dessin + Toile + Texte - Étape 7. Si vous aimez les nouveaux paramètres, il est possible de les sauvegarder dans un preset. Pour cela, entrez le nom du nouveau preset dans le champ Presets et appuyez sur Sauvegarder.
Cliquez sur une icône en forme de cœur
 /
/ près du champ du nom de preset pour ajouter le preset aux Favoris ou pour le supprimer de ce groupe de presets.
près du champ du nom de preset pour ajouter le preset aux Favoris ou pour le supprimer de ce groupe de presets.
- Étape 8. Pendant le traitement, le logiciel crée une liste des images intermédiaires qui représentent les différentes étapes de la conversion. Elles sont affichées dans la Timeline en bas de la fenêtre principale.
Si vous aimez une certaine image plus que votre résultat final, cliquez sur celle-ci avec le bouton gauche de votre souris. L'image sera affichée dans l'onglet Après.
Si vous souhaitez revenir à votre résultat final, cliquez sur la dernière image dans la Timeline.
Note. Cette fonctionnalité n'est disponible que pour les licences Home Deluxe et Business.

TimelineVous pouvez régler le nombre d'images intermédiaires dans la boîte de dialogue Préférences.
- Étape 9. Vous pouvez également corriger le résultat et faire la touche finale en utilisant les Outils de post-traitement dans l'onglet Après : Crayon
 , Gomme
, Gomme  et Pinceau historique
et Pinceau historique  .
.
Note. Ces outils ne sont disponibles que pour les licences Home Deluxe et Business.
Attention ! Utilisez ces outils comme l'étape finale. Si vous recommencez le traitement avec
 , les modifications faites avec les Outils de post-traitement seront perdues !
, les modifications faites avec les Outils de post-traitement seront perdues !
- Étape 10. Dans la version autonome, vous pouvez utiliser l'outil Recadrage
 pour supprimer les zones indésirables. Si vous utilisez le plugin, vous pouvez effectuer cette opération dans votre logiciel de traitement d'image.
pour supprimer les zones indésirables. Si vous utilisez le plugin, vous pouvez effectuer cette opération dans votre logiciel de traitement d'image.
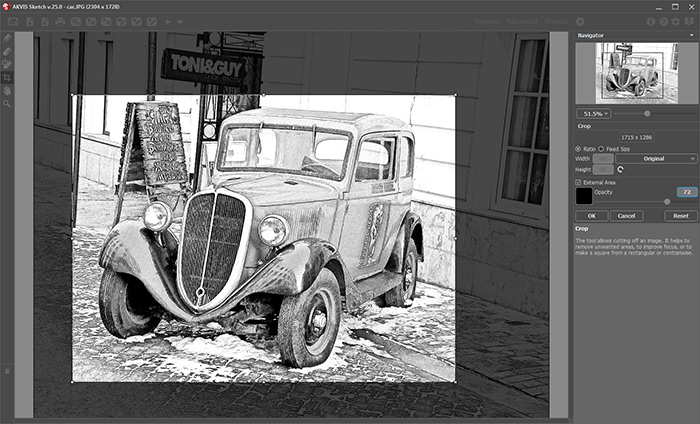
Recadrage - Étape 11. La version autonome AKVIS Sketch permet d'imprimer l'image. Pour cela, appuyez sur le bouton
 .
.
- Étape 12. Sauvegardez l'image traitée.
- Dans la version autonome :
Cliquez sur le bouton
 pour ouvrir la boîte de dialogue Enregistrer sous. Entrez un nom pour le fichier, choisissez le format (TIFF, BMP, WEBP, JPEG ou PNG) et indiquez le dossier de destination.
pour ouvrir la boîte de dialogue Enregistrer sous. Entrez un nom pour le fichier, choisissez le format (TIFF, BMP, WEBP, JPEG ou PNG) et indiquez le dossier de destination.
- Dans le plugin :
Appuyez sur le bouton
 pour appliquer le résultat et fermer la fenêtre du plug-in. Le plug-in AKVIS Sketch se ferme et le dessin apparaît dans l'espace de travail du logiciel de traitement d'image.
pour appliquer le résultat et fermer la fenêtre du plug-in. Le plug-in AKVIS Sketch se ferme et le dessin apparaît dans l'espace de travail du logiciel de traitement d'image.
Appelez la boîte de dialogue Enregistrer sous en utilisant la commande Fichier -> Enregistrer sous, entrez un nom pour le fichier, choisissez le format et indiquez le dossier de destination.
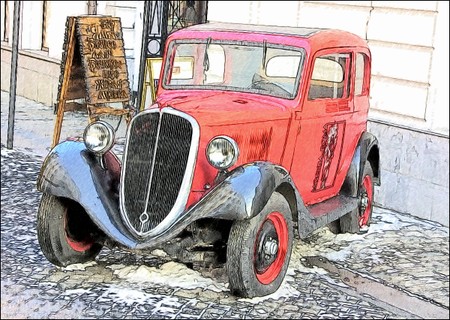
Dessin au crayon