Comment convertir une photo en dessin au crayon : Style Classique
Le style Classique vous permet de créer des dessins en noir et blanc ou en couleur avec des contours bien définis.
Un trait caractéristique de ce style est sa précision : il semble que l'image a été créée par des lignes de contour avec l'ajout de hachures. Bien que ce mode est bon pour beaucoup de buts, il est le plus approprié pour les illustrations techniques, les images d'architecture, et pour d'autres dessins détaillés.


Dans l'onglet Dessin, vous pouvez régler les paramètres de la transformation photo-en-dessin.
Fusionner avec l'original (0-100). L'effet reçu peut être fusionné avec l'image originale en modifiant la transparence du résultat. Avec une valeur de 0, il n'y a pas de fusion. Plus le paramètre est élevé, plus les couleurs originales se mélangent au résultat.

Fusionner avec l'original = 0

Fusionner avec l'original = 50
Dans la liste déroulante Mode, vous pouvez définir la méthode de fusion.

Normal

Densité lineaire +
Il y a 3 sections de paramètres dans le style Classique : Traits, Bords et Effets.
Attention ! Après le changement des paramètres, vous pouvez voir les modifications immédiatement dans la fenêtre Aperçu rapide (un cadre carré aux traits pointillés). Pour traiter l'image entière, il faut appuyer sur le bouton  .
.
L'onglet Traits (paramètres des hachures) :
Couleurs d'origine. Lorsque la case à cocher est activée, le logiciel crée un dessin en couleur en utilisant la gamme de couleurs de l'image originale. Lorsque la case à cocher est désactivée, le logiciel utilise les couleurs choisies avec les plaques de couleur (par défaut, les couleurs noir et blanc).

Case à cocher Couleurs d'origine est activée

case à cocher Couleurs d'origine est désactivée
Vous pouvez modifier la Saturation des couleurs en déplaçant le curseur à droite de la case. Si la valeur de ce paramètre est élevée, les couleurs de l'image deviennent plus vives.

Couleurs d'origine (Saturation = 0)

Couleurs d'origine (Saturation = 100)
Couleur du crayon et Couleur de l'arrière-plan. Si la case à cocher Couleurs d'origine est désactivée, vous pouvez utiliser deux plaques de couleur pour définir la couleur du crayon et celle de l'arrière-plan. Cliquez sur la plaque et choisissez une couleur dans la boîte de dialogue. Faites un clic droit sur les plaques pour rétablir les couleurs à leurs valeurs par défaut (noir et blanc).


Сhangement des couleurs du crayon et de l'arrière-plan
Angle (0-180). Ce paramètre définit l'angle d'inclinaison des traits. Par défaut, les traits sont tracés à un angle de 45 degrés.

Angle = 45

Angle = 135

Angle = 90
Epaisseur (1-10). Le paramètre définit la taille des traits. Si vous réduisez la valeur du paramètre, les traits du dessin deviennent plus fins et plus durs. Si vous augmentez la valeur, les traits apparaissent plus larges et plus flous. Les traits fins sont bons pour dessiner des portraits, les traits larges sont bons pour les paysages.

Epaisseur = 5

Epaisseur = 9
Longueur Minimum/Maximum (1-100). Ce paramètre définit la gamme des longueurs de traits admissibles.
Les traits qui sont plus courts que la longueur minimum et qui sont plus longs que la longueur maximum ne seront pas affichés sur l'image. Vous pouvez expérimenter avec le paramètre pour créer des effets intéressants.

Longueur Minimum/ Maximum = 1/4

Longueur Minimum/ Maximum = 8/16
Intensité aux demi-tons (1-10). Ce paramètre définit l'intensité des traits de demi-tons, comme s'ils sont dessinés avec une pression différente. Lorsque vous déplacez le curseur à gauche, les traits de demi-tons se fanent. Lorsque vous déplacez le curseur à droite les traits deviennent plus épaisses et plus intenses.

Intensité aux demi-tons = 1

Intensité aux demi-tons = 10
Hachures aux demi-tons (1-100). Le paramètre définit la densité des hachures de demi-tons. Il peut être utile de réduire la valeur pour nettoyer le fond ou le visage d'une personne.

Hachure aux demi-tons = 1

Hachure aux demi-tons = 100
L'onglet Bords (les paramètres qui influent sur la façon de définir les contours) :
Intensité des bords (0-100). C'est le principal paramètre utilisé pour contrôler les bords, en ajustant l'intensité des lignes et des détails. Plus la valeur du paramètre est élevée, plus les contours seront détaillés. Et vice versa, diminuez la valeur du paramètre pour réduire l'intensité des bords.

Intensité des bords = 0

Intensité des bords = 50

Intensité des bords = 100
La case à cocher Détecter les bords est utilisée pour détecter les bords supplémentaires entre les zones qui n'ont pas la transition de luminosité bien définie. On peut ajuster les bords supplémentaires en changeant deux paramètres :
Sensibilité (0-100). Plus la valeur de ce paramètre est élevée, plus de "transitions" entre les couleurs seront récupérées, et plus les contours seront définis. Si vous voulez mettre en valeur les bords, augmentez la valeur de ce paramètre.
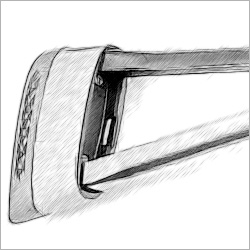
Sensibilité = 10
(Épaisseur des contours = 15)
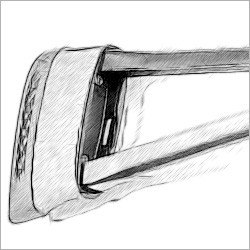
Sensibilité = 80
(Épaisseur des contours = 15)
Épaisseur des contours (0-100). Ce paramètre définit l'épaisseur des contours supplémentaires qui apparaissent lorsque la case est cochée. Aux valeurs élevées, les contours sont dessinés avec des lignes épaisses.
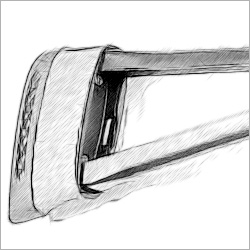
Épaisseur des contours = 10
(Sensibilité = 70)
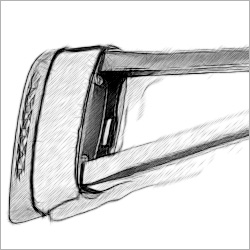
Épaisseur des contours = 60
(Sensibilité = 70)
L'onglet Effets :
Aquarelle (0-50). L'effet Aquarelle permet de créer des dessins à l'aquarelle. La valeur par défaut est 0, ce qui correspond à un dessin au crayon. Lorsque vous déplacez le curseur à droite, les traits deviennent flous, le contraste et le détail deviennent plus faibles, comme si les traits étaient dessinés sur le papier humide.
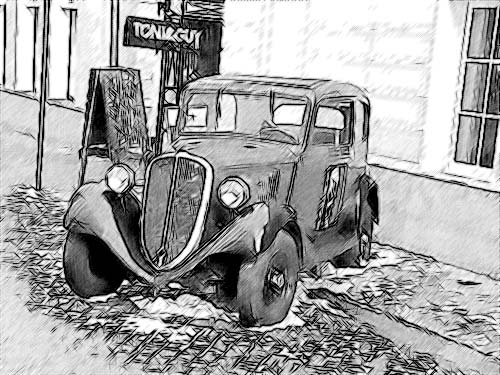
Aquarelle = 10
Fusain (0-10). L'effet Fusain permet de créer l'effet d'un dessin au fusain. Lorsque vous déplacez le curseur à droite, la technique de dessin change d'un crayon graphite au fusain.

Fusain = 7
Colorisation (0-100). L'effet Colorisation permet d'ajouter la couleur au dessin au cas où l'image originale était en couleurs. Lorsque vous déplacez le curseur à droite, le dessin acquiert les couleurs à partir de l'image originale. La valeur par défaut est 0, ce qui correspond à un dessin en noir et blanc.

Colorisation = 40
Estompage (0-30). Le paramètre Estompage permet de créer un effet d'ombrage dans les zones de tons moyens sans affecter les contours du dessin. Les valeurs admises sont comprises entre 0 et 30. La valeur zéro ne crée aucun effet d'estompage. Si vous augmentez la valeur du paramètre, l'apparence des zones ombragées changera, et la texture deviendra similaire au graphite souple. Il est un moyen rapide et facile d'atténuer la présence des traits et d'ajouter une texture douce et floue à votre dessin.
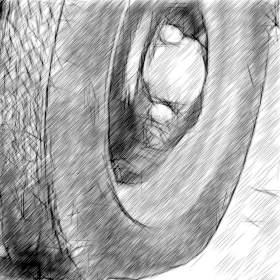
Estompage = 0
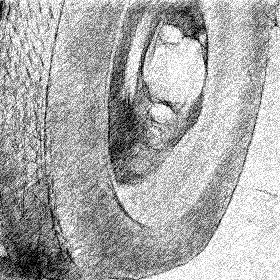
Estompage = 30
La case à cocher Effets supplémentaires :
Ombres (1-30). Le paramètre renforce les zones sombres de votre dessin afin de lui donner plus de volume et plus de profondeur.

Ombres = 1

Ombres = 30
Bruit (0-100). Le paramètre ajoute du bruit à l'image et augmente l'effet d'estompage.

Bruit = 10

Bruit = 100
Contraste (0-100). Le paramètre augmente la différence entre les zones claires et les zones sombres. En utilisant ce paramètre, vous pouvez supprimer des détails inutiles et rendre le dessin plus net.

Contraste = 0

Contraste = 100
