Reflets sur le chêne de Garry
L'auteur de ce tutoriel est John Moore (Canada).
Il espère apporter aux lecteurs quelques idées à utiliser lors du post-traitement. Il a utilisé Adobe Photoshop mais ses idées peuvent être utilisées également avec Photoshop Elements ou tout autre logiciel utilisant des calques.
 |
 |
| Image originale | Résultat |
Ci-dessous, un chêne de Garry (Quercus garryana) près de la rivière Nanaimo. J'ai pris cette photo en automne lorsqu'il n'y avait presque plus de feuilles, afin de saisir la structure des branches. J'ai utilisé une tête panoramique pour prendre plusieurs photos et les assembler. Toutes les images HDR ont été traitées avec Photomatix et assemblées dans Photoshop.

Automne
Récemment, il a neigé sur cette région et dès que j'ai pu circuler, je suis allé photographier le même arbre avec de la neige sur les branches.

Hiver
Je souhaitais créer une image originale en combinant ces deux photos prises à différents moments de l'année. Je vais vous expliquer comment j'ai procédé.
L'idée de départ était de placer les deux images l'une à côté de l'autre et de réaliser une symétrie horizontale sur l'une des images Les deux images ayant la même définition, j'ai créé un espace de travail d'une largeur double de celle d'une image et également d'une hauteur double, car je voulais placer quelquechose dans la partie inférieure. J'ai ensuite copié et collé les deux images sur cette nouvelle "toile".

Nouvelle toile
J'ai ensuite déplacé les photos pour qu'elles se superposent légérement. Puis j'ai créé un calque "transfert de dégradé" pour que les images se fondent harmonieusement.
La fusion n'est peut-être pas parfaite, mais c'est ce que l'on peut faire de mieux avec des images prises dans des conditions différentes (luminosité, nuages...).
Mais que faire avec la moitié inférieure de l'image?
J'ai réalisé que la rivière Nanaimo était toute proche! Alors pourquoi ne pas créer un reflet comme si la scène était au bord de la rivière?
Je disposais du filtre "Flood" pour Photoshop de la société Flaming Pear qui peut être utilisé pour créer des reflets.
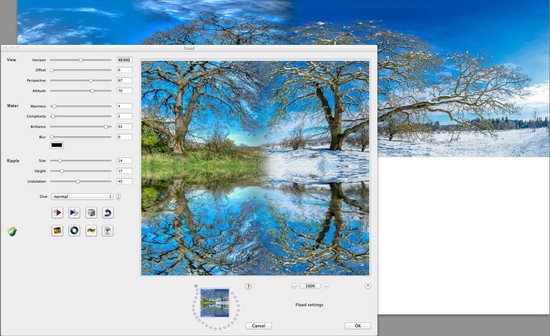
Filtre de génération de reflets
Conseil: Le même effet peut être réalisé avec le filtre AKVIS NatureArt en sélectionnant l'effet Eau dans la liste des Effets et en ajustant les différents paramètres comme par exemple Presets --> AKVIS Reflective.
Et voilà le résultat...

Nouveaux reflets
J'ai ensuite créé une copie du calque que j'ai traitée avec le filtre AKVIS Sketch.
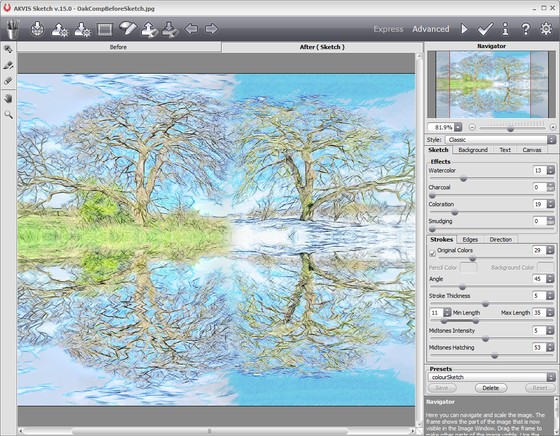
Espace de travail d'AKVIS Sketch
Puis j'ai ajusté la transparence de chaque calque dans Photoshop pour obtenir (cliquez sur l'image pour l'agrandir):

