Espace de travail
AKVIS Sketch est disponible en deux versions : une application autonome (standalone) et un filtre (plugin) dans un logiciel de traitement d'image.
Standalone est un logiciel indépendant ; vous pouvez l'exécuter de la manière habituelle.
Plugin est un module complémentaire pour un logiciel de traitement d'image, par exemple pour Photoshop et AliveColors. Pour démarrer le plugin, il faut le sélectionner à partir de la liste des filtres de votre logiciel de traitement d'image.
L'espace de travail sera organisé selon le mode de traitement choisi dans le Panneau de configuration : Rapide, Avancé ou Presets.
Dans le mode Rapide, l'interface du logiciel est très simplifiée. Il y a un ensemble minimal des paramètres nécessaires pour un résultat vite et facile.
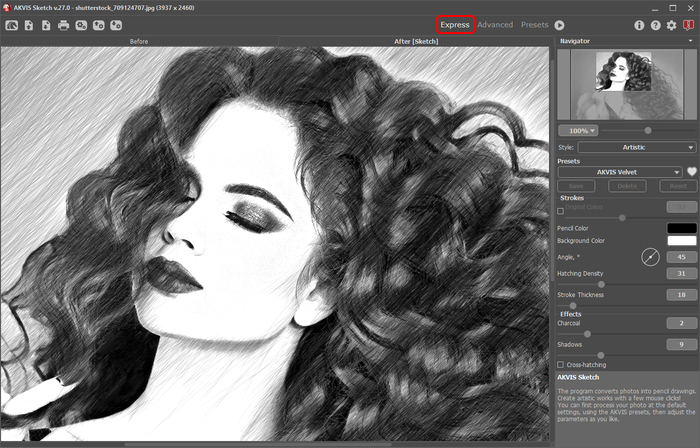
L'espace de travail de AKVIS Sketch (Rapide)
Dans le mode Avancé, on peut utiliser tous les paramètres dans les onglets Dessin, Fond, Décoration, ainsi que dans la Barre d'outils. Le mode Avancé est pour ceux qui aiment les détails et veulent ajuster les paramètres à la perfection.
Note: C'est juste un changement de la configuration de l'interface, la fonctionalité reste le même pour toute licence. Pour les paramètres cachés dans le mode Rapide, le logiciel utilise les valeurs par défaut ou les valeurs des presets.
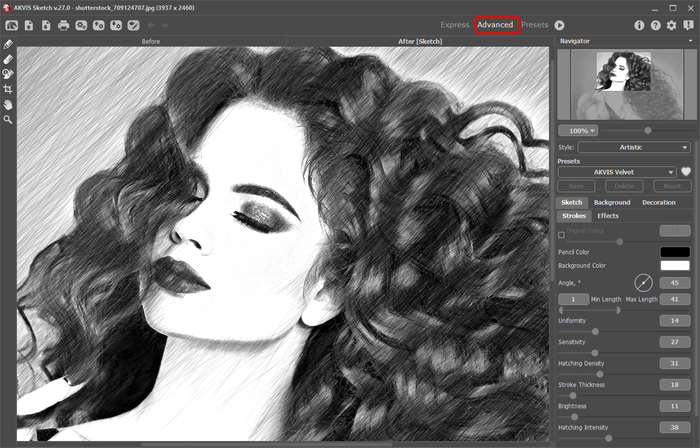
L'espace de travail de AKVIS Sketch (Avancé)
Le bouton Presets dans le panneau supérieur vous permet de passer au mode d'affichage visuel des presets (Galerie de presets).
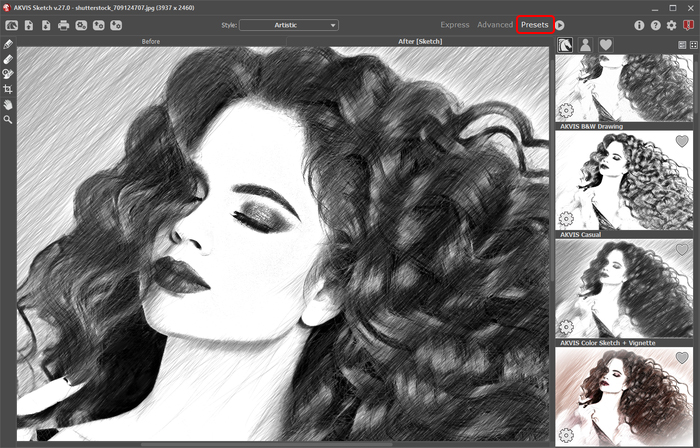
Espace de travail de AKVIS Sketch (Galerie de presets)
La Fenêtre d'image avec les onglets Avant et Après prend la plupart de la fenêtre de AKVIS Sketch. L'image originale se trouve dans la fenêtre Avant, tandis que l'image traitée est affichée dans l'onglet Après. Pour basculer entre les onglets et comparer l'image originale et l'image finale, faites un clic gauche sur n'importe quel point de l'image.
Dans la partie supérieure de la fenêtre, on voit le Panneau de configuration avec les boutons suivants:
- Le bouton
 permet d'ouvrir la Page d'accueil de AKVIS Sketch.
permet d'ouvrir la Page d'accueil de AKVIS Sketch.
- Le bouton
 (seulement dans l'application autonome) permet d'ouvrir une image pour le traitement. Les touches de raccourci sont Ctrl+O sous Windows, ⌘+O sous Mac.
(seulement dans l'application autonome) permet d'ouvrir une image pour le traitement. Les touches de raccourci sont Ctrl+O sous Windows, ⌘+O sous Mac.
Faites un clic droit sur ce bouton pour ouvrir la liste des derniers fichiers utilisés. Vous pouvez modifier le nombre des derniers fichiers utilisés dans les préférences du logiciel. - Le bouton
 (seulement dans l'application autonome) permet de sauvegarder l'image sur un disque. Les touches de raccourci sont Ctrl+S sous Windows, ⌘+S sous Mac.
(seulement dans l'application autonome) permet de sauvegarder l'image sur un disque. Les touches de raccourci sont Ctrl+S sous Windows, ⌘+S sous Mac.
- Le bouton
 (seulement dans l'application autonome) permet d'imprimer l'image. Les touches de raccourci pour la commande sont Ctrl+P sous Windows, ⌘+P sous Mac.
(seulement dans l'application autonome) permet d'imprimer l'image. Les touches de raccourci pour la commande sont Ctrl+P sous Windows, ⌘+P sous Mac.
- Le bouton
 (seulement dans l'application autonome) permet d'ouvrir la boîte de dialogue Traitement par lots pour traiter automatiquement une série d'images.
(seulement dans l'application autonome) permet d'ouvrir la boîte de dialogue Traitement par lots pour traiter automatiquement une série d'images.
- Le bouton
 permet d'importer une liste de presets (à partir d'un fichier .sketch).
permet d'importer une liste de presets (à partir d'un fichier .sketch).
- Le bouton
 permet d'exporter une liste de presets (paramètres prédéfinis). Vous pouvez sauvegarder vos presets dans un fichier ayant l'extension .sketch.
permet d'exporter une liste de presets (paramètres prédéfinis). Vous pouvez sauvegarder vos presets dans un fichier ayant l'extension .sketch.
- Le bouton
 /
/  permet d'afficher/cacher les "lignes de repère" et les contours dessinés avec les outils.
permet d'afficher/cacher les "lignes de repère" et les contours dessinés avec les outils.
- Le bouton
 charge les "lignes de repère" sauvegardées.
charge les "lignes de repère" sauvegardées.
- Le bouton
 sauvegarde les "lignes de repère" dans un fichier ayant l'extension .direction.
sauvegarde les "lignes de repère" dans un fichier ayant l'extension .direction.
- Le bouton
 supprime les derniers modifications des lignes. On peut annuler plusieurs actions consécutives. Les touches de raccourci pour la commande sont Ctrl+Z sous Windows, ⌘+Z sous Mac.
supprime les derniers modifications des lignes. On peut annuler plusieurs actions consécutives. Les touches de raccourci pour la commande sont Ctrl+Z sous Windows, ⌘+Z sous Mac.
- Le bouton
 restaure les changements annulés. Les touches de raccourci pour la commande sont Ctrl+Y sous Windows, ⌘+Y sous Mac. Il est possible de revenir plusieurs actions consécutives.
restaure les changements annulés. Les touches de raccourci pour la commande sont Ctrl+Y sous Windows, ⌘+Y sous Mac. Il est possible de revenir plusieurs actions consécutives.
- Le bouton
 commence la conversion de l'image originale. Le résultat est affiché dans l'onglet Après.
commence la conversion de l'image originale. Le résultat est affiché dans l'onglet Après.
- Le bouton
 (seulement dans la version plugin) applique le résultat de la conversion à l'image et ferme le plug-in.
(seulement dans la version plugin) applique le résultat de la conversion à l'image et ferme le plug-in.
- Le bouton
 permet d'afficher les informations sur le logiciel.
permet d'afficher les informations sur le logiciel.
- Le bouton
 permet d'afficher l'Aide du logiciel. La touche de raccourci est F1.
permet d'afficher l'Aide du logiciel. La touche de raccourci est F1.
- Le bouton
 appele la boite de dialogue Préférences.
appele la boite de dialogue Préférences.
- Le bouton
 ouvre une fenêtre affichant les dernières nouvelles concernant Sketch.
ouvre une fenêtre affichant les dernières nouvelles concernant Sketch.
À gauche de la fenêtre principale, on voit la Barre d'outils pour accéder rapidement aux fonctionnalités du logiciel. Il existe différents ensembles d'outils en fonction de l'onglet actif, Avant ou Après.
Dans la fenêtre Navigation, on peut changer l'échelle de l'image. La fenêtre Navigation montre une copie diminuée de l'image. Le cadre rouge montre la partie de l'image qui est maintenant visible dans la Fenêtre d'image; les zones en dehors du cadre sont ombrées. Il est possible de déplacer le cadre pour faire visible une autre partie de l'image. Pour déplacer le cadre, positionnez le curseur en dedans du cadre, appuyez sur le bouton gauche de la souris et, en le maintenant enfoncé, déplacez le cadre dans la fenêtre Navigation.
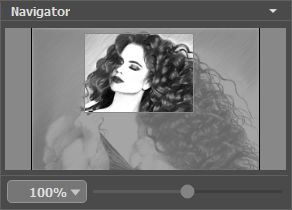
La fenêtre Navigation
Pour défiler l'image dans la Fenêtre d'image, appuyez sur la barre d'espacement sur le clavier et faites glisser l'image avec le bouton gauche de la souris. Utilisez le molette de défilement de la souris pour déplacer l'image en haut/en bas; en maintenant la touche Ctrl enfoncée – on peut déplacer l'image à gauche/à droite, en maintenant la touche Alt enfoncée - changer l'échelle de l'image.
Utilisez le curseur pour changer l'échelle de l'image dans la Fenêtre d'image. Quand vous déplacez le curseur à droite, l'échelle de l'image augmente. Quand vous déplacez le curseur à gauche, l'échelle de l'image se réduit.
Il est possible de changer l'échelle de l'image en entrant un coefficient nouveau dans le champ d'échelle ou en appuyant sur le bouton Entrée (Retour sous Mac).
Il est possible d'utiliser les touches de raccourci pour changer l'échelle de l'image: + et Ctrl++ (⌘++ sous Mac) pour augmenter l'échelle de l'image, - et Ctrl+- (⌘+- sous Mac) pour réduire l'échelle.
Sous la fenêtre Navigation, il y a le panneau Paramètres où vous pouvez choisir le Style de conversion (Classique/Artistique/Maestro/Multistyle) et régler les paramètres.
Le panneau Paramètres comporte trois onglets : Dessin, Fond et Décoration.
Dans l'onglet Dessin, on voit les paramètres pour régler la conversion photo-en-dessin.
Dans l'onglet Fond, on peut marquer les zones qui ne doivent pas se convertir en dessin, ou rendre flou une partie de l'image.
Dans l'onglet Décoration, on peut ajouter du texte à l'image résultante, régler sa toile et appliquer un cadre.
Dans le champ Presets, on peut sauvegarder les valeurs courantes des paramètres pour les utiliser plus tard. Les réglages actuels peuvent être enregistrés, édités, supprimés. Lorsque vous lancez le logiciel, il utilise les réglages du dernière preset utilisé.
Attention ! On peut sauvegarder seulement les paramètres des onglets Dessin et Décoration !
Sous le panneau Paramètres, on voit les Astuces pour le paramètre ou pour le bouton sur lequel on passe avec le curseur. Il est possible de choisir l'endroit où les Astuces seront affichées ou de les cacher dans les Préférences du logiciel.
