Les outils et leurs options
Dans AKVIS Sketch, différents outils sont disponibles en fonction de l'onglet actif - Avant ou Après.
 |
 |
| Barre d'outils de l'onglet Avant |
Barre d'outils de l'onglet Après |
Les outils du logiciel se divisent en trois groupes : les outils de pré-traitement (l'onglet Avant), les outils de post-traitement (l'onglet Après), et les outils supplémentaires (les onglets Avant et Après).
- Note :
Vous pouvez utiliser les boutons
 et
et  pour annuler/restaurer les opérations effectuées avec les outils :
pour annuler/restaurer les opérations effectuées avec les outils : Les outils de pré-traitement (dans l'onglet Avant):
- Aperçu rapide
 permet d'afficher/cacher la fenêtre de prévisualisation. Il s'agit d'un cadre carré aux traits pointillés qui affiche les modifications apportées dans les onglets Dessin et Décoration.
permet d'afficher/cacher la fenêtre de prévisualisation. Il s'agit d'un cadre carré aux traits pointillés qui affiche les modifications apportées dans les onglets Dessin et Décoration.
Vous pouvez faire glisser le cadre à la position requise avec le bouton gauche de la souris ou avec un double clic. Cela vous permet de prévisualiser l'effet sur différentes zones de l'image. Pour comparer le résultat de la conversion automatique avec l'image originale, cliquez et gardez la souris enfoncée dans la zone de prévisualisation.
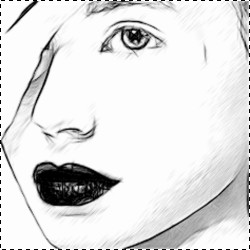
Aperçu rapideLa taille de la fenêtre Aperçu rapide est corrigée dans la boîte de dialogue Préférences
 .
.
- Direction des traits
 vous donne le plein contrôle sur les traits. Avec cette technique, vous pouvez réaliser des dessins réalistes avec des motifs et des textures qui vont dans la direction correcte.
vous donne le plein contrôle sur les traits. Avec cette technique, vous pouvez réaliser des dessins réalistes avec des motifs et des textures qui vont dans la direction correcte.
Note : Cette fonctionnalité n'est disponible que pour les licences Home Deluxe et Business dans les styles Classique, Maestro et dans le Multistyle.
Dessinez avec l'outil sur l'image pour définir les "lignes de repère" qui déterminent la direction d'application des traits. Les modifications seront affichées dans la fenêtre Aperçu rapide. Pour traiter l'image entière, cliquez sur le bouton
 .
.
Vous pouvez ajuster les paramètres de l'effet dans une fenêtre flottante qui s'ouvre à l'aide d'un clic sur la touche droite de la souris.
Zone d'influence. Le paramètre modifie la largeur de la zone affectée par les lignes de repère. Plus la valeur du paramètre est élevée, plus de lignes changeront leur direction.
La case à cocher Préserver les bords. Lorsque la case est activée, l'effet ne se répand pas sur les contours des objets.
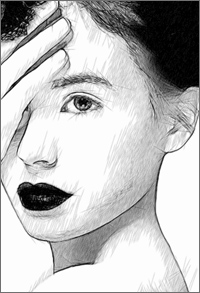
Traits automatiques
Lignes de repère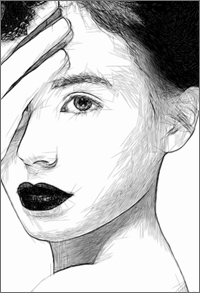
Direction modifiéeNote. Vous pouvez enregistrer
 et charger
et charger  les lignes de repère créées avec cet outil.
les lignes de repère créées avec cet outil.
Les lignes chargées s'adaptent automatiquement à la taille de l'image. - L'outil Zone à traiter
 . Cet outil est visible si le mode Dessin & Photo/Dessin & Flou est activé dans l'onglet Fond. Utilisez-le pour sélectionner une zone qui sera transformée en dessin.
. Cet outil est visible si le mode Dessin & Photo/Dessin & Flou est activé dans l'onglet Fond. Utilisez-le pour sélectionner une zone qui sera transformée en dessin.
- L'outil Zone sans traitement
 . Cet outil est visible si le mode Dessin & Photo est activé dans l'onglet Fond. Utilisez-le pour sélectionner une zone qui restera inchangée.
. Cet outil est visible si le mode Dessin & Photo est activé dans l'onglet Fond. Utilisez-le pour sélectionner une zone qui restera inchangée.
- L'outil Flou
 . Cet outil est visible si le mode Dessin & Flou est activé dans l'onglet Fond. Utilisez-le pour définir la zone qui sera floue.
. Cet outil est visible si le mode Dessin & Flou est activé dans l'onglet Fond. Utilisez-le pour définir la zone qui sera floue.
- L'outil Gomme
 . Utilisez cet outil pour éditer les contours dessinés avec les crayons.
. Utilisez cet outil pour éditer les contours dessinés avec les crayons.
Dans le style Classique, si le mode Dessin & Photo/Dessin & Flou est activé, la Gomme peut fonctionner en trois modes différents :
- Effacer toutes les lignes (lignes de repère et contours des effets de fond);
- Effacer uniquement les contours des effets de fond;
- Effacer uniquement les lignes de repère.Vous pouvez également ajuster la taille des outils de fond et de la Gomme dans une fenêtre flottante qui s'ouvre à l'aide d'un clic sur la touche droite de la souris.
Les outils de post-traitement (dans l'onglet Après, pour Deluxe/Business) :
Attention ! Les outils de post-traitement ![]() ,
, ![]() ,
, ![]() ne sont disponibles que pour les versions Home Deluxe/Business, dans l'onglet Après. Utilisez-les à l'étape finale. Si vous recommencez le traitement
ne sont disponibles que pour les versions Home Deluxe/Business, dans l'onglet Après. Utilisez-les à l'étape finale. Si vous recommencez le traitement  , les modifications apportées avec ces outils seront perdues !
, les modifications apportées avec ces outils seront perdues !
Les options des outils sont affichées dans une fenêtre flottante qui s'ouvre à l'aide d'un clic sur la touche droite de la souris.
- Crayon
 . Cet outil vous permet de dessiner des lignes sur le résultat. La couleur du crayon est la même que celle spécifiée dans l'onglet Dessin.
. Cet outil vous permet de dessiner des lignes sur le résultat. La couleur du crayon est la même que celle spécifiée dans l'onglet Dessin.
Taille (1-200). La largeur de la ligne dessinée avec le crayon.
Dureté (0-100). Le degré de flou des bords de l'outil. Avec une faible valeur de ce paramètre, les bords du pinceau deviennent plus flous.
Opacité (1-100). L'opacité des lignes dessinées avec le crayon. Avec une faible valeur de ce paramètre, les lignes seront plus transparentes.
Lissage. La case à cocher élimine l'irrégularité de la ligne dessinée avec le crayon. Les traits dessinés sont lissés.
Lignes raffinées. La case à cocher change l'apparence des traits dessinés. Lorsque cette option est activée, les extrémités des lignes deviennent plus minces, le dessin semble plus raffiné et plus élégant.
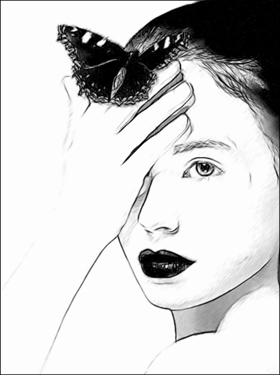
Effet de dessin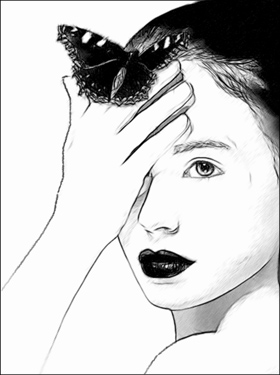
Après l'utilisation de l'outil Crayon - Gomme
 vous permet d'effacer les lignes de crayon, à la fois générées par le logiciel et dessinées avec
vous permet d'effacer les lignes de crayon, à la fois générées par le logiciel et dessinées avec  . La couleur de fond est la même que celle spécifiée dans l'onglet Dessin.
. La couleur de fond est la même que celle spécifiée dans l'onglet Dessin.
Taille (1-1000). La largeur de la ligne transparent de la gomme (en pixels).
Dureté (0-100). Le degré de flou des bords de l'outil. Avec une faible valeur de ce paramètre, les bords du pinceau deviennent plus flous. À 100%, la limite entre les zones effacées et les zones intactes est plus distincte; aux valeurs inférieures, la limite entre ces zones est plus lisse.
Force (1-100). Définit l'impact de l'outil sur l'image. Plus la valeur est élevée, plus la zone effacée est transparente.
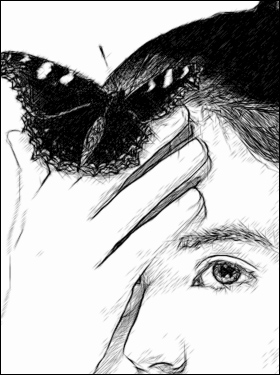
Effet de dessin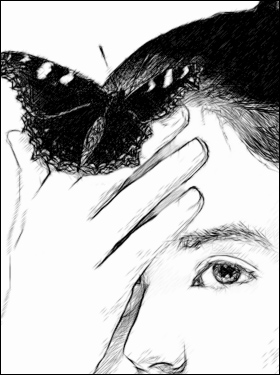
Après l'utilisation de la Gomme - Pinceau historique
 vous permet d'affaiblir l'effet de dessin et de restaurer l'image à son état d'origine.
vous permet d'affaiblir l'effet de dessin et de restaurer l'image à son état d'origine.
Les paramètres de l'outil :
Restaurer à l'original. Si la case à cocher est activée, l'outil permet d'affaiblir l'effet de dessin, ainsi que le résultat des pinceaux de post-traitement. Si la case est désactivée, l'outil modifie seulement les traits dessinés avec l'outil Crayon
 , mais il n'affecte pas le résultat du traitement d'image.
, mais il n'affecte pas le résultat du traitement d'image.
Taille (1-500). La largeur maximale d'une ligne tracée avec le pinceau.
Dureté (0-100). Le degré de flou des bords de l'outil. Avec une faible valeur de ce paramètre, les bords du pinceau deviennent plus flous. À 100%, la limite entre les zones traitées et les zones intactes est plus distincte; aux valeurs inférieures, la limite entre ces zones est plus lisse.
Force (1-100). Le degré de restauration a l'état d'origine. Avec une faible valeur de ce paramètre, il y aura moins de restauration et plus de mélange avec l'effet de dessin. À 100%, l'image originale sera rétablie complètement.
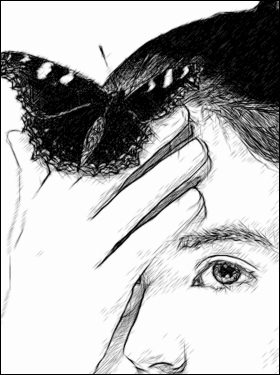
Effet de dessin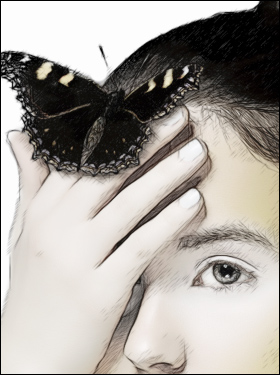
Après l'utilisation du Pinceau historique - Recadrage
 (dans la version autonome) permet de supprimer les zones indésirables de la photo. L'outil est utile lorsque vous voulez améliorer la composition d'une image, accentuer un certain élément, ou recadrer une photo prise horizontalement et la mettre verticalament et vice versa.
(dans la version autonome) permet de supprimer les zones indésirables de la photo. L'outil est utile lorsque vous voulez améliorer la composition d'une image, accentuer un certain élément, ou recadrer une photo prise horizontalement et la mettre verticalament et vice versa.
Vous pouvez changer la zone de recadrage en faisant glisser les côtés et les angles du cadre de sélection.
Pour appliquer le résultat et supprimer les zones entourant la sélection, appuyez sur OK ou utilisez la touche Entrée. Pour annuler l'opération et quitter l'outil, appuyez sur Annuler ou utilisez la touche Esc. Pour restaurer l'image originale en gardant l'outil actif, appuyez sur le bouton Rétablir.
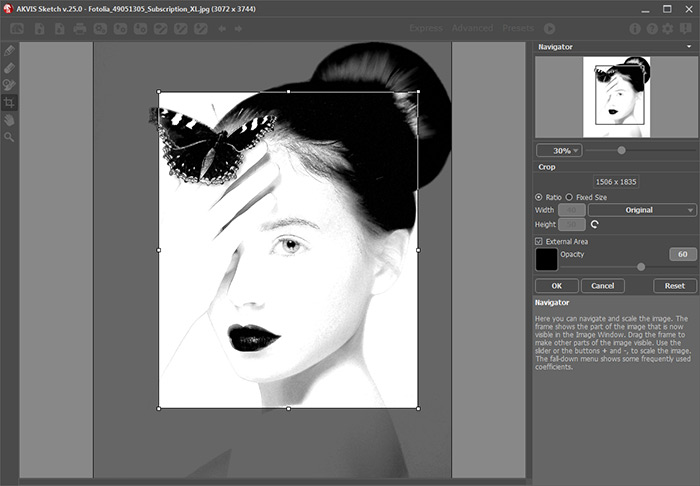
RecadrageRéglez les options de recadrage :
Vous pouvez définir la taille du rectangle de recadrage à l'aide des options Ratio ou Taille fixe.
Si la case à cocher Zone externe est activée, vous pouvez changer la couleur et l'opacité des parties extérieures.
Les outils supplémentaires (disponibles dans les onglets Avant et Après, pour toutes les licences) :
- Main
 permet de défiler l'image dans l'espace de travail si l'image n'entre pas dans la fenêtre à l'échelle choisie. Pour déplacer l'image, il faut appuyer sur ce bouton, positionner le curseur sur l'image, appuyez sur la partie gauche de la souris et, en la maintenant enfoncée, déplacer l'image dans la fenêtre. La touche de raccourci pour cet outil est H.
permet de défiler l'image dans l'espace de travail si l'image n'entre pas dans la fenêtre à l'échelle choisie. Pour déplacer l'image, il faut appuyer sur ce bouton, positionner le curseur sur l'image, appuyez sur la partie gauche de la souris et, en la maintenant enfoncée, déplacer l'image dans la fenêtre. La touche de raccourci pour cet outil est H.
Si vous voulez voir toute l'image dans la Fenêtre d'image, double-cliquez sur l'icône de l'outil
 .
.
- Zoom
 permet de changer l'échelle de l'image. Pour augmenter l'échelle, faites un clic gauche sur l'image. Pour réduire l'échelle de l'image, faites un clic gauche sur l'image avec la touche Alt enfoncée. La touche de raccourci pour cet outil est Z.
permet de changer l'échelle de l'image. Pour augmenter l'échelle, faites un clic gauche sur l'image. Pour réduire l'échelle de l'image, faites un clic gauche sur l'image avec la touche Alt enfoncée. La touche de raccourci pour cet outil est Z.
Pour définir l'échelle de l'image à 100% (taille réelle), double-cliquez sur l'icône de l'outil
 .
.
