Strumenti in AKVIS Sketch
In AKVIS Sketch appaiono attrezzi differenti nella Barra degli strumenti a seconda della scheda attiva: Prima o Dopo.
 |
 |
| Barra degli strumenti nella scheda Prima |
Barra degli strumenti nella scheda Dopo |
Gli strumenti del programma sono divisi in gruppi: strumenti di pre-elaborazione (disponibili nella scheda Prima), di ulteriore elaborazione (nella scheda Dopo) e supplementari (nelle schede Prima e Dopo).
-
Suggerimento:
Utilizzare i pulsanti  e
e  per annullare/ripristinare le operazioni eseguite con gli strumenti
per annullare/ripristinare le operazioni eseguite con gli strumenti ![]() ,
, ![]() ,
, ![]() ,
, ![]() ,
, ![]() ,
, ![]() ,
,![]() .
.
Strumenti di pre-elaborazione (nella scheda Prima):
- Lo strumento Anteprima rapida
 attiva/disattiva la finestra di anteprima, è utilissimo per mostrare rapidamente il risultato ed analizzare le diverse zone dell’immagine. La finestra di anteprima è un riquadro contornato da una linea tratteggiata ("formiche in marcia") che visualizza le modifiche apportate nelle schede Disegno e Decorazione.
attiva/disattiva la finestra di anteprima, è utilissimo per mostrare rapidamente il risultato ed analizzare le diverse zone dell’immagine. La finestra di anteprima è un riquadro contornato da una linea tratteggiata ("formiche in marcia") che visualizza le modifiche apportate nelle schede Disegno e Decorazione.
È possibile trascinare l'area di anteprima nella posizione desiderata con il tasto sinistro del mouse o con il doppio clic. Ogni volta che viene spostata il programma elabora automaticamente l’interno della zona. Per confrontare rapidamente l'immagine originale con il risultato dell’elaborazione è sufficiente cliccare sull'immagine.
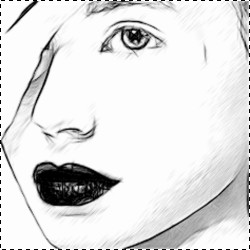
Finestra di anteprimaLa dimensione della finestra di anteprima viene regolata nelle preferenze del programma
 .
.
- Lo strumento Direzione traccia
 consente di definire la direzione dei tratti. Con questa tecnica è possibile creare un disegno veramente realistico con tratti e texture che vanno nella giusta direzione.
consente di definire la direzione dei tratti. Con questa tecnica è possibile creare un disegno veramente realistico con tratti e texture che vanno nella giusta direzione.
Nota: Questa funzione è disponibile solo per le licenze avanzate Home Deluxe e Business, nei stili Classico, Maestro e Multistile.
Tracciare con lo strumento le linee guida lungo le quali vengono disegnati i tratti. Le modifiche sono visualizzate nella finestra di anteprima. Per elaborare nuovamente l'immagine cliccare sul pulsante
 .
.
Per utilizzare questo strumento con efficienza, regolare i parametri che influiscono sull'effetto in una finestra fluttuante che appare con un clic del tasto dx del mouse sull'immagine:
Zona di influenza. Questo parametro imposta la larghezza dell’area sotto l'influsso delle linee guida. Maggiore è il valore più tratti seguiranno la direzione delle linee guida.
Conservazione dei bordi (solo nello stile Classico). Quando questa casella di controllo è attivata, l'effetto non si estende ai contorni.
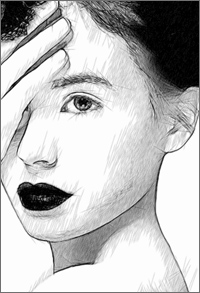
Tratti automatici
Linee guida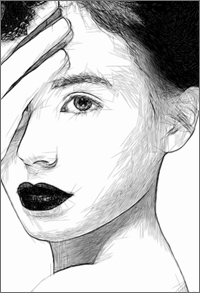
Direzione modificataSuggerimento: È possibile salvare
 e caricare
e caricare  le linee guida create con questo strumento. Quando si caricano le linee, esse vengono adattate alla dimensione dell'immagine.
le linee guida create con questo strumento. Quando si caricano le linee, esse vengono adattate alla dimensione dell'immagine.
- Lo strumento Area effetto
 è visibile solo se la modalità Disegno e foto o Disegno e sfocatura è selezionata nella scheda Sfondo. Usare questa matita per delineare le zone che verranno convertite in disegno.
è visibile solo se la modalità Disegno e foto o Disegno e sfocatura è selezionata nella scheda Sfondo. Usare questa matita per delineare le zone che verranno convertite in disegno.
- Lo strumento Area non-effetto
 è visibile solo se la modalità Disegno e foto è selezionata nella scheda Sfondo. Utilizzarlo per delineare le parti che dovranno rimanere allo stato originale.
è visibile solo se la modalità Disegno e foto è selezionata nella scheda Sfondo. Utilizzarlo per delineare le parti che dovranno rimanere allo stato originale.
- Lo strumento Area sfocatura
 è visibile solo se la modalità Disegno e sfocatura è selezionata nella scheda Sfondo. Si usa per definire le zone da sfocare.
è visibile solo se la modalità Disegno e sfocatura è selezionata nella scheda Sfondo. Si usa per definire le zone da sfocare.
- Lo strumento Gomma
 consente di modificare o cancellare le linee e i contorni disegnati con le matite.
consente di modificare o cancellare le linee e i contorni disegnati con le matite.
Nello stile Classico, quando la modalità Disegno e foto oppure Disegno e sfocatura è attiva, la Gomma funziona in tre modi a scelta e permette rimuovere:
- tutte le linee (le linee guida e le linee di sfondo);
- le linee e i contorni di sfondo (area effetto);
- le linee guida (direzione traccia).
È possibile regolare le dimensioni delle matite e della gomma in una finestra fluttuante che appare con un clic dx sull'immagine.
Strumenti di ulteriore elaborazione (nella scheda Dopo, per Deluxe/Business):
Attenzione! Gli strumenti ![]() ,
, ![]() ,
, ![]() sono attivi solo nella scheda Dopo e disponibili unicamente per le licenze Home Deluxe e Business. Utilizzare questi pennelli nella fase finale. Se si apportano cambiamenti, effettuando poi una nuova elaborazione cliccando su
sono attivi solo nella scheda Dopo e disponibili unicamente per le licenze Home Deluxe e Business. Utilizzare questi pennelli nella fase finale. Se si apportano cambiamenti, effettuando poi una nuova elaborazione cliccando su  , le modifiche eseguite con questi strumenti andranno perse!
, le modifiche eseguite con questi strumenti andranno perse!
I parametri degli strumenti vengono mostrati in una finestra fluttuante dopo un clic dx sull'immagine.
- La Matita
 consente di disegnare le linee a mano libera sul risultato. Il colore della matita è lo stesso come specificato nella scheda Disegno.
consente di disegnare le linee a mano libera sul risultato. Il colore della matita è lo stesso come specificato nella scheda Disegno.
Dimensione (1-50). Imposta la larghezza della linea disegnata dallo strumento.
Durezza (0-100%) modifica le dimensioni del cerchio interno del pennello. Maggiore è il valore più evidenti e netti sono i bordi, a valori bassi è più morbido.
Opacità (1-100). L'opacità dei tratti disegnati della matita. Ai valori più bassi le linee saranno più trasparenti.
Levigatura. La casella elimina l'irregolarità delle linee. I tratti disegnati con lo strumento vengono smussati.
Linee raffinate. La casella cambia l'aspetto dei tratti della matita. Se questa opzione è selezionata, le estremità delle linee diventano più sottili ed il disegno sembra più accurato ed elegante.
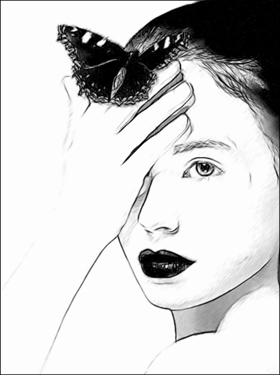
Disegno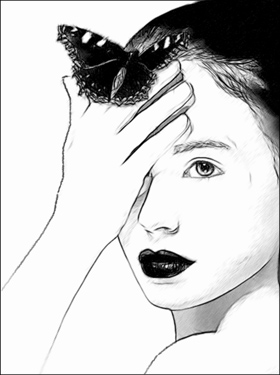
Uso della Matita - La Gomma
 consente di cancellare le linee, sia generate con il programma che disegnate a mano con lo strumento
consente di cancellare le linee, sia generate con il programma che disegnate a mano con lo strumento  , usando il colore dello fondo selezionato nella scheda Disegno.
, usando il colore dello fondo selezionato nella scheda Disegno.
Dimensione (1-1000). Imposta la larghezza della linea lasciata dalla gomma.
Durezza (0-100). Il parametro modifica il grado di durezza dello strumento gomma (in percentuale). Maggiore è il valore più evidenti e netti sono i bordi. Vicino al 100% il confine tra la parte cancellata e quella conservata è più netto, a valori bassi la linea di demarcazione tra queste zone è più morbida.
Forza (1-100). Questo parametro consente di impostare il grado di influenza della gomma sull’immagine in percentuale. Maggiore è il valore più aumenta il grado di trasparenza.
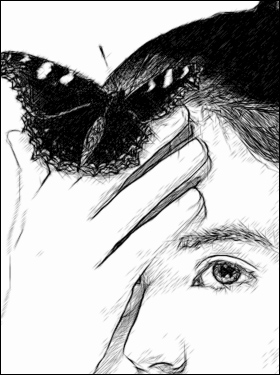
Disegno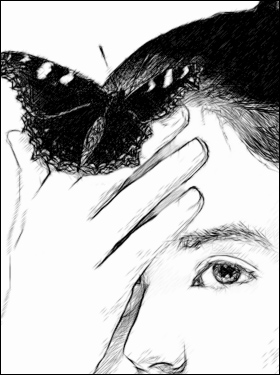
Uso della Gomma - Il Pennello storia
 consente di modificare l'intensità dell'effetto applicato, permettendo la sua dissolvenza, fino a ripristinare l'immagine allo stato originale.
consente di modificare l'intensità dell'effetto applicato, permettendo la sua dissolvenza, fino a ripristinare l'immagine allo stato originale.
I parametri dello strumento:
Ripristina originale. Se la casella è selezionata, il pennello ripristina tutte le modifiche, attenuando l'effetto ed il risultato degli strumenti di ulteriore elaborazione. Se la casella è disabilitata, il pennello modifica solo le linee disegnati della matita
 ma non influisce sull'effetto.
ma non influisce sull'effetto.
Dimensione (1-1000). La larghezza massima della linea tracciata dal pennello.
Durezza (0-100). Il grado di sfumatura dello strumento pennello. Maggiore è il valore più evidenti e netti sono i bordi. Al 100% il confine tra i bordi del pennello e lo sfondo è molto distinto, a valori inferiori è più morbido.
Forza (1-100). Il grado di ripristino dell'immagine allo stato originario. A valori bassi il ripristino è parziale e si crea una miscelazione tra l'effetto e l’immagine originale, a valori vicini al 100% il ripristino alla condizione originale è totale.
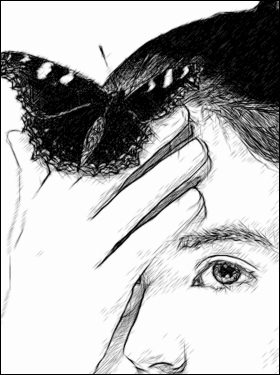
Disegno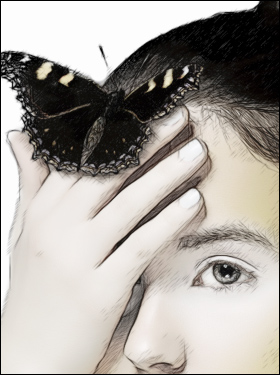
Uso del Pennello storia - Lo strumento Taglierina
 (solo nella versione standalone) consente di ritagliare aree indesiderate dell'immagine. È utile quando si vuole migliorare la composizione dell'immagine, raddrizzarla, oppure trasformarla da orizzontale a verticale e viceversa.
(solo nella versione standalone) consente di ritagliare aree indesiderate dell'immagine. È utile quando si vuole migliorare la composizione dell'immagine, raddrizzarla, oppure trasformarla da orizzontale a verticale e viceversa.
È possibile modificare la dimensione dell'area da tagliare trascinando i lati e gli angoli della cornice.
Per applicare il risultato e rimuovere le parti esterne premere il pulsante OK o utilizzare il tasto Invio (Enter). Per annullare l'operazione cliccare Annulla o il tasto Esc. Per ripristinare l'area originale mantenendo lo strumento attivo, premere Ripristina.
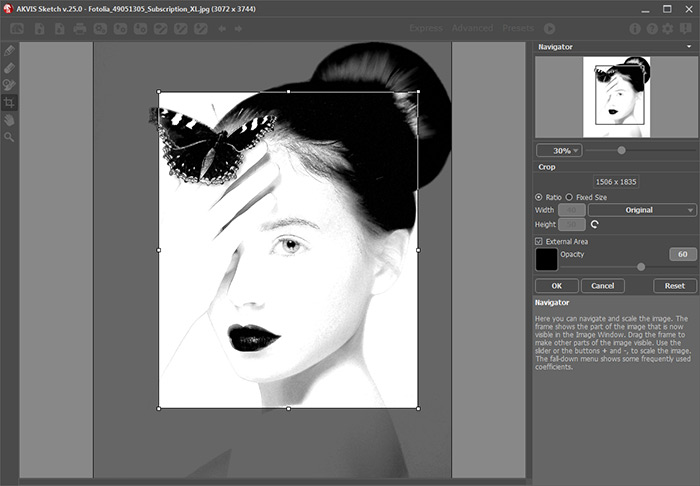
TaglierinaRegolare le impostazioni di ritaglio:
Scegliere la dimensione del rettangolo di ritaglio usando le opzioni Rapporto o Dimensioni fisse.
Se la casella di controllo Area esterna è attiva, è possibile modificare il colore e l'opacità delle parti esterne.
Strumenti supplementari (disponibili su entrambe le schede, per tutte le licenze):
- Lo strumento Mano
 permette di scorrere l'immagine nella finestra qualora l'intera immagine abbia una dimensione non adatta ad essa. Per spostare l'immagine selezionare lo strumento, posizionare il cursore all’interno della foto, premere il tasto sinistro del mouse e, tenendolo premuto, spostare l'immagine nella finestra. Tasto rapido H.
permette di scorrere l'immagine nella finestra qualora l'intera immagine abbia una dimensione non adatta ad essa. Per spostare l'immagine selezionare lo strumento, posizionare il cursore all’interno della foto, premere il tasto sinistro del mouse e, tenendolo premuto, spostare l'immagine nella finestra. Tasto rapido H.
Facendo doppio clic sull'icona
 , sulla Barra degli strumenti, adatta l'immagine alla Finestra immagine.
, sulla Barra degli strumenti, adatta l'immagine alla Finestra immagine.
- Lo strumento Zoom
 permette di scalare l'immagine. Per aumentare la scala dell'immagine fare clic con il tasto sinistro del mouse sull'immagine. Per ridurla usare il tasto sinistro del mouse + Alt. Tasto rapido Z.
permette di scalare l'immagine. Per aumentare la scala dell'immagine fare clic con il tasto sinistro del mouse sull'immagine. Per ridurla usare il tasto sinistro del mouse + Alt. Tasto rapido Z.
Facendo doppio clic sull'icona
 mostra l'immagine nelle dimensioni reali, impostando la scala al 100%.
mostra l'immagine nelle dimensioni reali, impostando la scala al 100%.
