Oleandro rosso: crea un disegno in stile vintage
L'autrice del tutorial è Grazia Zitara (Italia).
In questo tutorial usiamo i programmi AKVIS ArtWork e AKVIS Sketch per trasformare una foto in un disegno ingiallito dal tempo.
-
Passaggio 1. Aprire una fotografia in un editor di immagini compatibile con i plugin AKVIS, ad esempio AliveColors.

Immagine originale -
Passaggio 2. Creare un livello di regolazione (Livelli -> Nuovo -> Livello di regolazione -> Colore selettivo) e scegliere le opzioni Rosso e Azzurro nella finestra di dialogo (Azzurro: Magenta = -56%; Rosso: Giallo = + 38%).
Unire i livelli (Livelli -> Unisci tutto).
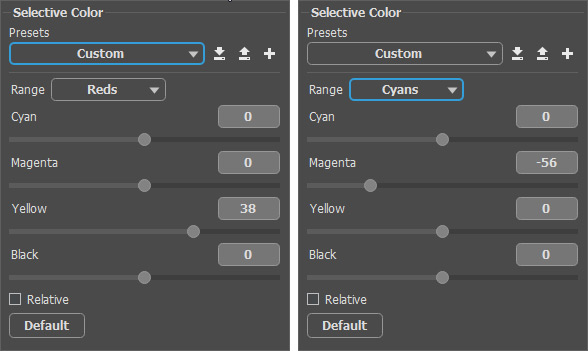
Correzione con il Colore selettivo -
Passaggio 3. Duplicare il livello di sfondo (Livelli -> Duplica) e lanciare il plugin AKVIS ArtWork (Effetti -> AKVIS -> ArtWork). Scegliere l'Acquerello dall'elenco degli stili ed impostare i parametri come mostrato di seguito:
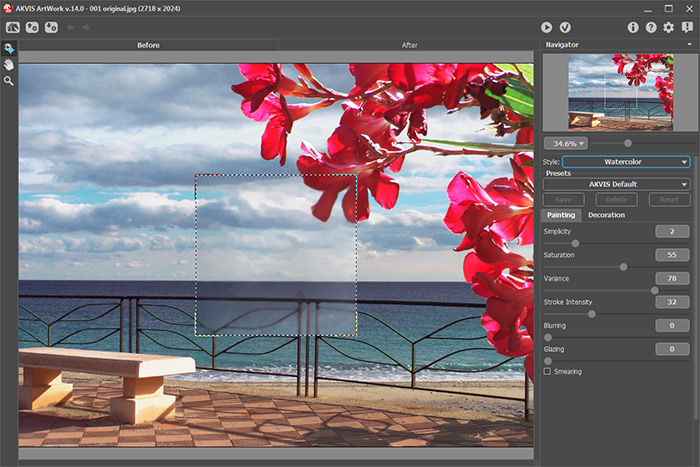
AKVIS ArtWorkPremere
 per elaborare l'immagine e
per elaborare l'immagine e  per applicare il risultato. Otterremo questo dipinto ad acquerello:
per applicare il risultato. Otterremo questo dipinto ad acquerello:

Dipinto ad acquerello -
Passaggio 4. Nella paletta Livelli modificare la modalità di fusione del livello superiore in Colore più chiaro e la sua opacità al 44%.
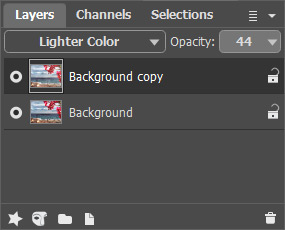
Unire i due livelli.

Immagine dopo l'applicazione del Colore più chiaro -
Passaggio 5. Duplicare il livello (Livelli -> Duplica) e lanciare il plugin AKVIS Sketch (Effetti -> AKVIS -> Sketch).
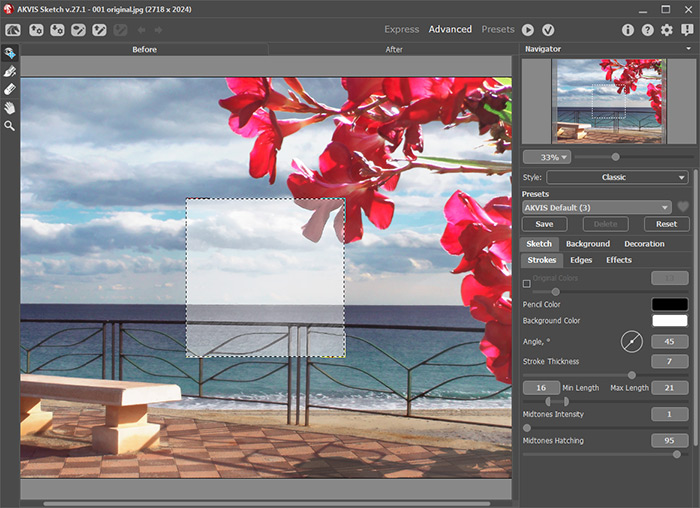
AKVIS SketchPremere
 per elaborare l'immagine e
per elaborare l'immagine e  per applicare il risultato. Otterremo questo disegno:
per applicare il risultato. Otterremo questo disegno:

Disegno a matita -
Passaggio 6. Nella paletta Livelli cambiare la modalità di fusione del livello superiore in Luce soffusa con l'opacità = 100%.
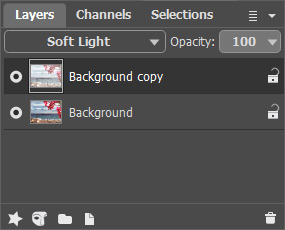
Unire i due livelli.

Frammento dell'immagine dopo l'applicazione della Luce soffusa -
Passaggio 7. Sottolineare i bordi ripetendo la procedura: copiare il livello e lanciare il plugin AKVIS Sketch. Questa volta utilizzare le impostazioni predefinite (il preset AKVIS Default).
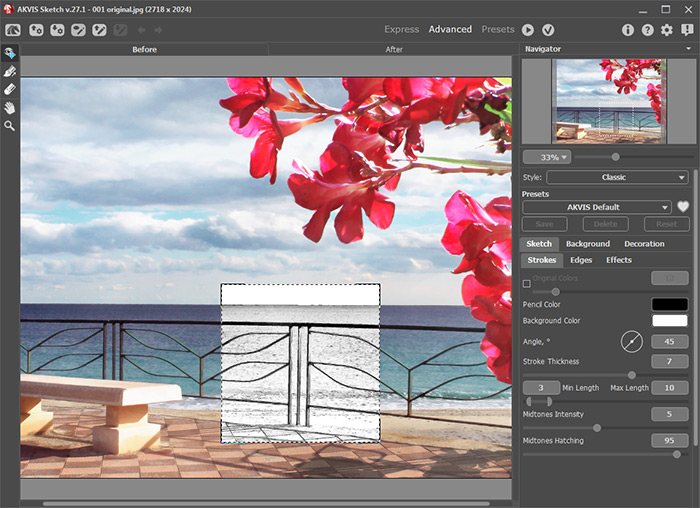
AKVIS SketchDopo l'elaborazione abbiamo questo disegno in bianco e nero:

Disegno in bianco e nero -
Passaggio 8. Nella paletta Livelli cambiare la modalità di fusione del livello superiore in Bruciatura lineare con l'opacità = 36%.
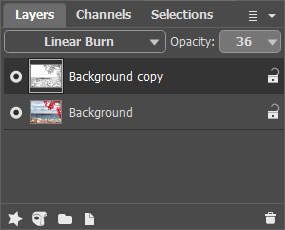
Unire i due livelli.

Frammento dell'immagine dopo l'applicazione di Bruciatura lineare -
Passaggio 9. Aprire un'immagine con una texture simile alla vecchia carta.

Texture 1Passare alla finestra con la texture, attivare Sposta e trascinare la texture sull'immagine. La texture viene copiata sull'immagine dello sfondo come il livello.
Nella paletta Livelli modificare la modalità di fusione del livello della texture in Luce intensa con l'opacità al 46% per rendere l'immagine più "vecchia".
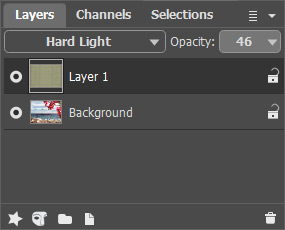
Unire i due livelli.

Immagine dopo l'applicazione di Luce intensa -
Passaggio 10. Fare lo stesso con questa texture:

Texture 2Modificare la modalità di fusione della texture in Luce soffusa e l'opacità al 42%.
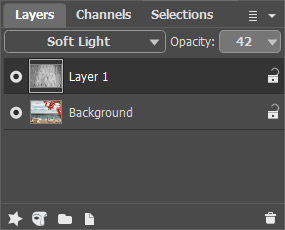
Unire i due livelli. La texture ha fatto sbiadire leggermente l'immagine.

Immagine dopo l'applicazione della Luce soffusa -
Passaggio 11. Aprire una cornice che aggiungerà un bordo ombreggiato all'immagine (il centro della cornice è trasparente).
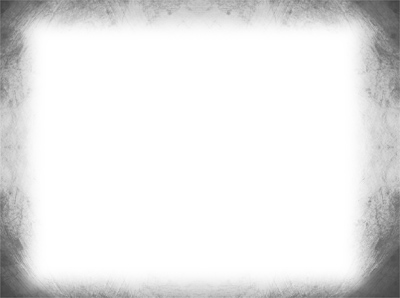
Cornice per l'immagineTrascinare la cornice sopra l'immagine, essa viene aggiunta come il nuovo layer. Scegliere la modalità di fusione Bruciatura lineare per questo livello con l'opacità = 61%.
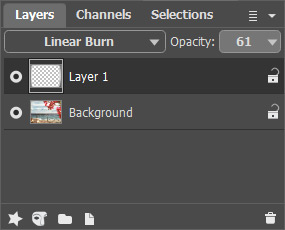
Unire i due livelli.

Immagine con la cornice -
Passaggio 12. Aggiungere di nuovo la prima texture (Passaggio 9). Questa volta cambiare la modalità di fusione per il livello della texture in Luce soffusa ma lascia la sua opacità al 100%.
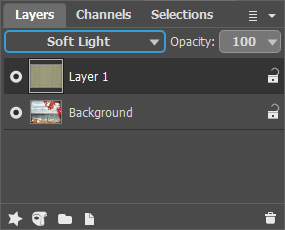
Ed ecco finalmente il risultato:



