Oleandro vermelho: efeito de desenho antigo
A autora desse tutorial é Grazia Zitara da Itália.
Nesse tutorial estamos usando AKVIS ArtWork e AKVIS Sketch para transformar uma foto em um desenho envelhecido.
-
Passo 1. Abra a imagem no AliveColors (você pode usar outro editor que seja compatível com o plugin AKVIS).

Imagem original -
Passo 2. Crie uma camada de ajuste (Layers -> New -> Adjustment Layer -> Selective Color) e escolha opções Vermelho e Ciano no diálogo (Ciano: Magenta = -56%; Vermelho: Amarelo = +38%).
Achate as camadas em uma camada única (Layers -> Merge All).
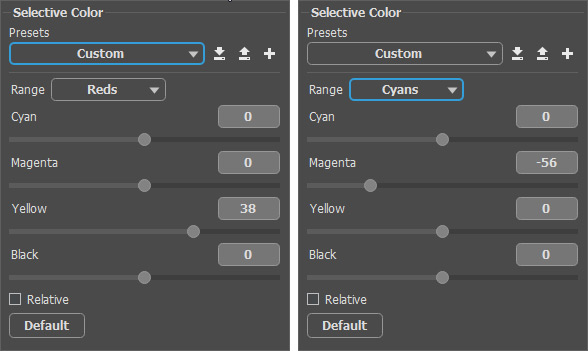
Correção de cor seletiva -
Passo 3. Duplique a camada de fundo (Layers -> Duplicate) e chame o plugin AKVIS ArtWork (Effects -> AKVIS -> ArtWork). Escolha Aquarela da lista de estilos e defina os parâmetros como mostrado abaixo:
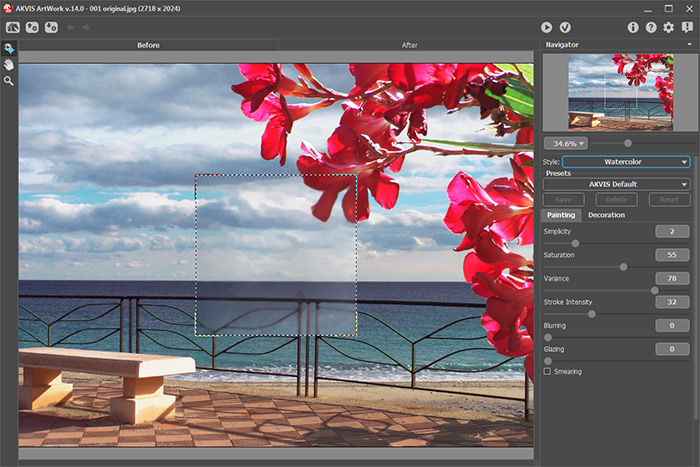
Área de trabalho de AKVIS ArtWorkAperte
 para processar a imagem e então aperte
para processar a imagem e então aperte  para aplicar o resultado. Irá obter esta pintura a aquarela:
para aplicar o resultado. Irá obter esta pintura a aquarela:

Aquarela -
Passo 4. Vá para a paleta Layers e troque o modo de mistura da camada de cima para Lighter Color e sua opacidade para 44%.
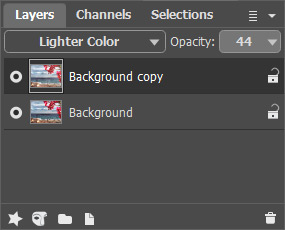
Achate as duas camadas.

Imagem depois de aplicada Lighter Color -
Passo 5. Duplique a camada (Layers -> Duplicate) e chame o plugin AKVIS Sketch (Effects -> AKVIS -> Sketch).
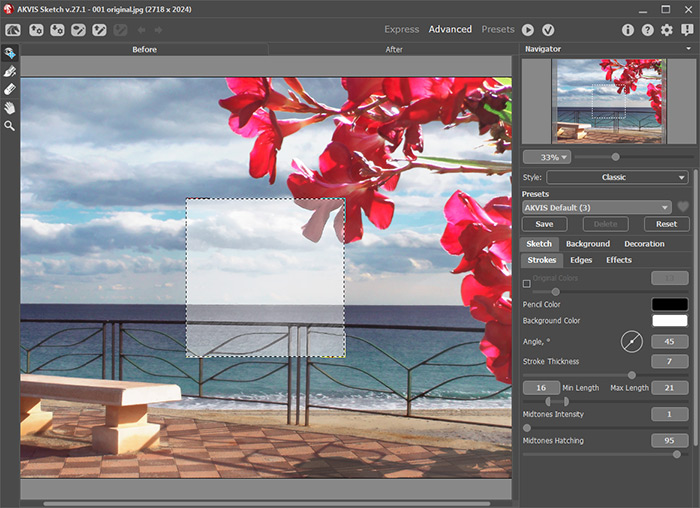
Àrea de trabalho de AKVIS SketchAperte
 para processar a imagem e
para processar a imagem e  para aplicar o resultado. Irá obter este desenho:
para aplicar o resultado. Irá obter este desenho:

Desenho a lápis -
Passo 6. Vá para a paleta Layers e troque o modo de mistura para Soft Light, mas deixe a opacidade em 100%.
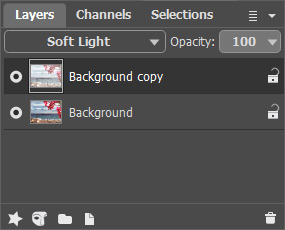
Achate as duas camadas.

Fragmento da imagem depois de aplicada Soft Light -
Passo 7. Dê ênfase às bordas repetindo o processo: copie a camada e chame o plugin AKVIS Sketch. Desta vez, use as definições padrão (AKVIS Default).
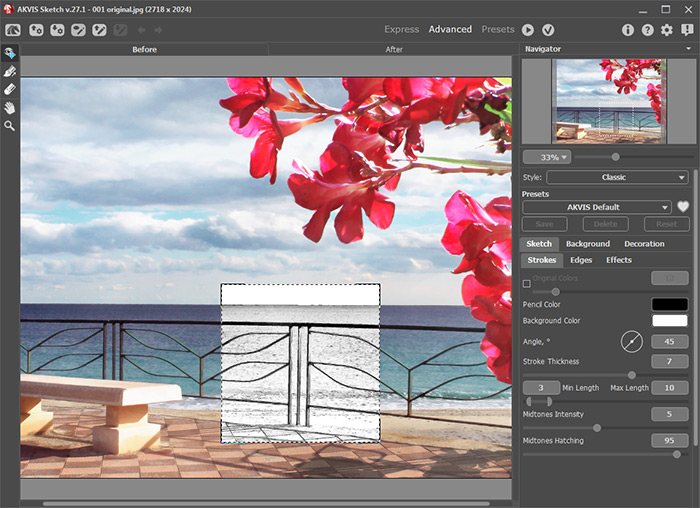
AKVIS Sketch com as definições padrãoDepois do processamento você terá este desenho em preto e branco:

Desenho preto e branco -
Passo 8. Agora, na paleta Layers, troque o modo de mistura para Linear Burn e sua opacidade para 36%.
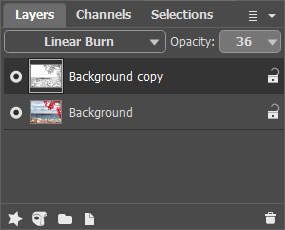
Achate as duas camadas.

Fragmento da imagem depois de aplicado Linear Burn -
Passo 9. Abra uma imagem que tenha a textura semelhante a papel velho.

Textura 1Mude para a janela contendo a textura, ative Mover
 e arraste a textura sobre a imagem. A textura será copiada por cima da imagem como camada.
e arraste a textura sobre a imagem. A textura será copiada por cima da imagem como camada.
Na paleta Camadas troque o modo mistura da camada para Hard Light e mude opacidade para 46%. Isto fará a imagem parecer velha.
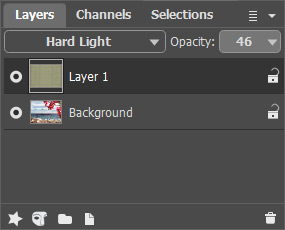
Achate as duas camadas.

Imagem depois de aplicada Hard Light -
Passo 10. Faça o mesmo com essa textura:

Textura 2Vá para a camada textura e mude seu modo de mistura para Soft Light e sua opacidade para 42%.
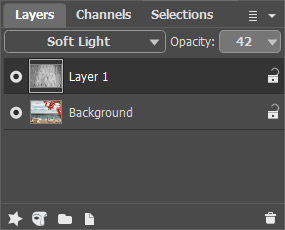
Achate as duas camadas. A textura causou a imagem esmaecer um pouco.

Imagem depois de aplicada Soft Light -
Passo 11. Abra uma moldura que adicione bordas sombreadas a imagem (o centro da moldura é transparente).
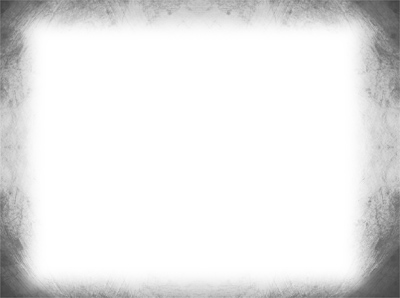
Moldura para a imagemArraste a moldura sobre a janela da imagem. A moldura será adicionada como nova camada. Escolha o modo de mistura Linear Burn para esta camada e mude sua Opacidade para 61%.
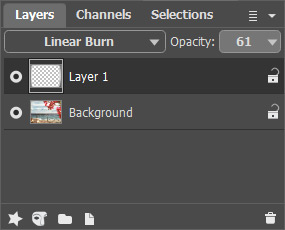
Achate as duas camadas.

Imagem com moldura -
Passo 12. Adicione a primeira textura novamente (veja passo 9). Desta vez troque o modo mistura para Soft Light mas deixe sua opacidade em 100%.
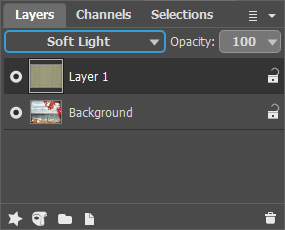
E aqui está finalmente o resultado:



