Розовый олеандр
Автор примера Grazia Zitara (Италия).
В этом примере описано применение плагинов AKVIS ArtWork и AKVIS Sketch и процесс превращения фотографии в пожелтевший от времени рисунок.


Порядок действий:
-
Шаг 1. Открыть изображение в AliveColors (можно использовать другой графический редактор, с которым совместимы плагины AKVIS).

Исходное изображение -
Шаг 2. C помощью команды Слои -> Новый -> Корректирующий слой -> Выборочная цветокоррекция создать корректирующий слой и в диалоге выборочной коррекции цветов отредактировать цвета Красный и Голубой (настройки ползунков показаны на скриншоте). Слить слои в один Слои -> Слить все.
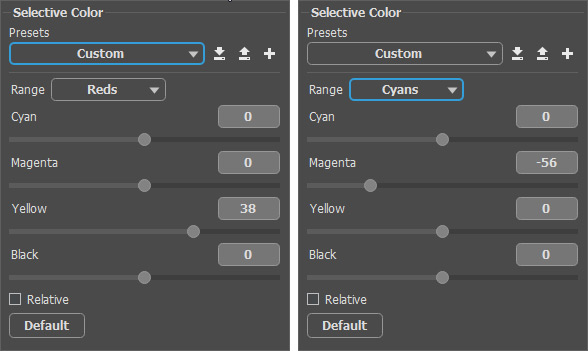
Выборочная коррекция цвета -
Шаг 3. Продублировать фоновый слой командой Слои -> Создать копию и вызвать из меню фильтров плагин ArtWork: Эффекты -> AKVIS -> ArtWork. В списке стилей выбрать Акварель, установив следующие значения параметров:
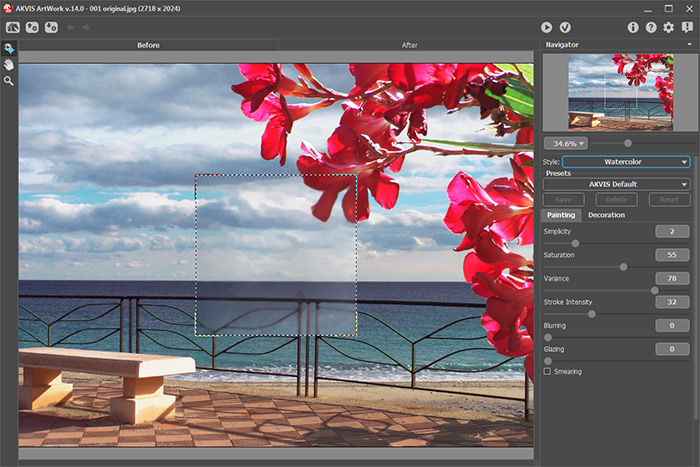
Окно плагина AKVIS ArtWorkКнопкой
 запустить процесс обработки, а потом применить результат
запустить процесс обработки, а потом применить результат  . Получится акварельный рисунок:
. Получится акварельный рисунок:

Акварель -
Шаг 4. На палитре Слои для верхнего слоя выбрать режим наложения Светлее с непрозрачностью 44%.
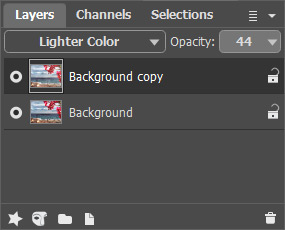
Слить оба слоя в один.

Изображение после применения режима Светлее -
Шаг 5. Создать копию слоя Слои -> Создать копию и вызвать на ней плагин Sketch: Эффекты -> AKVIS -> Sketch.
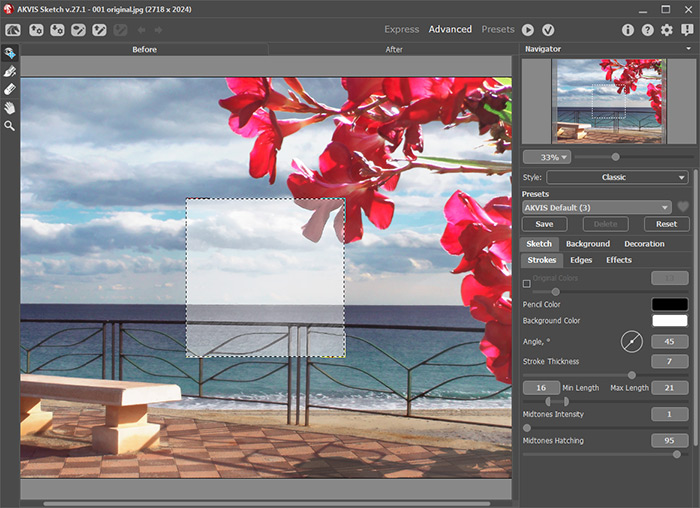
Окно плагина AKVIS SketchКнопкой
 запустить процесс обработки, а потом применить результат
запустить процесс обработки, а потом применить результат  . Получится карандашный рисунок:
. Получится карандашный рисунок:

Карандашный рисунок -
Шаг 6. На палитре Слои для верхнего слоя выбрать режим наложения Мягкий свет с непрозрачностью 100%.
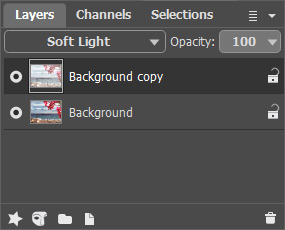
Слить оба слоя в один.

Фрагмент изображения после применения режима Мягкий свет -
Шаг 7. Чтобы подчеркнуть границы, повторить процедуру: снова скопировать слой и вызвать плагин AKVIS Sketch. В этот раз используются настройки по умолчанию.
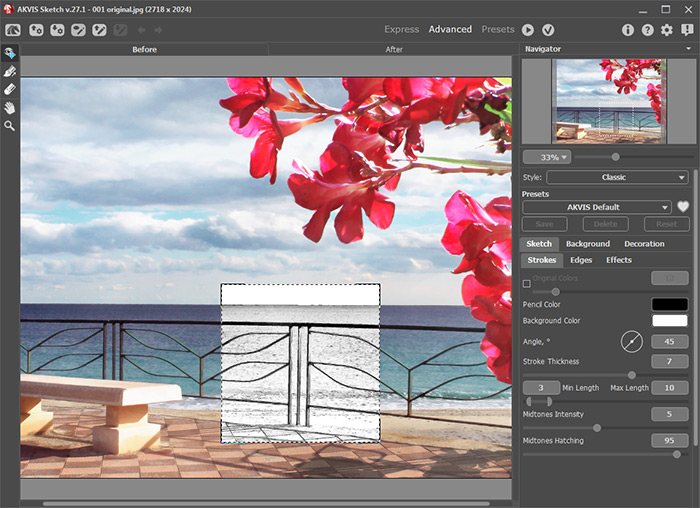
Окно плагина AKVIS Sketch с настройками по умолчаниюПосле обработки получится чёрно-белый рисунок:

Чёрно-белый рисунок -
Шаг 8. На палитре Слои для верхнего слоя выбрать режим наложения Линейное затемнение с непрозрачностью 36%.
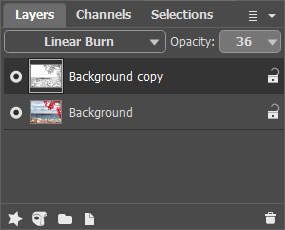
Слить оба слоя в один.

Фрагмент изображения после применения режима Линейное затемнение -
Шаг 9. Открыть в графическом редакторе файл с текстурой, напоминающей старую банкноту.

Текстура 1Переключиться в окно с рисунком, активировать инструмент Перемещение
 и перетащить текстуру на изображение. Текстура скопируется поверх рисунка как слой.
и перетащить текстуру на изображение. Текстура скопируется поверх рисунка как слой.
На палитре Слои для слоя, содержащего текстуру, выбрать режим наложения Жесткий свет с непрозрачностью 46%. Это позволит "состарить" нижнюю картинку.
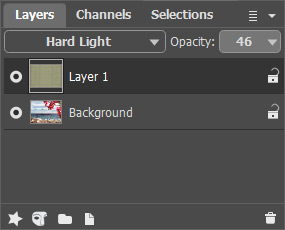
Слить оба слоя в один.

Изображение после применения режима Жесткий свет -
Шаг 10. Аналогичные операции проделать с другой текстурой:

Текстура 2Для слоя, содержащего текстуру, выбрать режим наложения Мягкий свет с непрозрачностью 42%.
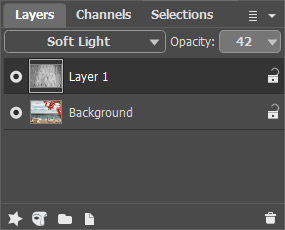
Слить оба слоя в один. Под влиянием текстуры рисунок немного выцвел:

Изображение после применения режима Мягкий свет -
Шаг 11. Открыть рамку, которая добавит затенение по краям рисунка (в центре рамка прозрачна).
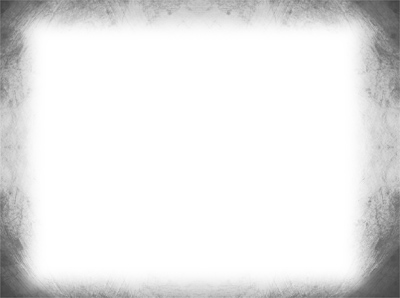
Рамка к изображениюПеретащить рамку в окно с изображением. Рамка вставится как новый слой. Для этого слоя выбрать режим наложения Линейное затемнение с непрозрачностью 61%.
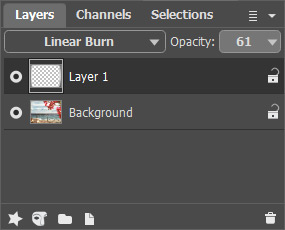
Слить оба слоя в один.

Изображение с рамкой -
Шаг 12. Повторить добавление первой текстуры (см. шаг 9). Для слоя, содержащего текстуру, использовать другой режим наложения - Мягкий свет с непрозрачностью 100%.
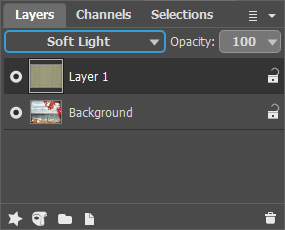
И вот перед нами результат:

