Электрокони: эффект свечения линий
Автор примера Guillaume Troton (Франция).
В данном примере рассказано про метод получения светящихся линий разной интенсивности с помощью Adobe Photoshop и плагина AKVIS Sketch. Уровень использования: Начинающий.
 |
 |
-
Шаг 1. Откроем изображение или фотографию в редакторе Photoshop.
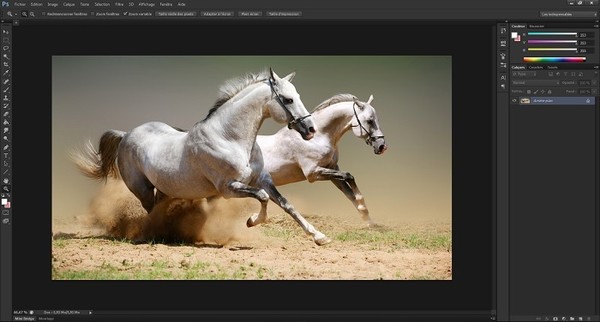
Изображение открыто в Photoshop -
Шаг 2. Разблокируем слой, чтобы с ним была возможна дальнейшая работа. В палитре Слои дважды щёлкнем левой кнопкой мыши по слою Background. В появившемся диалоге Новый слой нажмем на кнопку ОК, ничего не меняя. Слой будет переименован в Layer 0, а замочек справа исчезнет.
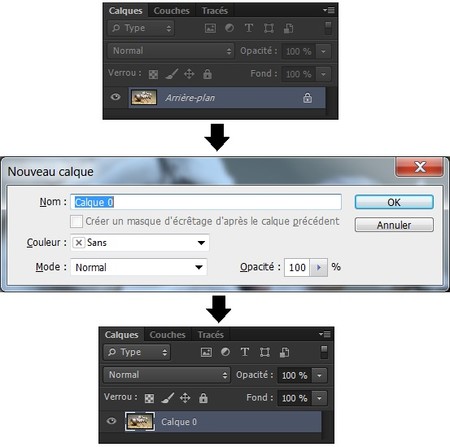
Разблокирование слоя -
Шаг 3. Теперь продублируем слой. Для этого выберем Layer 0 в палитре Слои и нажмем на Ctrl + J. В списке слоёв появится новый слой под названием Layer 0 copy.
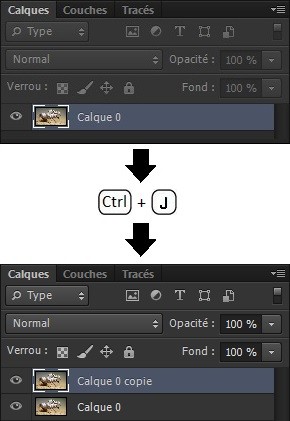
Дублирование слоя -
Шаг 4. Преобразуем оба слоя в программе AKVIS Sketch. Выберем Layer 0 и вызовем плагин Sketch из меню фильтров: Фильтр -> AKVIS -> Sketch.
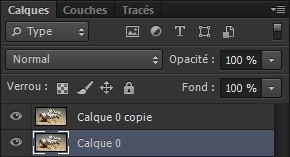
Выбран слой Layer 0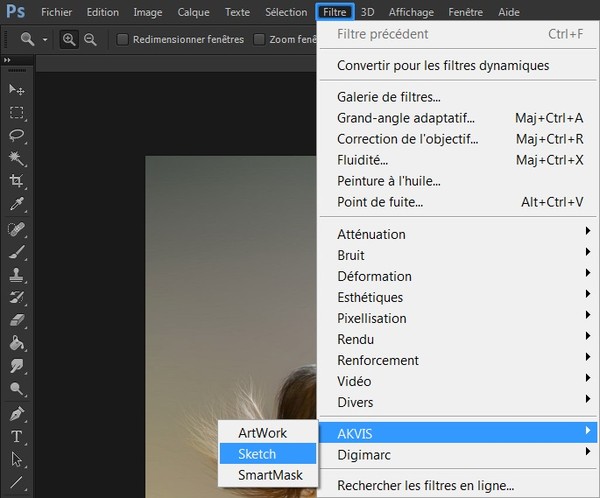
Вызов плагина SketchПосле запуска плагина перейдем в режим редактирования Эксперт и убедимся, что выбран Классический стиль рисования.
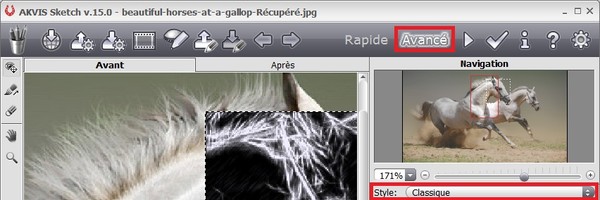
Выбран режим Эксперт и Классический стильЗададим параметры эффекта на закладках Штриховка и Границы.
Вначале изменим цвет линий: щёлкнем левой кнопкой мыши в поле Цвет карандаша и зададим следующий цвет:
- Тон: "247";
- Насыщенность: "16";
- Яркость: "255";
- Красный: "241";
- Зелёный: "239";
- Синий: "255".Для проверки цвета и возврата к основным настройкам Sketch нажмем на кнопку OK.
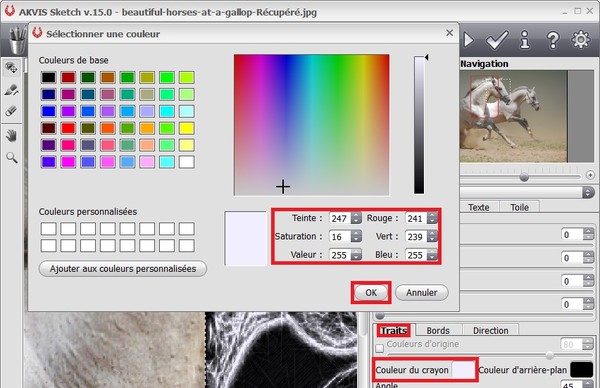
Цвет карандашаТеперь изменим фоновый цвет. Для этого на закладке Штриховка щёлкнем в поле Цвет фона, чтобы вновь открыть диалог выбора цвета. Будем использовать Чёрный из группы Основные цвета. Чтобы подтвердить выбор цвета и вернуться к настройкам, нажмем на кнопку OK.
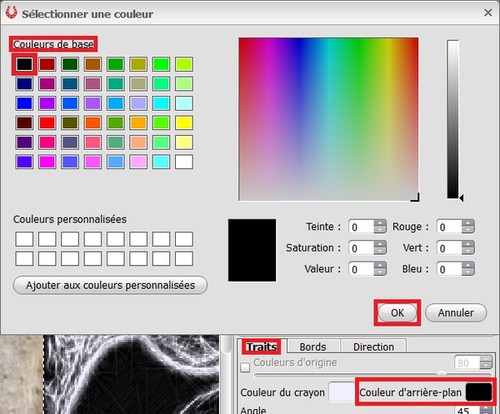
Цвет фонаОкончательные значения параметров на закладке Штриховка зададим такие:
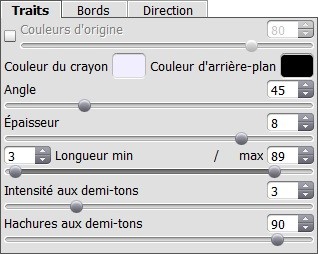
Параметры штриховкиПараметры на закладке Границы тоже были изменены:
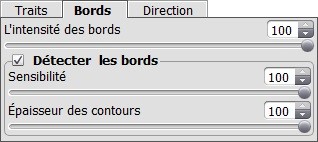
Параметры границНастройки можно сохранить и использовать в дальнейшем. Чтобы изменить название пресета, кликнем в белой части поля ввода. Назовем пресет Electric и нажмем на кнопку Сохранить.

Панель пресетов (сохранение настроек)Чтобы применить результат, нажмем на кнопку
 . Окно плагина закроется, а мы вернёмся обратно в графический редактор к слою Layer 0.
. Окно плагина закроется, а мы вернёмся обратно в графический редактор к слою Layer 0.
-
Шаг 5. Можно заметить, что миниатюра слоя Layer 0 в палитре слоёв изменила свой вид. Это говорит о том, что слой успешно обработан с помощью плагина AKVIS Sketch. Переключимся на другой слой Layer 0 copy и снова вызовем плагин: Фильтр -> AKVIS -> Sketch.
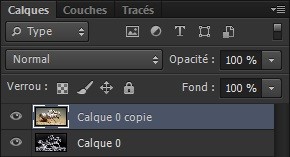
Выбран слой Layer 0 copy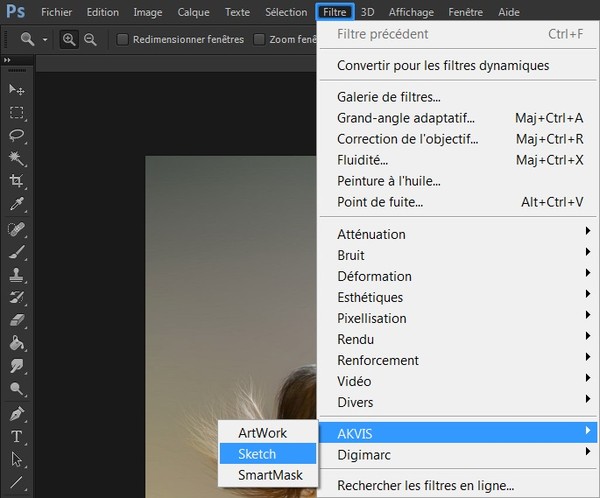
Вызов плагина SketchПосле запуска плагина снова выберем режим редактирования Эксперт и Классический стиль рисования.
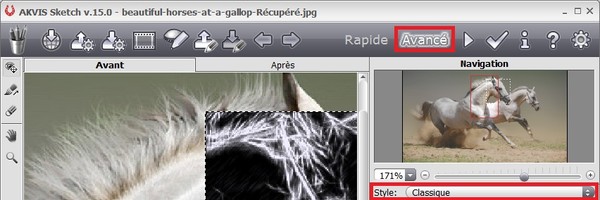
Выбран режим Эксперт и Классический стильКак вы помните, при работе с предыдущим слоем мы сохраняли настройки в пресет "Electric". Убедимся, что именно он выбран в данный момент.

Выбран пресет "Electric"В закладке Штриховка изменим только Цвет фона. Из основных цветов выберем белый и нажмем кнопку ОК.
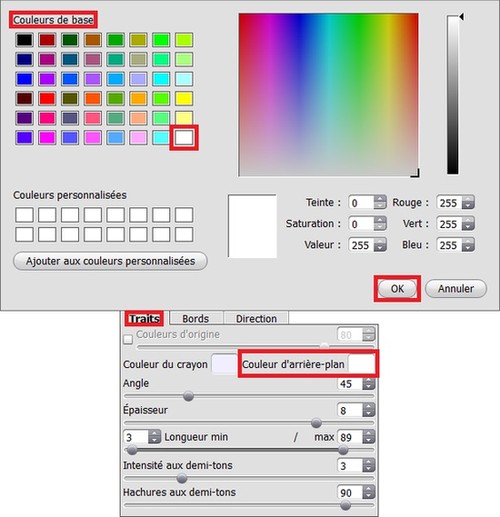
Выбран белый цвет фонаНажмем
 для принятия результата и возврата в редактор.
для принятия результата и возврата в редактор.
В итоге получилось следующее:
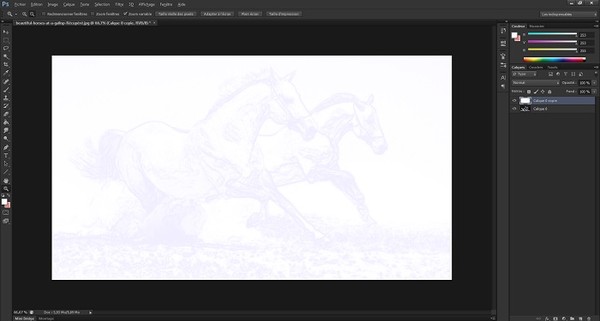
Результат обработки копии изображения -
Шаг 6. На верхнем слое удалим белый фон. Для этого в основном меню редактора выберем пункт Выделение -> Цветовой диапозон.
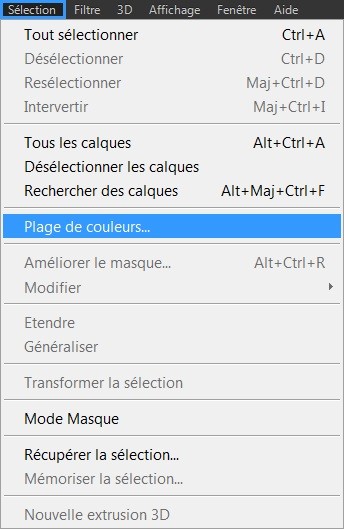
Меню "Выделение"Установим параметры, как показано на изображении ниже. Выберем пипетку и кликнем по белой области. Нажмем кнопку ОК.
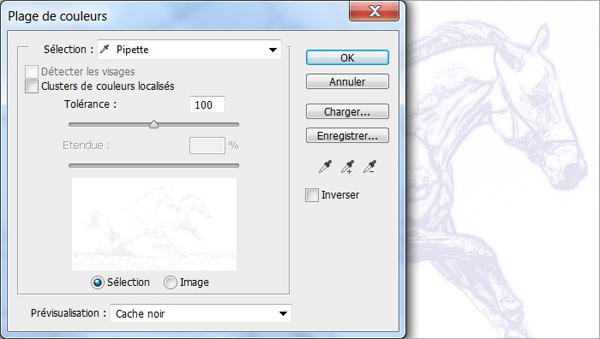
Настройки выделенияТеперь удалим выделенную область клавишой Delete.
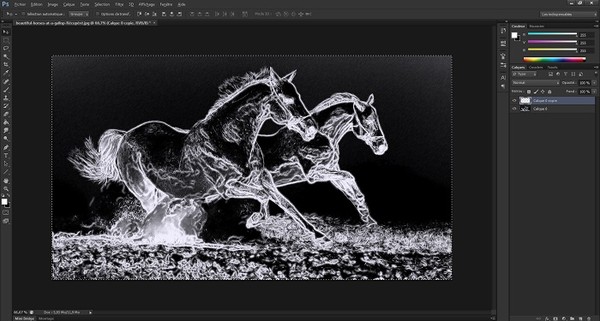
Белый фон удаленДобавим свечение на изображение. Для этого в основном меню выберем пункт Слои -> Стиль слоя. Среди предложенных стилей отметим Внешнее свечение и изменим параметры следующим образом (цвет свечения выберем белый):
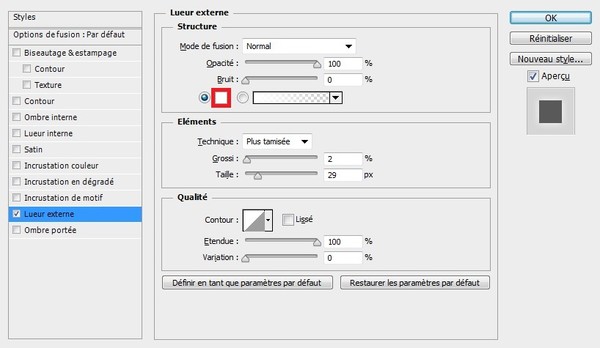
Настройки свеченияНажмем кнопку OK для принятия результата.
Вот что у нас получилось:
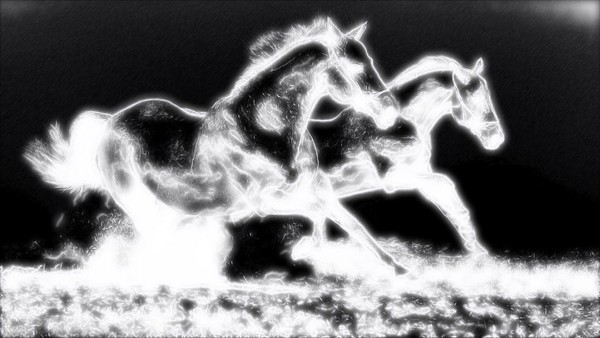
Результат наложения свечения -
Шаг 7. Итак, работа почти закончена. Остался последний шаг.
В меню выберем пункт Слои -> Новый слой-заливка -> Цвет.
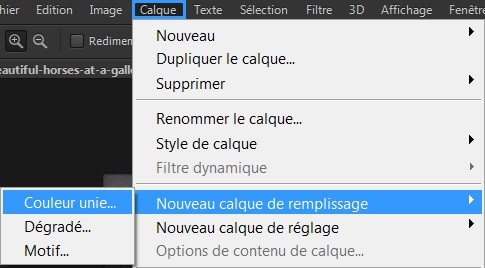
Создание слоя-заливкиВ появившемся окне нажмем кнопку OK.
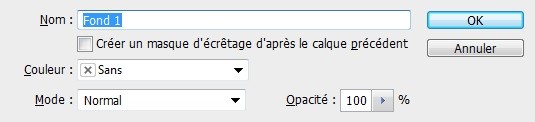
Параметры слоя-заливкиАвтоматически откроется еще одно окно, где нужно указать цвет слоя. Выберем синий цвет.
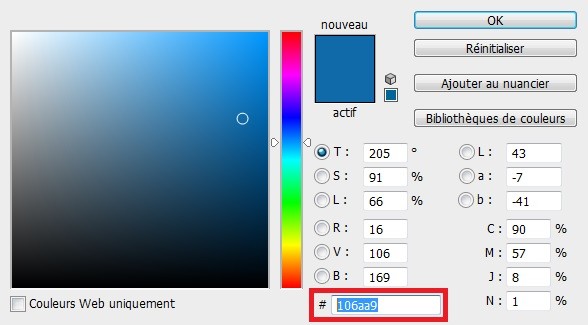
Выбран синий цвет слояДля вновь созданного слоя изменим режим наложения с обычного на режим Светлее (Lighter color).
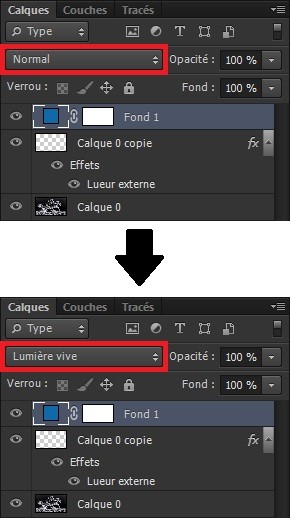
Изменен режим наложения слояТеперь изображение просвечивает сквозь слой-заливку и дает нужный эффект.
Вот он, наш шедевр!

Результат
