Художественная обработка фотографии
Автор примера Jean-Claude Grégoire. Кроме плагина AKVIS Sketch в примере использованы фильтры редактора Adobe Photoshop и плагины AKVIS Enhancer и AKVIS Noise Buster.
Очень часто перед использованием плагина AKVIS Sketch необходимо выполнить предварительную коррекцию фотографии. Например, если вы собираетесь перевести изображение в акварель, то необходимо заранее проанализировать цвета и, если требуется, выполнить цветокоррекцию. На всех "шумных" фотографиях перед их переводом в карандашный рисунок необходимо удалить шум, иначе рисунок получится грязным, так как будет содержать большое количество мелких штрихов.
Jean-Claude Grégoire для этого примера специально выбрал не очень качественную фотографию, чтобы сначала продемонстрировать процесс подготовки, а уже затем возможности плагина AKVIS Sketch.
 |
 |
| Исходное изображение | Результат |
- Шаг 1. Откроем исходную фотографию в графическом редакторе Adobe Photoshop. Размер фотографии составляет 1600 на 1200 пикселей, а разрешение - 300 ppi.

Совет: перед началом работы с фотографией Jean-Claude Grégoire советует всегда создавать копию фотографии (например, с помощью команды Image -> Duplicate) и работать уже с ней. В этом случае можно не бояться испортить фотографию.
- Шаг 2. Вызовем плагин AKVIS Enhancer через меню Filter -> AKVIS -> Enhancer. На экране будет отображено окно плагина, а фотография будет обработана с учетом настроек по умолчанию.
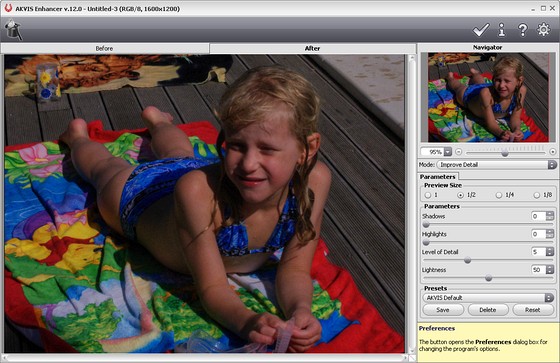
Фотография стала светлее, но еще не достаточно. Увеличим значение параметров Детали в темном (Shadows) и Освещенность (Lightness) до максимума.
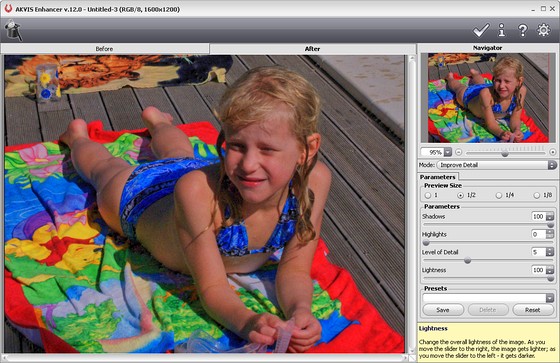
Дополнительное увеличение параметра Степень детализации (Level of Detail) в данном случае приводило к проявлению шума, поэтому значение этого параметра оставим равным 5 (это значение по умолчанию).
Применим результат, нажав на кнопку
 в окне плагина. Окно закроется, а результат будет применен.
в окне плагина. Окно закроется, а результат будет применен.
- Шаг 3. На следующем рисунке показан фрагмент фотографии: на темных участках очень много шума.
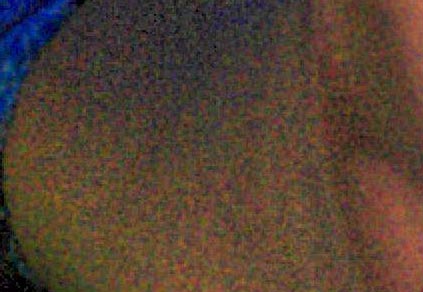
Этот шум необходимо удалить. Для этого воспользуемся плагином AKVIS Noise Buster. Вызовем плагин через меню Filter -> AKVIS -> Noise Buster.
- Шаг 4. Сразу же после запуска в окне плагина AKVIS Noise Buster будет выполнена Автоматическая фильтрация изображения (пресет Auto Filtering).
Автоматическая фильтрация не дала достаточного шумоподавления.

Подберем параметры фильтрации шума.
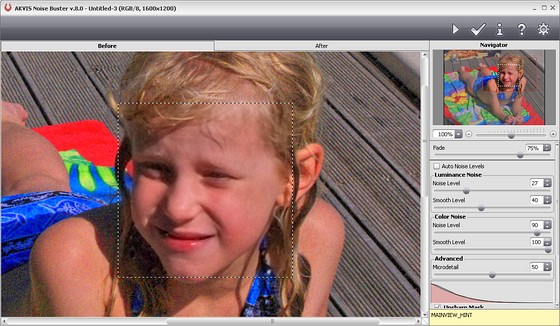
Нажмем на кнопку
 , чтобы выполнить фильтрацию всего изображения с заданными параметрами, а затем применим результат фильтрации и закроем окно плагина по кнопке
, чтобы выполнить фильтрацию всего изображения с заданными параметрами, а затем применим результат фильтрации и закроем окно плагина по кнопке  .
.
Сохраним полученное изображение, дальше уже будем работать именно с ним.

- Шаг 5. Первым делом создадим копию фонового слоя, нажав комбинацию клавиш Ctrl+J. Работу с изображением продолжим на этом слое, так как в этом случае можно не опасаться испортить фотографию.
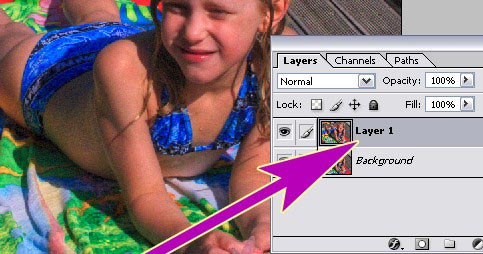
Вызовем плагин AKVIS Sketch, выбрав в главном меню редактора пункт Filter -> AKVIS -> Sketch.
В открывшемся окне плагина сразу же нажмем на кнопку
 , не изменяя заданные по умолчанию настройки. Обработка фотографии займет 1 или 2 минуты в зависимости от мощности компьютера.
, не изменяя заданные по умолчанию настройки. Обработка фотографии займет 1 или 2 минуты в зависимости от мощности компьютера.

На рисунке слишком много деталей, особенно на заднем фоне, это отвлекает от главного объекта фотографии - девочки. Все дело в том, что плагин AKVIS Sketch не может самостоятельно отделить главный объект фотографии от фона.
- Шаг 6. Начнем подбирать параметры. При подборе параметров будем ориентироваться на девочку, особо не обращая внимания на фон.
- Для того чтобы получить более тонкие и четкие штрихи, уменьшим значение параметра Толщина штриха (Stroke Thickness).
- Для того чтобы сделать серые штрихи светлее, а штриховку однородных участков мене детальной, уменьшим значения параметров Интенсивность светлых штрихов (Midtones Intensity) и Штриховка в светлом (Midtones Hatching).
Нажмем на кнопку
 . Обработка фотографии с заданными параметрами займет немного больше времени, чем с настройками по умолчанию.
. Обработка фотографии с заданными параметрами займет немного больше времени, чем с настройками по умолчанию.
На рисунке слишком много мелких штрихов, особенно на талии девочки (1) и на фоне (2).
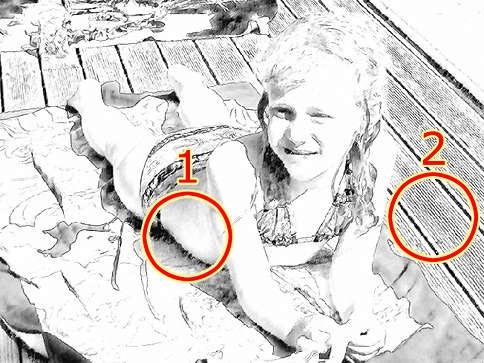
- Шаг 7. Для того чтобы избавиться от мелких штрихов, необходимо добавить небольшое размытие с помощью параметра Акварель (Watercolor). Увеличим значение этого параметра с 0 до 11 и снова нажмем на кнопку
 .
.

- Шаг 8. Напоследок зададим значение параметра Раскрашивание (Coloration) равным 80.

Правда, теперь заметно, что главные штрихи недостаточно видны, а вот щели между досками, наоборот, слишком темные и четкие. При увеличении также видно, что на лице слишком много лишней штриховки.
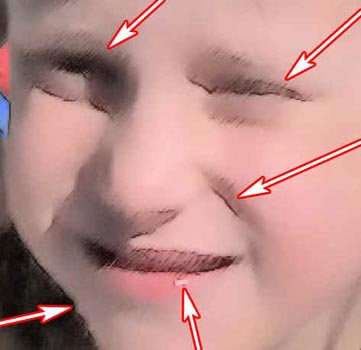
- Шаг 9. Попробуем исправить:
- Изменим Максимальную/Минимальную длину штрихов с 3/10 до 10/17. В результате штрихи, длина которых меньше 10, на рисунке рисоваться не будут.
- Изменим Угол наклона штрихов с 45 до 130.
Эти изменения параметров не улучшили фон, но лицо девочки выглядит значительно лучше.

Применим результат конвертирования фотографии в рисунок, нажав на кнопку
 в окне плагина.
в окне плагина.
- Шаг 10. Хорошо, что плагин AKVIS Sketch мы применяли на копии фонового слоя, сейчас нам очень понадобится неизмененный фоновый слой. Мы снова создадим копию фонового слоя и уже на этом слое будем приводить в порядок задний фон фотографии.
Итак:
- Изменим название слоя "layer 1" на какое-нибудь подходящее, например, "settings OK for the girl";
- Создадим копию фонового слоя.
- Шаг 11. В палитре Layers над копией фонового слоя создадим пустой слой (см. рисунок ниже, правая стрелка), с которым и будем пока работать.

С помощью инструмента Clone Stamp заделаем щели между досками (см. рисунок выше, левая стрелка).

Когда все щели между досками будут убраны, свяжем два слоя, а затем объединим их в один (Ctrl+E). Назовем этот объединенный слой "corrected background" и активируем его.
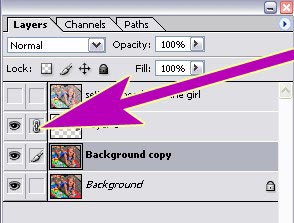
- Шаг 12. Находясь на слое "corrected background", вызовем плагин AKVIS Sketch и применим его с такими же настройками, с которыми мы применяли его до этого. Или можно просто нажать комбинацию клавиш Ctrl+F для вызова последнего примененного плагина. Обработка займет несколько минут. Результат показан на следующем рисунке: девочка выглядит хорошо, а вот дощатый настил нас все еще не устраивает. Поэтому в палитре History отменим применение плагина.

- Шаг 13. Все еще находясь на слое "corrected background", применим фильтр Gaussian Blur (Filter -> Blur -> Gaussian Blur) с радиусом в 7 пикселов.
- Шаг 14. Снова вызовем плагин AKVIS Sketch. При подборе параметров будем смотреть только на фон, не обращая внимания на то, как отображается девочка.
Зададим следующие параметры:
- Значения параметров Толщина штриха, Интенсивность светлых штрихов и Штриховка в светлом уменьшим до минимума;
- Параметр Акварель = 43;
- Параметр Раскрашивание = 29.
Применим результат, нажав на кнопку
 .
.
Изменим название слоя "settings OK for the girl" на более простое "girl OK".
- Шаг 15. Теперь у нас есть три слоя: фон, "corrected background" и "girl OK".
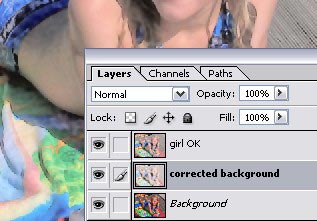
Вопрос: как "хорошую" девочку поместить на "хороший" фон? Очень просто. Нажмем на клавиатуре клавишу D, чтобы основным фоном сделать черный. Затем активируем слой "girl OK" и добавим маску слоя.
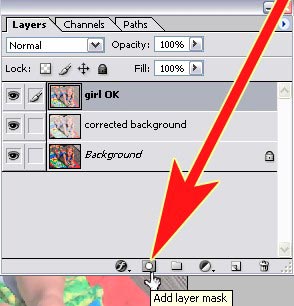
- Шаг 16. Нажмем сочетание клавиш Alt+back space, и слой "girl OK" станет прозрачным. Теперь нажмем клавишу X (чтобы основным цветом сделать белый), а затем инструментом Brush Tool с настройками по умолчанию и прозрачностью 100% проявим девочку.
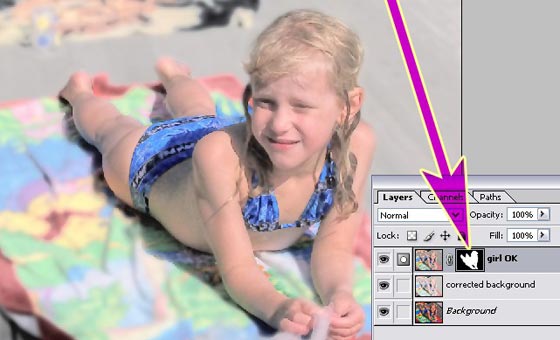
Теперь все слои можно объединить.
- Шаг 17. Фотография готова, но пока она имеет слишком фотографический вид. Потратим еще несколько минут, чтобы превратить ее в нечто необычное.
Создадим копию нашего единственного слоя и выберем для него режим наложения Color Burn с прозрачностью 50%.
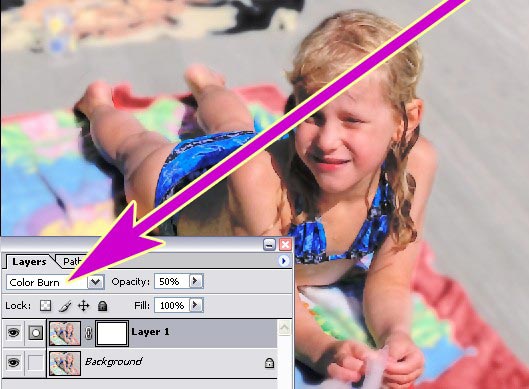
К нашему дубликату слоя добавим маску. Сначала нажмем сочетание клавиш Alt+back space, затем клавишу X и проявим только некоторые цветные области.
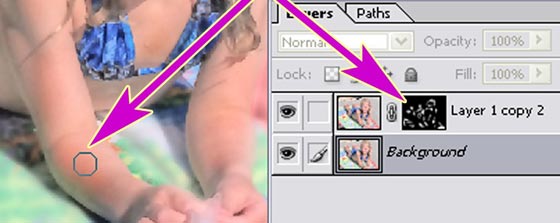
Снова объединим слои на изображении.

- Шаг 18. Теперь самое интересное: снова создадим копию фонового слоя. Находясь на копии слоя, выберем в меню фильтр Filter -> Artistic -> Cutout и поиграемся с настройками. Выберем, например, следующие:
- No. of Levels: 8
- Edge Simplicity: 7
- Edge Fidelity: 3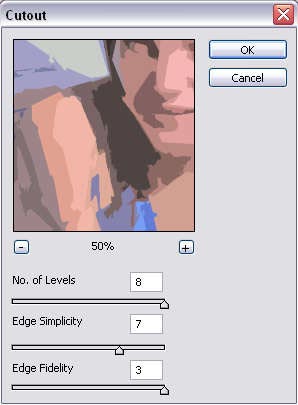
Применим фильтр с этими настройками. Результат получится следующий.

- Шаг 19. Теперь необходимо объединить этот слой с фоновым:
- Режим наложения: Overlay
- Прозрачность: 80%.
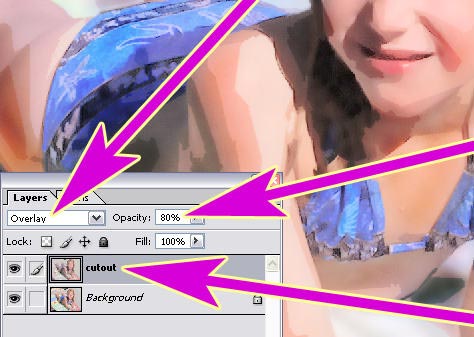
Результатом этой длинной последовательности шагов стало настоящее произведение искусства.

Важное послесловие от Jean-Claude Grégoire: Некоторые могут сказать, что для получения такого удивительного результата совсем не нужно было использовать плагин AKVIS Sketch. Честно признаюсь: пробовал. Взяв за основу фотографию, полученную на шаге 4, экспериментировал со многими фильтрами Photoshop'a и режимами наложения слоев, но такого же результата добиться не получилось.
