Сладкая парочка
Каждый из нас не раз задумывался над вопросом «Что подарить?» в преддверии того или иного события. Все знают, что самый приятный подарок тот, который сделан своими руками. А когда получаешь такой подарок от любимого человека, это делает его просто бесценным.
Как один из вариантов всевозможных милых презентов предлагаем с помощью графического редактора AliveColors и плагина AKVIS Sketch сделать из обычной фотографии забавную открытку для своей половинки.
- Шаг 1. Откроем фотографию в AliveColors.
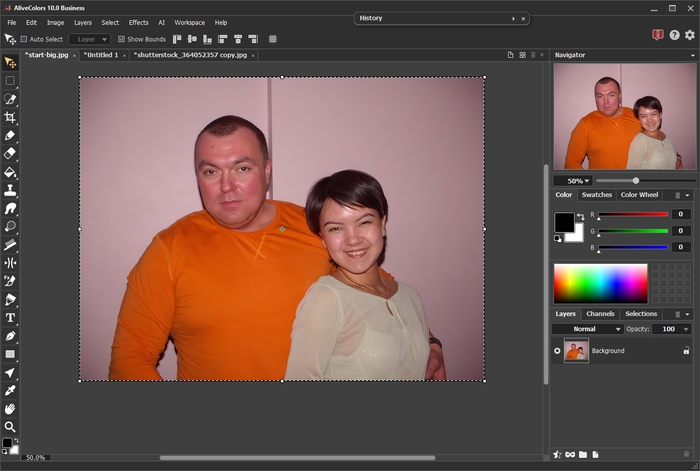
- Шаг 2. Выделим парочку любым инструментом выделения. Проще всего использовать команду Select -> Subject.
Получаем вот такое выделение:

- Шаг 3. Скопируем изображение в буфер: в основном меню выберем пункт Edit -> Copy.
- Шаг 4. Теперь откроем рисунок, с которым хотим объединить фотографию.
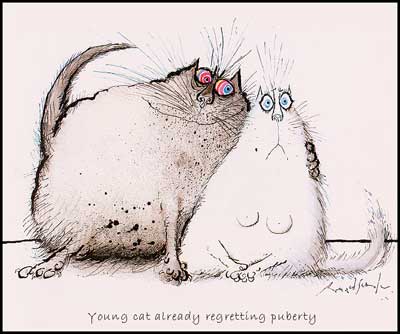
- Шаг 5. Сотрем надпись. Для этого на панели инструментов щёлкнем на квадратик Основной цвет. Выберем инструмент Пипетка
 и кликнем на рисунке рядом с надписью, чтобы определить цвет. Затем выберем инструмент Цветная кисть
и кликнем на рисунке рядом с надписью, чтобы определить цвет. Затем выберем инструмент Цветная кисть  и закрасим буквы.
и закрасим буквы.

- Шаг 6. Вставим скопированное изображение: в основном меню выберем пункт Edit -> Paste.
Уменьшим изображение. Для этого в основном меню выберем пункт Edit -> Free Transform.... Зададим нужный размер, изменяя параметры W (Ширина) и H (Высота) трансформации на панели настроек. Для того чтобы сохранить пропорции изображения, указываем одинаковые значения.
Мышкой перетащим изображение в нужное место. Должно получиться как на рисунке ниже.

- Шаг 7. Используем команду Layers -> Merge Layers, чтобы слить слои.
Теперь приведем нашу открытку к единому рисованному стилю. Для этого используем плагин AKVIS Sketch. В основном меню выберем пункт Effects -> AKVIS -> Sketch и настроим параметры.
Нажмем на кнопку
 для запуска. Результат будет показан в закладке После.
для запуска. Результат будет показан в закладке После.
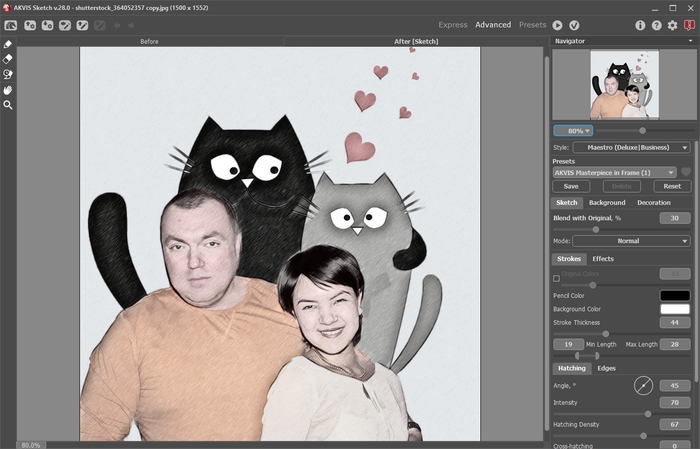
Нажмем на кнопку
 для принятия результата и выхода из плагина.
для принятия результата и выхода из плагина.
Полученную картинку можно поместить в рамку:



Для начала подберём картинки, с которыми будем работать. Берём фотографию:

Исходное фото влюбленной парочки
Теперь ищем подходящий рисунок.
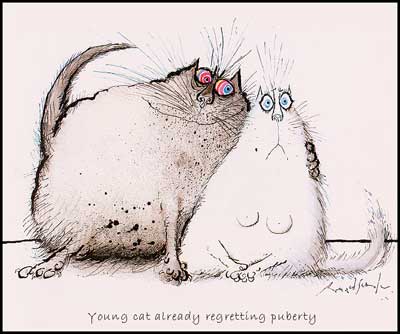
Коты
Милые киски, не правда ли? А главное, как они похожи на героев нашего примера!
Итак, начнем создание открытки.
