Processamento artistico
O autor deste exemplo é Jean-Claude Grégoire. Ele escreve:
“Este tutorial foi escrito para demonstrar uso do plugin AKVIS Sketch, entretanto além do Adobe Photoshop, eu usei os plugins AKVIS Enhancer e AKVIS Noise Buster.
Muitas vezes a sua foto original não é exatamente excelente, precisamos primeiro fazer uns ajustes com alguns plug-ins AKVIS. Sim, se as cores inicialmente não são bastante boas, a cor da água não está OK e tem muito ruído na sua foto, o esboço não sairá limpo.
Por tanto escolhi uma foto ruim para mostrar ao mesmo tempo as extraordinárias capacidades de melhoria de dois outro plugins: AKVIS Enhancer e AKVIS Noise Buster.
Este verão (2006) Tirei diversas fotos de minha neta com uma câmera digital. Infelizmente uma delas ficou seriamente sub exposta. Decidi que esta seria a ideal para ponto de partida deste tutorial.
 |
 |
| Foto original | Resultado |
-
Passo 1. Carregue a foto no Adobe Photoshop – seu tamanho é 2600 x 1200 pixels e a resolução 300 dpi.
Agora uma dica de boa prática escolho Imagem -> Duplicar no menu principal para ter uma cópia de minha foto, na qual vou trabalhar, e fecho o original para não haver perigo de corromper o original ainda mais.
-
Passo 2. Chamo o plug-in AKVIS Enhancer (menu principal escolha Filtro -> AKVIS -> Enhancer); abre nova janela com as definições padrão do plugin. Eu já posso ver uma imagem melhorada, mas acho ainda muito escura.
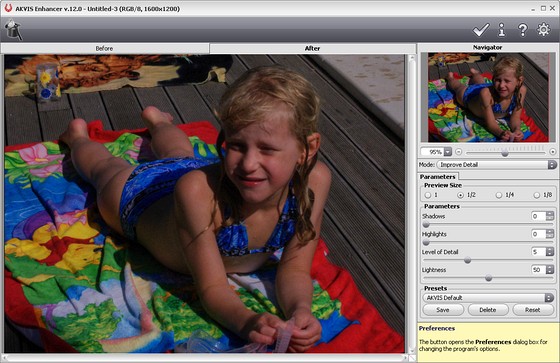
Por tanto eu aumentei Sombras e Luminosidade ao máximo.
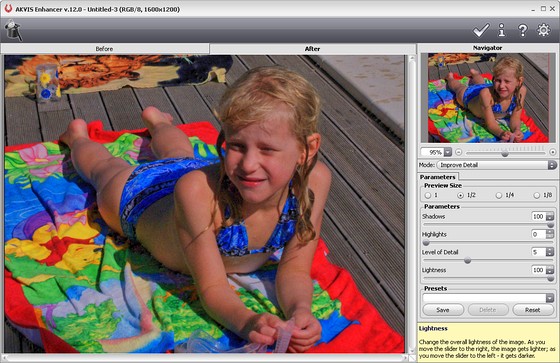
Tentei aumentar o nível de detalhes, mas apareceu muito ruído, daí eu não aumentei.
Achei esta imagem OK, cliquei no botão
 , que aplica a correção à imagem e fecha a janela do plug-in.
, que aplica a correção à imagem e fecha a janela do plug-in.
-
Passo 3. Como pode ver na ampliação da figura 05, ainda tem muito ruído nas partes escuras da imagem.
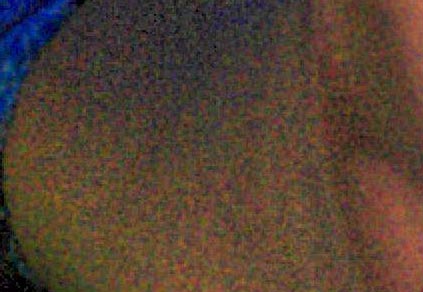
Agora é preciso reduzir o ruído. A maneira mais fácil e melhor é usar o plug-in AKVIS Noise Buster. Para isso chamei o plug-in (menu principal: escolher Filtro -> AKVIS -> Noise Buster).
-
Passo 4. Eu comecei experimentando as definições padrão (Filtragem Automática).
Ainda tem muito ruído, principalmente na cintura da menina.

Eu modifiquei os parâmetros diversas vezes até conseguir uma imagem satisfatória.
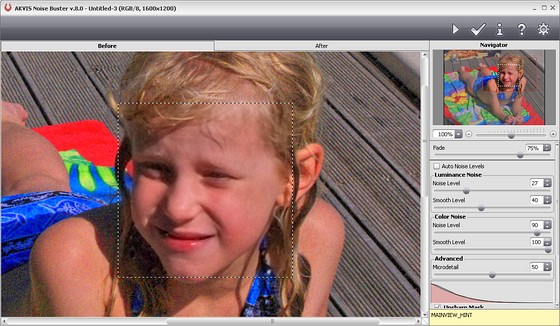
Então cliquei sucessivamente nos botões
 e
e  . Cuidado! Você tem que esperar um pouco entre esses cliques!
. Cuidado! Você tem que esperar um pouco entre esses cliques!
Eu salvei a imagem com um nome apropriado: esta será a base do meu trabalho com o plugin AKVIS Sketch.

-
Passo 5. Como sou precavido, começo duplicando ao fundo (Ctrl+J), e ativando a camada em "camada 1" na paleta Camadas, para que possa trabalhar a duplicata sem perder o original.
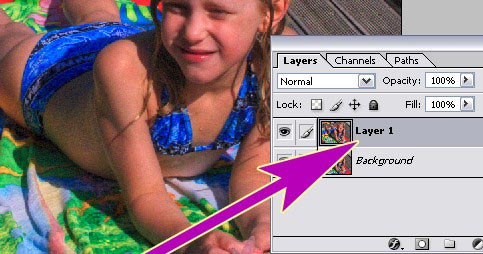
Chamo o plug-in AKVIS Sketch escolhendo no menu principal Filtro -> AKVIS -> Sketch.
Isto abre a janela AKVIS Sketch aonde clico no botão
 sem mudar as definições padrão. – neste plugin
sem mudar as definições padrão. – neste plugin  e
e  são exatamente iguais aos do AKVIS Noise Buster.
são exatamente iguais aos do AKVIS Noise Buster.
Como já é uma imagem grande, leva de 1 a 2 minutos (dependendo da capacidade do computador) para mostrar o resultado do processamento.

Para comparar o resultado com o original é suficiente clicar de esquerda na aba Antes e Depois – a mesma coisa se apertar a tecla tab no teclado. Então você pode clicar na imagem grande para alternar rapidamente entre uma e outra imagem (na imagem pequena esta ação move o local que você está vendo na imagem grande). Para ampliar e reduzir você tem que mover o cursor abaixo da imagem pequena, pode usar também os comandos do Photoshop Ctrl+- para diminuir e Ctrl++ para aumentar, no teclado numérico, portanto se pode facilmente examinar os detalhes de cada parte da imagem.
A conclusão é que tem muito detalhe demais, particularmente no fundo. Atualmente o plug-in não diferencia entre o que é importante (a menina) e o que não é (o fundo).
-
Passo 6. Comecei procurando as melhores definições para a menina sem dar muita atenção ao fundo.
- Para ter traços mais duros e finos, reduzi o parâmetro Espessura dos traços ao mínimo.
- Para ter meio tons muito claros, reduzi os parâmetros Intensidade dos cinzas e Densidade dos cinzas ao mínimo.
Eu cliquei no botão
 (o tempo de processamento desta vez é bem maior que da primeira vez).
(o tempo de processamento desta vez é bem maior que da primeira vez).
Ainda tem muito ruído, particularmente na cintura (1) e no fundo (2).
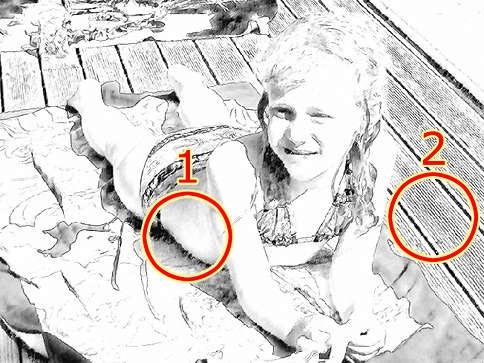
-
Passo 7. Para se livrar deste ruído, é preciso introduzir um pouco de esfumado ao esboço. O parâmetro Aquarela pode facilmente fazer isso, portanto movi seu deslizante para 11: o resultado é muito melhor.

-
Passo 8. E finalmente levei Coloração para 80.

Notei que os traços principais não são bem visíveis mas algumas partes tem um hachurado estranho. A imagem abaixo mostra um antiestético traço castanho no lábio inferior e algum hachurado sobre as mandíbulas. O lábio superior, os olhos e sobrancelhas também não estão muito bonitos.
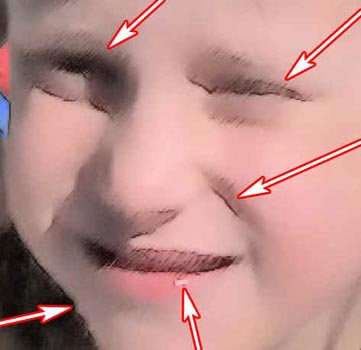
-
Passo 9. Para conseguir melhores traços principais:
- Aumentei o comprimento dos traços para 10 – 17. Como o lábio inferior é feito por traços curtos, isto pode ser uma solução pra este problema.
- Pus o ângulo dos traços em 130°.
O fundo não está melhor de maneira alguma, mas a ampliação confirma que o rosto da menina está muito melhor.

Aplico o plug-in clicando no botão
 .
.
-
Passo 10. Você logo verá a vantagem de ter trabalhado na camada duplicada somente (lembre o passo 5). Para conseguir o melhor resultado, irei aplicar um tratamento diferente ao fundo que o da menina. Para tanto:
- Dou a esta "camada 1" um nome chamativo "definições OK para a menina".
- Duplico a camada fundo novamente.
-
Passo 11. Agora tenho que retrabalhar o fundo um pouco para conseguir um chão melhor. Para tal crio acima da camada duplicada uma camada vazia (seta direita), na qual irei trabalhar.

Com a ferramenta Clone, copio as tabuas do chão na sombra (seta esquerda) e ao lado da piscina, reduzindo a opacidade do carimbo no canto superior direito. Caso o carimbo for mito longe p. ex. no ombro da menina ou seus cabelos, posso facilmente corrigir com a ferramenta Borracha, já que estou trabalhando com uma camada previamente vazia.

Quando termino o trabalho, junto as duas camadas e mesclo – (Ctrl+E). Dou a esta camada um nome chamativo: "fundo corrigido" e a torno ativa.
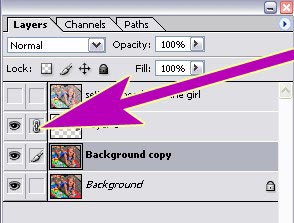
-
Passo 12. Chamo o plug-in AKVIS Sketch e aplico as mesmas definições como antes: como o ultimo filtro usado foi o AKVIS Sketch, somente tenho que teclar Ctrl+F e está feito (o processamento pode demorar alguns minutos). O resultado é mostrado na figura 23: a menina continua OK, mas o fundo ainda não, portanto aplico o plug-in.

- Passo 13. Verifico se a camada "fundo corregido" está ainda ativa e aplico o filtro Desfoque Gaussiano (menu principal Filtro -> Borrar -> Desfoque Gaussiano) com Raio = 7 pixels.
-
Passo 14. Chamo o plug-in AKVIS Sketch uma vez mais. Mas as definições agora são as padrão (porque a última vez que usei eram outras). Não faz diferença, eu experimento isso clicando no botão
 e finalmente adiciono um pouco de cor. Agora não preciso prestar atenção na menina, mas somente ao fundo: acho que ainda tem muito ruído. Portanto não ponho os deslizantes Espessura, Intensidade dos cinzas e Densidade dos cinzas no mínimo e empurro o Aquarela para 43 para ter um pouco mais de desfoque.
e finalmente adiciono um pouco de cor. Agora não preciso prestar atenção na menina, mas somente ao fundo: acho que ainda tem muito ruído. Portanto não ponho os deslizantes Espessura, Intensidade dos cinzas e Densidade dos cinzas no mínimo e empurro o Aquarela para 43 para ter um pouco mais de desfoque.
Clico em
 novamente. O resultado é bom, mas fica ainda melhor reduzindo cor para 29.
novamente. O resultado é bom, mas fica ainda melhor reduzindo cor para 29.

Eu clico no botão
 .
.
Acho conveniente mudar o nome da camada "definições OK para a menina" por um mais simples, "Menina OK".
-
Passo 15. Tenho no momento 3 camadas "Fundo", "Fundo corigido" e "Menina OK".
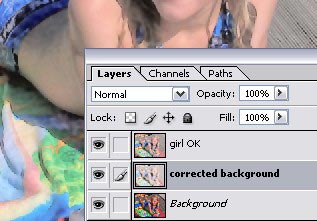
A questão agora é como por a menina no fundo bom? Muito fácil, atualmente. Teclo D. Para ter cor preta no fundo. Ativo a camada "Menina OK" e adiciono uma camada máscara (clico no botão camada máscara como mostrado abaixo).
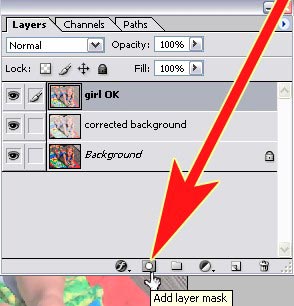
-
Passo 16. Eu teclo Alt+back space, e a camada "Menina OK" fica transparente (porque este comando chama a cor do primeiro plano que é preta). Agora com a ferramenta Pincel (pincel padrão, opacidade 100%), depois de teclar X para ter branco no primeiro plano, faço a “Menina OK" reaparecer. Caso vá longe demais, é fácil corrigir teclando X para apagar meu trabalho com o pincel. Caso apague demais, eu teclo X de novo e assim por diante. (Veja a mascara na paleta Camadas abaixo.)
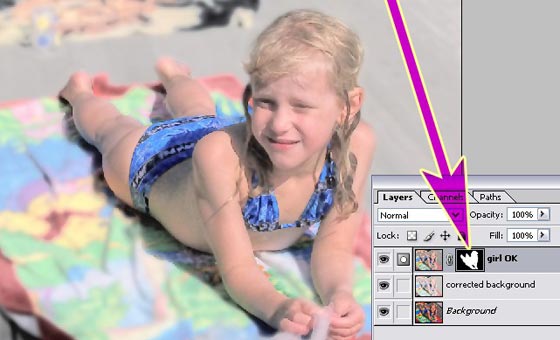
Ao terminar, achato a imagem.
-
Passo 17. O resultado pode parecer excelente, mas eu acho que está “fotográfico demais” e com aparência impessoal. Gostaria de dar um aspecto mais artístico e pessoal. O truque mais simples é aumentar a cor em alguns lugares.
Então duplico o fundo, ponho o modo Queima Cor. Opacidade de 50%.
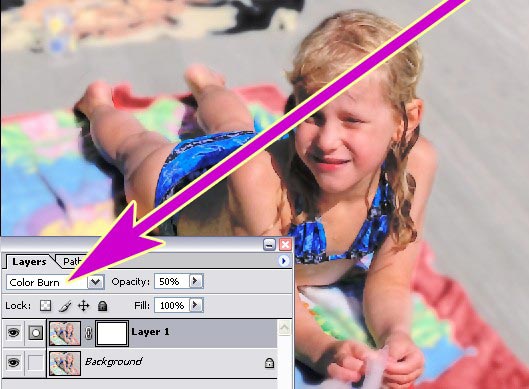
e adiciono uma máscara à duplicata, como explicado nos passos 15-16. Teclo Alt+back space: a cor esmaece e, com a ferramenta pincel (depois de ter teclado X como no passo 16), eu obtenho algumas áreas mais coloridas no desenho. Reduzo a opacidade do pincel para este trabalho, aqui 30% (caso estejam fortes demais teclo X e apago o que acabei de fazer – veja passo 16) Isto dá quase o mesmo efeito que adicionar cor em aquarela com a técnica "molhado no molhado" (i.e. pintar em papel húmido).
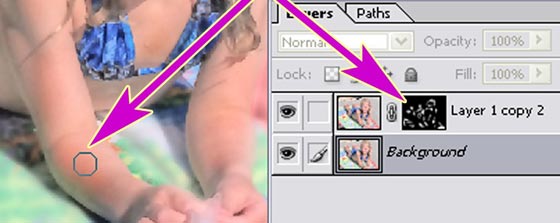
Eu achato a imagem.

Nota: Você pode obter o mesmo resultado com a ferramenta Queimar na camada original, mas isto é mais difícil, já que as correções não são fáceis.
-
Passo 18. Agora a cereja no bolo: eu duplico o fundo novamente. Ativo a duplicata. Do menu principal, escolho Filtro -> Artístico -> Recorte, e jogo com as definições até ter alguma coisa que ache bonito.
Aqui escolhi:
- No. de Níveis: 8
- Simplicidade de Bordas: 7
- Fidelidade: 3
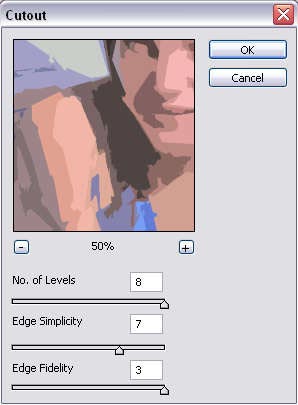
Então clico OK, nomeio esta camada "recorte".

Nota: Se este filtro der um resultado insatisfatório, você terá apenas que tentar em imagem maior. Por exemplo, se a imagem é 800 x 600 pixels, amplia para 1600 x 1200, ou mais. Voltar para 800 x 600 é sempre possível*.
-
Passo 19. Agora o problema é combinar esta camada com a previa. Depois de alguns testes. escolhi:
- Modo de Camada: Sobrepor
- Opacidade: 80%.
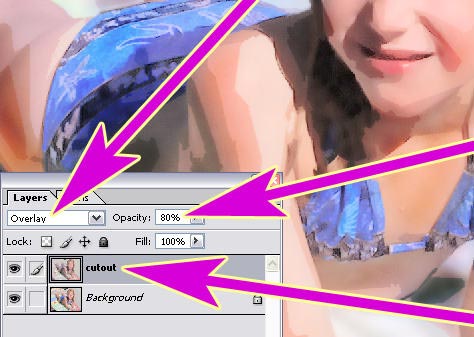
O resultado final é surpreendente e belo: consegui uma autentica obra de arte, que não tem mais aparência de fotografia.

Nota importante: Alguns insatisfeitos provavelmente dirão: "Você nem mesmo precisa do plug-in AKVIS Sketch para obter tal bela imagem."
Honestamente, eu experimentei. Começando com uma foto melhorada no passo 4, tentei diversos filtros do Photoshop e modos de mesclarem em diversas camadas, mas não consegui um resultado delicado: tudo que fui capaz de obter foi uma imagem violenta com cara de imagem processada pelo Photoshop, a menos que começasse um longo e difícil trabalho de pincel. A grande diferença do plugin AKVIS Sketch com os filtros nativos do Photoshop está na maneira muito precisa em que o plugin processa os traços de lápis para obter um desenho realista feito à mão. E na sua rapidez, comparada com as longas e numerosas manipulações necessárias para obter um resultado quase similar com as ferramentas padrão.
Em fim, você não precisa ser capaz de desenhar para obter um mesmo resultado, como eu fiz, com o plugin AKVIS Sketch, considerando que é completamente outra história com os pinceis e filtros clássicos.
