Chevaux électriques: effet traits lumineux
L'auteur de ce tutoriel est Guillaume Troton (France).
Ce tutoriel va vous expliquer la méthode pour obtenir l'effet traits lumineux de diférentes intensités grâce à Photoshop et le plugin AKVIS Sketch. Expérience requise: Débutant.
 |
 |
Suivez ces étapes:
-
Étape 1. Ouvrez une image/photo dans Photoshop.

Vous pouvez utiliser cette photo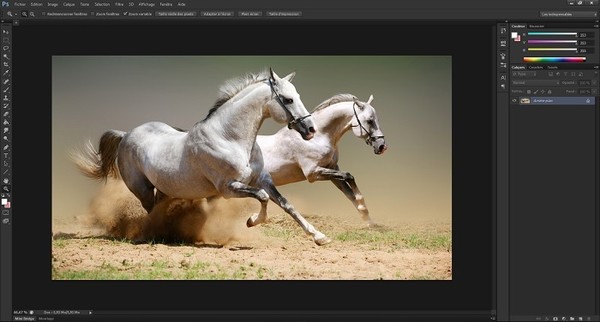
Photo originale dans Photoshop -
Étape 2. Dans l'onglet "Calques", double cliquez avec le bouton gauche de votre souris sur le calque "Arrière-plan". Une fenêtre "Nouveau calque" s'affiche. Validez cette fenêtre en cliquant sur le bouton "OK" en gardant les valeurs par défault. Le calque a été renomé en "Claque 0" et le cadenas (qui était situé à droite) a disparu. Grâce à cette manipulation, vous avez dévérouillé toutes les options de Photoshop pour ce calque.
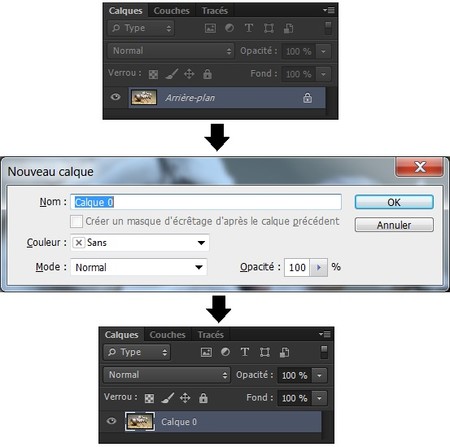
Dévérouiller le calque -
Étape 3. Nous allons maintenant dupliquer le "Calque 0" qui nous permettra vers la fin du tutoriel d'avoir un effet lumineux sur chaque trait du dessin. Pour se faire vous allez sélectionner le "Calque 0" dans l'onglet "Calques" puis appuyer sur les touches Ctrl + J de votre clavier. Cette action va créer un nouveau calque appelé "Calque 0 copie".
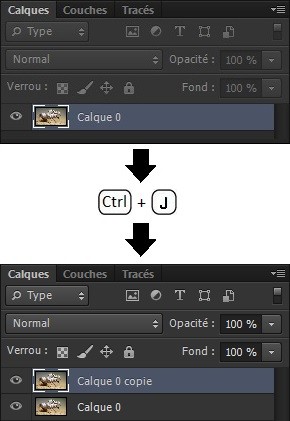
Duplication du "Calque 0" -
Étape 4. Dorénavant on va passer aux choses sérieuses: la transformation de nos deux images avec l'aide de AKVIS Sketch. Re-sélectionnons notre "Calque 0" puis on va ouvrir le plugin Sketch de cette manière :
- menu "Filtre"
- banière "AKVIS"
- plugin "Sketch"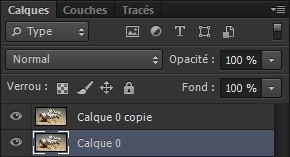
Sélection du "Calque 0"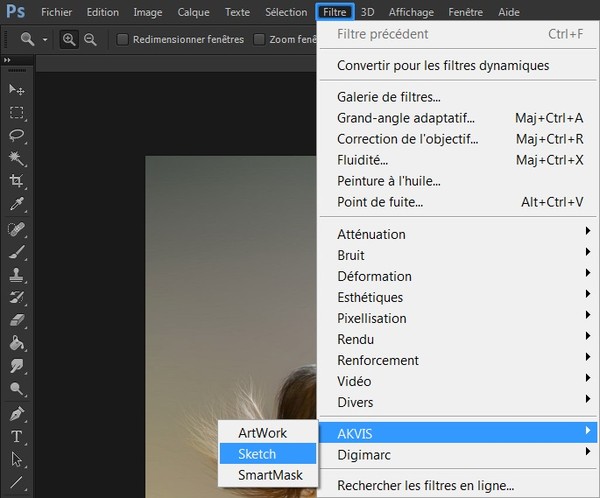
Lancement du plugin SketchUne fois AKVIS Sketch d'ouvert, on vérifie que nous sommes bien en mode "Avancé". Vérifions également que le "Style" soit bien en "Classique".
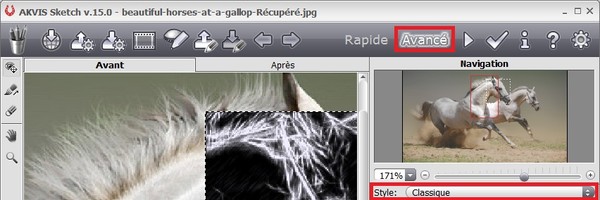
Sélection du mode "Avancé" et du style "Classique"Ensuite nous allons seulement modifier les options "Traits" et "Bords". Commençons dans les options "Traits" par la "Couleur du crayon". Faites un clic gauche de votre souris sur la couleur afin d'ouvrir une nouvelle fenêtre. Dans cette fenêtre "Sélectionner une couleur" nous allons utiliser ces six valeurs:
- Teinte: "247"
- Saturation: "16"
- Valeur: "255"
- Rouge: "241"
- Vert: "239"
- Bleu: "255"Afin de valider notre choix et de revenir à la fenêtre principale des options de Sketch, on clique sur le bouton "OK".
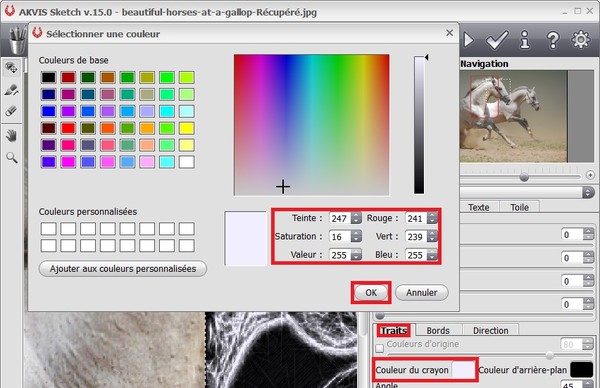
Sélection de la "Couleur du crayon"Toujours dans les options "Traits", nous allons maintenant choisir la "Couleur d'arrière-plan". Faites un clic gauche de votre souris sur la couleur afin d'ouvrir à nouveau la fenêtre "Sélectionner une couleur". Nous allons utiliser la couleur Noire qui fait partie des "Couleurs de base". Validons notre choix et revenons à la fenêtre principale des options de Sketch en cliquant sur le bouton "OK".
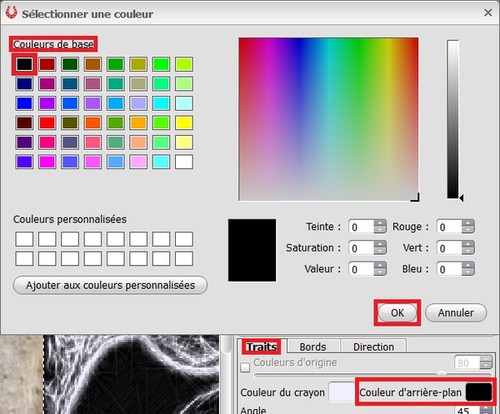
Sélection de la "Couleur d'arrière-plan"Pour finir avec les options "Traits", nous allons utiliser ces valeurs:
- "Angle" = 45
- "Epaisseur" = 8
- "Longueur min" = 3
- "Longueur max" = 89
- "Intensité aux demi-tons" = 3
- "Hachures aux demi-tons" = 90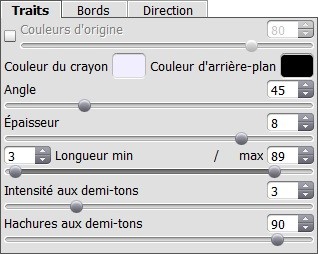
Sélection des valeurs dans l'option "Traits"Passons maintenant aux options "Bords". Voici les valeurs que nous allons utiliser:
- "L'intensité des bord" = 100
- Activer la case "Détecter les bords"
- "Sensibilité" = 100
- "Epaisseur des contours" = 100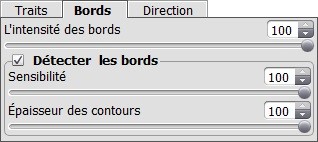
Sélection des valeurs dans l'option "Bords"Grâce à l'option "Presets" nous allons sauvegarder nos réglages pour une utilisation future et ainsi redéfinir chaque option en un seul clic ce qui s'avère très util quand on a beaucoup de création à effectuer. Pour se faire, cliquez sur la partie blanche du menu déroulant pour modifier le nom de votre sauvegarde puis cliques sur le bouton "Sauvegarder". Pour ce tutoriel, nous sauvegarderons nos réglages sous le nom "Electric".

L'option "Presets" pour sauvegarder les réglagesNous pouvons désormais finaliser l'étape 4 en cliquant sur "Appliquer le résultat"
 dans la barre de menu ce qui va nous ramener dans Photoshop avec notre "Calque 0" modifié.
dans la barre de menu ce qui va nous ramener dans Photoshop avec notre "Calque 0" modifié.

Barre de menu Sketch avec le bouton "Appliquer le résultat" -
Étape 5. De retour sous Photoshop, on constate que dans l'onglet "Calques", le "Calque 0" à changé de vignette ce qui nous indique que le plugin AKVIS Sketch à bien fonctionné. Passons sans plus attendre à notre second calque, le "Calque 0 copie". Sélectionnez le puis retournez dans le plugin Sketch en navigant dans:
- menu "Filtre"
- banière "AKVIS"
- plugin "Sketch"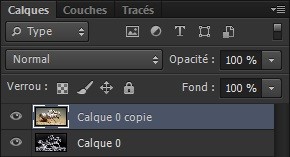
Sélection du "Calque 0 copie"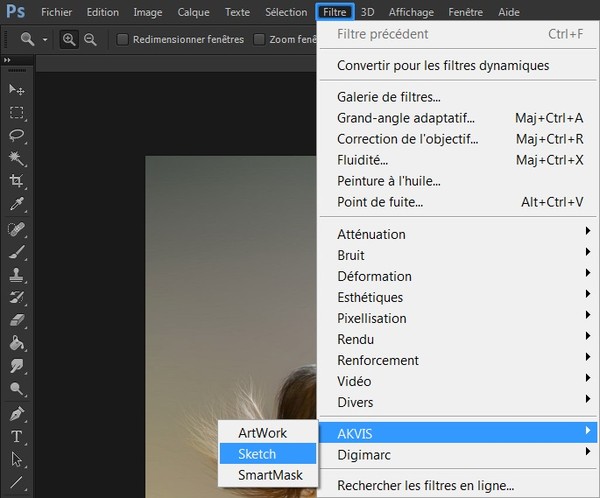
Lancement du plugin "Sketch"Une fois AKVIS Sketch d'ouvert, on vérifie que nous sommes toujours bien en mode "Avancé". Vérifions également que le "Style" soit bien resté en "Classique".
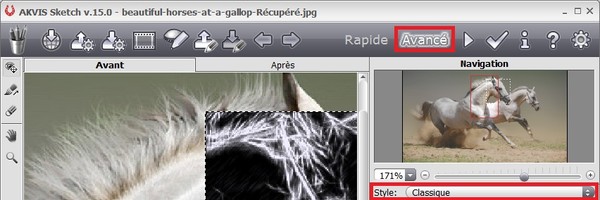
Sélection du mode "Avancé" et du style "Classique"Petit gain de temps! Observez l'option "Presets" et remarquez qu'il est resté sur notre sauvegarde "Electric". Il faut savoir que Sketch garde toujours en mémoire les derniers réglages appliqués afin de vous facilité le travail et de gagner du temps en cas d'erreurs de notre part. Cet avantage joue en notre faveur pour le travil que nous effectuons. En effet nous n'avons plus qu'une seule modification à faire! Plutôt cool vous ne trouvez pas?

L'option "Presets" permet de gagner du tempsRetournons dans les options "Traits" afin de ne changer que la "Couleur d'arrière-plan". Faites un clic gauche de votre souris sur la couleur afin d'ouvrir encore une fois la fenêtre "Sélectionner une couleur". Choisissons la couleur Blanc qui fait également partie des "Couleurs de base". Validons notre choix et revenons à la fenêtre principale des options de Sketch en cliquant sur le bouton "OK".
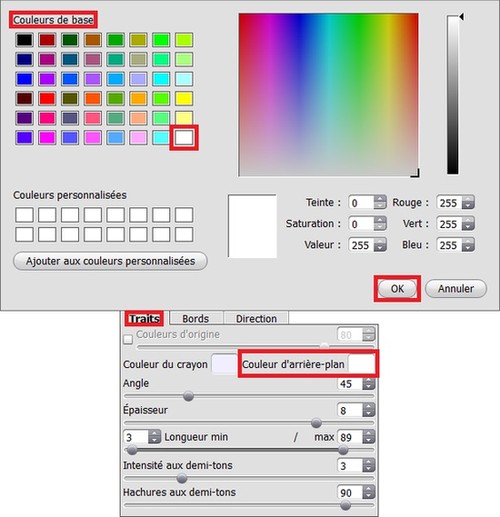
Sélection de la "Couleur d'arrière-plan"Finalisons l'étape 5 en cliquant sur "Appliquer le résultat"
 dans la barre de menu ce qui va nous ramener à nouveau dans Photoshop mais cette fois-ci avec notre "Calque 0 copie" modifié. Si vous le souhaitez, vous pouvez sauvegarder ce réglage dans l'option "Presets" en utilisan le nom de sauvegarde "Electric Contour".
dans la barre de menu ce qui va nous ramener à nouveau dans Photoshop mais cette fois-ci avec notre "Calque 0 copie" modifié. Si vous le souhaitez, vous pouvez sauvegarder ce réglage dans l'option "Presets" en utilisan le nom de sauvegarde "Electric Contour".

Barre de menu Sketch avec le bouton "Appliquer le résultat"Nous voici de retour dans Photoshop et voilà ce que nous devrions avoir: la vignette de "Calque 0 copie" modifiée et notre photo devenue blanche avec des traits gris clair. Nous pouvons donc passer à l'étape suivante.
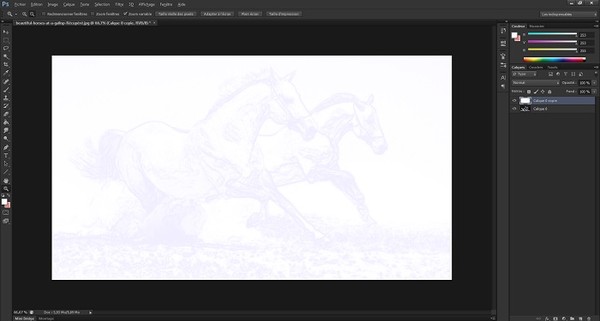
De retour dans Photoshop -
Étape 6. Restez sur le "Calque 0 copie" dans l'onglet "Calques" puis allez dans le menu "Sélection" et cliquez sur la bannière "Plage de couleurs...".
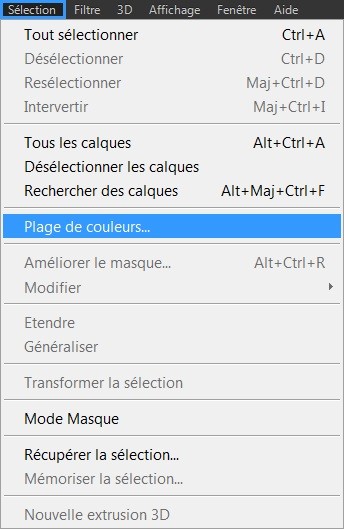
Menu "Sélection" - "Plage de couleurs..."Nous allons désormais supprimer le fond blanc. Dans la fenêtre "Plage de couleurs" sélectionnez le "Cache noir" dans le menu déroulant "Prévisualisation". Mettez la valeur "100" pour l'option "Tolérance". Sélectionnez ensuite "Outil Pipette" puis cliquez dans la zone blanche de votre photo sur l'espace de travail. Cliquez sur le bouton "OK" pour validez la sélection. La fenêtre "Plage de couleurs" s'est fermée. Vous pouvez maintenant appuyer sur la touche Suppr de votre clavier.
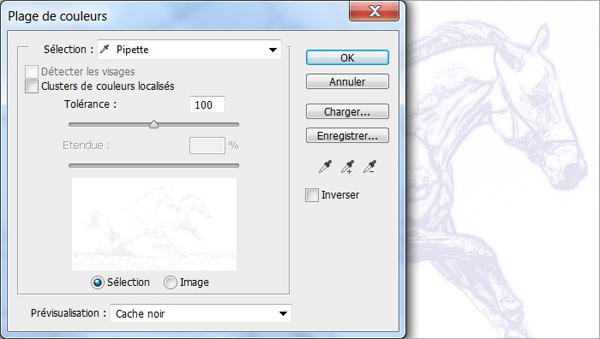
La fenêtre "Plage de couleurs"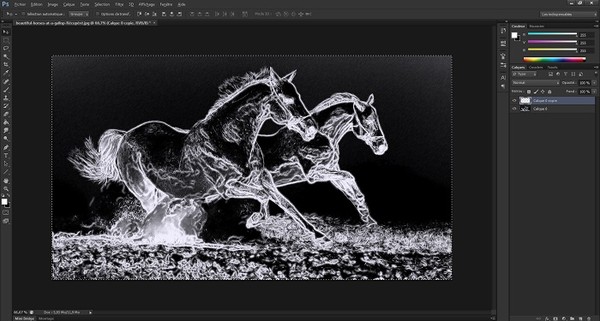
Voici le résultat que vous devez avoir sur l'espace de travail de PhotoshopMaintenant, sans cliquer dans l'espace de traval, allez dans le menu "Calque" puis la bannière "Style de calque" et cliquez ensuite sur le plugin "Lueur externe...".
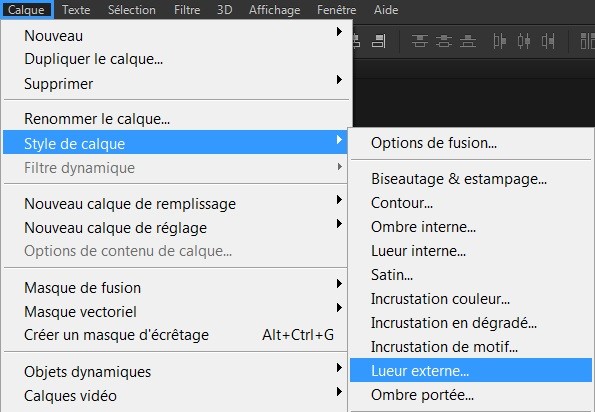
Accès au plugin "Lueur externe"Dans la fenêtre "Style de calque" qui vient de s'ouvrir, appliquez les réglages suivants pour le plugin "Lueur externe":
- "Mode de fusion" = Normal
- "Opacité" = 100%
- "Bruit" = 0%
- "Mode de fusion" = Normal
- Choix "Couleur"
- Cliquez sur le carré de la couleur et sélectionnez le blanc "# = ffffff"
- "Technique" = Plus tamisée
- "Grossi" = 2%
- "Taille" = 29px
- "Etendue" = 0%
- "Variation" = 0%Validez vos réglages en appuyant sur le bouton "OK".
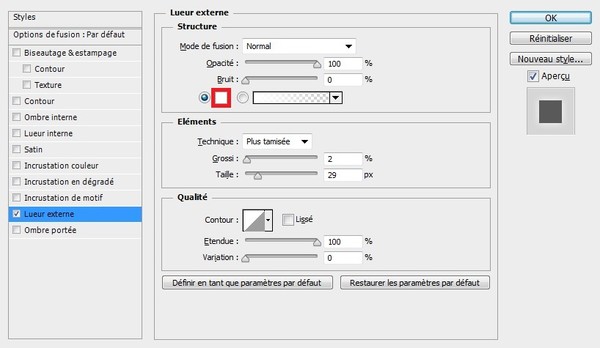
Lueur externe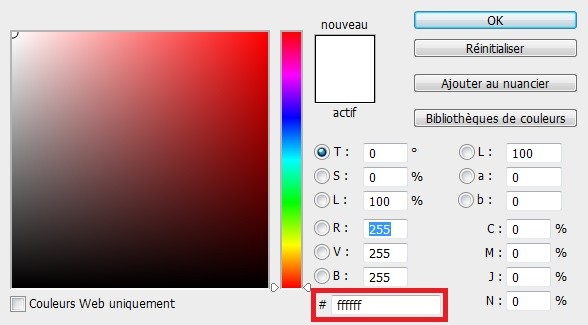
Choix de la couleur de la "Lueur externe"Vous devriez normalement avoir ce résultat sur votre espace de travail.
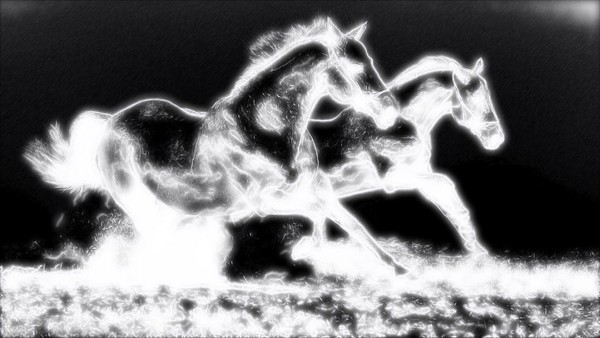
Résultat du plugin "Lueur externe" -
Étape 7. Et voici la dernière étape ! Allez dans le menu "Calque" puis la bannière "Nouveau calque de remplissage" et cliquez ensuite sur le plugin "Couleur unie...". Dans la fenêtre "Nouveau calque" qui vient de s'ouvrir, cliquez sur le bouton "OK". Puis dans la nouvelle fenêtre "Sélecteur de couleurs (Couleur unie)" qui vient de s'ouvrir, choisissez la couleur "#106aa9" puis cliquez sur le bouton "OK" pour valider.
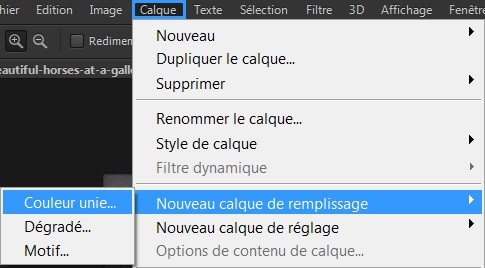
Création du nouveau calque "Couleur unie"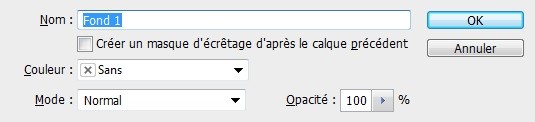
Fenêtre "Nouveau calque"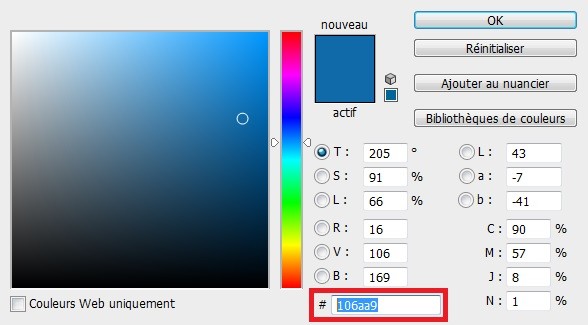
Fenêtre "Sélecteur de couleurs (couleur unie)"Le calque "Fond 1" à colorié votre espace de travail en bleu. Pas de panique, nous allons le rendre transparent avec la couleur noir et le mélanger avec le gris et le blanc pour faire resortir une lumière bleuté grace à une fusion de calques. Pour ce faire, sélectionnez le calque "Fond 1" de l'onglet "Calques" en cliquant sur le carré bleu puis changez son "Masque de fusion" en "Lumière vive" et le tour est joué!
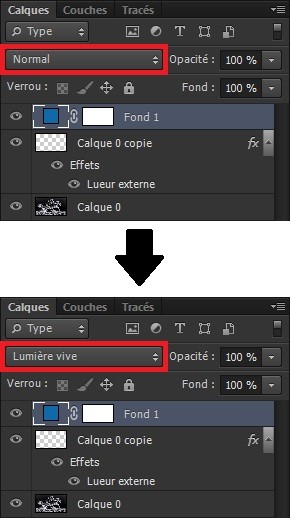
Changement du "Masque de fusion" en "Lumière vive"Cà y est, vous venez de terminer avec brio votre "Chef d'oeuvre" grâce au plugin AKVIS Sketch pour Photoshop. Sachez qu'avec Sketch vous avez évité de créer plusieurs "Calques" et "Filtres". Il ne faut pas se leurer, les logiciels AKVIS vous facilite le travail. Maintenant la "Lumière vive" n'a plus de secret pour vous! Merci d'avoir suivi ce tutoriel jusqu'au bout en vous souhaitant de bonnes créations grâce à votre imagination.

Et voici votre "Chef d'oeuvre"
