Versailles: viaggio nel passato
Questo tutorial è stato realizzato da Irene Briz (Lago di Como – Italia).
Sfogliando un album dei miei viaggi mi sono soffermata a fantasticare guardando la Reggia di Versailles, riflettendo sulla sua bellezza e a come poteva essere nel passato. È per questo che ho pensato di dare a questa immagine un tocco di fantasia... tra passato e presente... tra sogno e realtà! Qualcosa di speciale e di magico!
Per creare quello che la mia mente ha già realizzato con l’immaginazione useremo la versione autonoma (Standalone) di AKVIS Sketch.
 |
 |
| Immagine originale | Risultato |
- Passaggio 1. Apriamo la versione Autonoma (Standalone) di AKVIS Sketch.
-
Passaggio 2. Importiamo la fotografia che desideriamo trasformare in un disegno di fantasia cliccando sull’icona
 . Una volta aperta, l'immagine sarà convertita in modo automatico e il risultato verrà visualizzato dalla Finestra d’anteprima nella scheda Prima.
. Una volta aperta, l'immagine sarà convertita in modo automatico e il risultato verrà visualizzato dalla Finestra d’anteprima nella scheda Prima.
-
Passaggio 3. A noi per ora questo non interessa, andiamo alla destra dell’area di lavoro e selezioniamo la scheda Sfondo; sotto, in Modalità scegliamo Disegno & Foto. Scegliendo la Modalità - Disegno & Foto notiamo che le icone in alto a sinistra nella Barra Strumenti sono diventate attive, una blu
 e una rossa
e una rossa  .
.
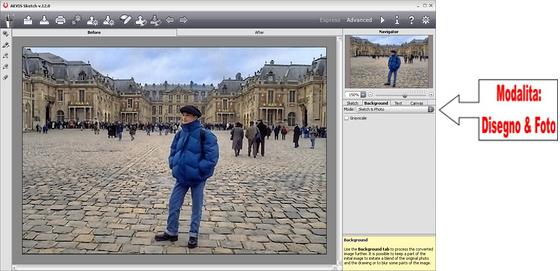
Scegliere la Modalità -
Passaggio 4. Clicchiamo sulla matita rossa
 e andiamo a delineare le parti dell’immagine che dovranno rimanere allo stato originale.
e andiamo a delineare le parti dell’immagine che dovranno rimanere allo stato originale.
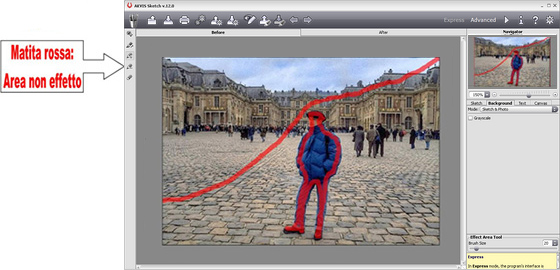
Area da conservare (matita rossa) -
Passaggio 5. Clicchiamo ora sulla matita blu
 e andiamo a selezionare le zone che desideriamo vengano convertite in disegno. Se vogliamo cancellare qualche traccia di troppo possiamo farlo cliccando sull’icona Gomma
e andiamo a selezionare le zone che desideriamo vengano convertite in disegno. Se vogliamo cancellare qualche traccia di troppo possiamo farlo cliccando sull’icona Gomma  .
.
Nota: Ricordatevi che per regolare le dimensioni delle matite e della gomma dovete usate il parametro Dimensione dello strumento che compare a destra in basso nel pannello Sfondo.
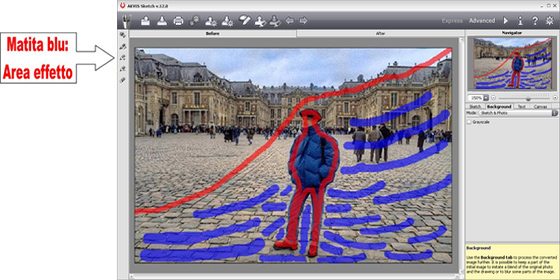
Zone da convertire in disegno (matita blu) -
Passaggio 6. Facciamo clic su
 per avviare il processo di elaborazione della foto. Il risultato verrà visualizzato nella scheda Dopo.
per avviare il processo di elaborazione della foto. Il risultato verrà visualizzato nella scheda Dopo.
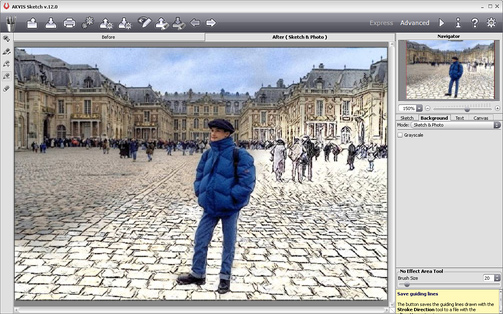
Miscela tra disegno e foto -
Passaggio 7. Se le aree selezionate per la trasformazione vanno bene passiamo al perfezionamento dei dettagli del nostro disegno. Ritorniamo al pannello Disegno e modifichiamo le impostazioni nel modo seguente:


Ricordate che il parametro Colora è l'unico che ha un effetto immediato sull'immagine e che non richiede di premere il pulsante
 .
.
Io opto per la prima versione, più soft, ma se desiderate un effetto più marcato potete selezionare la casella Colori originali e impostare i parametri in questo modo:


-
Passaggio 8. Vogliamo firmare la nostra creazione artistica? Per farlo passiamo alla scheda Testo.
Selezioniamo la casella Usa Testo e nello spazio sottostante scriviamo il Nome, scegliamo il Carattere, la Dimensione, il Colore e la Posizione del Testo.
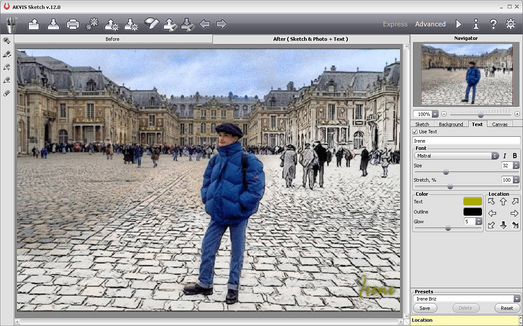
Casella "Usa Testo"Non dimenticate di salvare il vostro capolavoro facendo clic su
 .
.
E voilà… con pochi clic il mio pensiero si è concretizzato: Passato e presente!

Risultato finale
