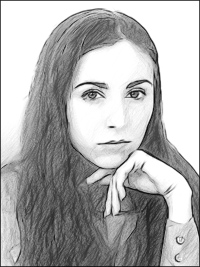Trasformare un filmato in un cartone animato
AKVIS Sketch supporta l'Elaborazione batch, cioè la possibilità di applicare il software ad una cartella contenente un gruppo di foto per una modifica simultanea.
Se si lavora con la versione standalone, fare clic su  e regolare le impostazioni.
e regolare le impostazioni.
Se si usa la versione plugin in AliveColors, è necessario creare un’azione, usare il comando File -> Automatizza -> Elaborazione batch, e quindi applicarla alla cartella con le immagini. Un’azione può essere costituita da diversi comandi.
Leggere come trasformare un filmato in un cartone animato B/N con l'aiuto di Sketch e AliveColors. Useremo un file MOV.
- Passaggio 1. Creare due nuove cartelle sul disco rigido, ad esempio: "frames-original" e "frames-sketch".
- Passaggio 2. Convertire il filmato MOV in fotogrammi separati e salvali nella cartella "frames-original". Per questo scopo useremo il programma Avidemux 2.5.
- Passaggio 3. Selezionare una dalle immagine nella cartella "frames-original" ed aprirla in AliveColors. Ad esempio la scena numero 212.

- Passaggio 4. Lanciare il plugin AKVIS Sketch selezionando Effetti -> AKVIS -> Sketch.
Il software offre questi stili di conversione da foto a disegno: Classico, Artistico, Maestro e Multistile, ognuno con numerosi preset pronti all'uso che aiutano a realizzare differenti disegni a matita per tutti i gusti.
Quale stile utilizzare è una questione di gusti. In questo caso uniremo i punti positivi degli stili Classico ed Artistico: i contorni ben definiti del primo stile e l'ombreggiatura meravigliosa del secondo.
Inizialmente selezionare lo stile Classico. Salvare le impostazioni come preset (per esempio, sketch-classic) da utilizzare in futuro.
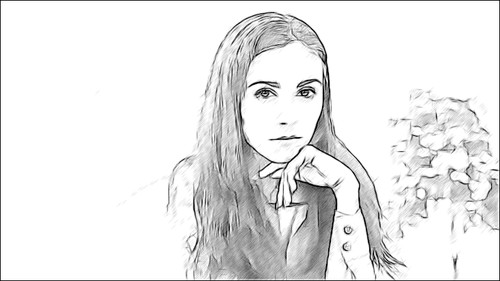
Fig. 1. Stile ClassicoPoi selezionare lo stile Artistico e regolare i parametri. Salvare le impostazioni come preset (per esempio, sketch-artistic). Chiudere la finestra del plugin.
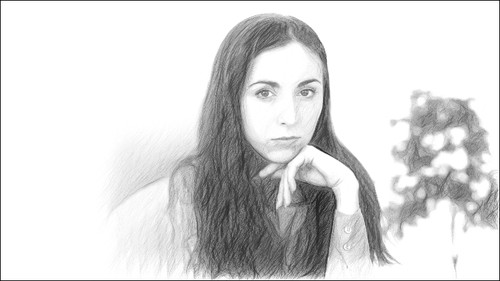
Fig. 2. Stile Artistico - Passaggio 5. Creare un'azione in AliveColors.
Aprire il pannello Azioni, cliccare sull’icona Crea nuovo set
 e, nella finestra di dialogo che appare, impostare un nome, ad esempio Film.
e, nella finestra di dialogo che appare, impostare un nome, ad esempio Film.
Premere sull’icona Crea nuova azione
 , che si trova nella parte inferiore del pannello, ed inserire un nome per la nuova azione, ad esempio: sketch-combine.
, che si trova nella parte inferiore del pannello, ed inserire un nome per la nuova azione, ad esempio: sketch-combine.
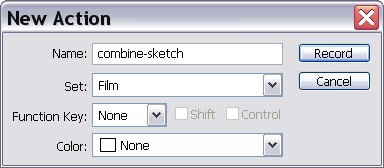
Cliccare su Registra
 , l'icona diventa rossa e la registrazione ha inizio.
, l'icona diventa rossa e la registrazione ha inizio.
Operazioni:
- Duplicare il livello.
- Lanciare il plugin AKVIS Sketch. Selezionare il preset sketch-classic. Applicare il risultato (Fig. 1) usando il pulsante
 .
.
- Selezionare il livello inferiore (sfondo).
- Lanciare nuovamente il plugin AKVIS Sketch. Selezionare lo stile Artistico ed il preset sketch-artistic. Applicare il risultato (Fig. 2) cliccando su
 .
.
- Attivare il livello superiore, scegliere la modalità Scurisci nel menu Metodi di fusione ed impostare l'Opacità = 80%.
Ecco il risultato (per la scena 212).

- Passaggio 6. Fermare la registrazione dell’azione cliccando sull'icona Stop
 nella parte inferiore del pannello Azioni.
nella parte inferiore del pannello Azioni.
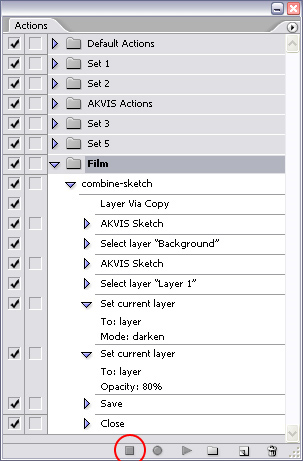
- Passaggio 7. L'azione è stata creata e si può procedere all’elaborazione batch delle foto. Selezionare nel menu File il comando Automatizza -> Elaborazione batch. Nella finestra di dialogo Elaborazione batch inserire tutti i dati e regolare le impostazioni:
- La sezione Sorgente serve per indicare la cartella d’origine. Selezionare la cartella "frames-original".
- Nella sezione Destinazione selezionare la cartella "frames-sketch".
- Nell'elenco Salva con nome selezionare un formato di file.
- Nel campo Nome file specificare i nomi dei file di output.
- Nell'elenco delle azioni selezionare il gruppo Film, quindi l'azione sketch-combine.
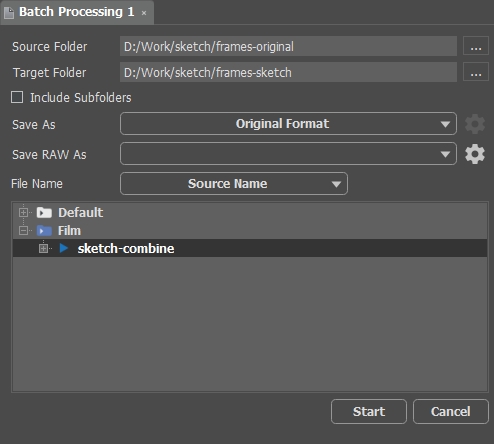
Premere il pulsante Esegui, AliveColors elaborerà, una alla volta, tutte le foto della cartella "frames-original" e le salverà nella cartella "frames-sketch".
- Passaggio 8. Tutto ciò che rimane da fare è montare i fotogrammi per creare un video di cartoni animati.
Inoltre, è possibile creare un fumetto a colori, tutto dipende dai parametri di AKVIS Sketch!