Timeline
AKVIS Sketch consente di osservare osservare la conversione della foto in un disegno al tratto in tempo reale. Durante il processo il programma crea una lista di istantanee intermedie che rappresentano diversi stadi della conversione — da uno schizzo semilavorato a un lavoro praticamente finito. Grazie a questa eccezionale funzione è possibile creare differenti varianti di disegni senza cambiare le impostazioni!
Per visualizzare la Timeline nella parte inferiore della finestra principale selezionare l'opzione nelle Preferenze.
Attenzione! L'uso della Timeline rallenta notevolmente la velocità di calcolo. Per accelerare l'elaborazione disattivare l'opzione Scatti della timeline nelle preferenze del programma.
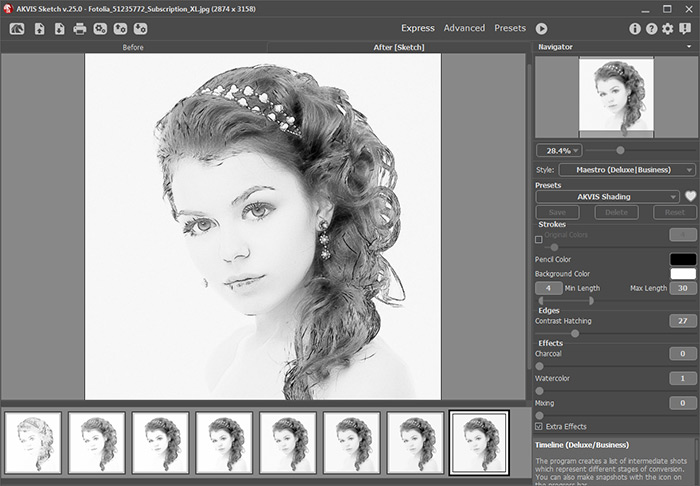
AKVIS Sketch
Nota: La selezione di uno scatto nella Timeline è disponibile solo nelle versioni Home Deluxe e Business. Si noti che tutti gli utenti, anche in possesso della licenza Home, possono ottenere un'immagine semilavorata usando il pulsante Stop nella barra di avanzamento.
Iniziare la conversione della foto in disegno premendo il pulsante  . I fotogrammi intermedi appaiono nella parte inferiore della finestra durante l'elaborazione.
. I fotogrammi intermedi appaiono nella parte inferiore della finestra durante l'elaborazione.
Inoltre, è possibile aggiungere i momenti preferiti dell'elaborazione dell'immagine alla Timeline creando un'istantanea con il pulsante ![]() che si trova a destra della barra di avanzamento. Quando si clicca su questo pulsante il disegno, nel suo stato attuale, viene aggiunto alla lista; tali scatti manuali sono evidenziati da una cornice blu.
che si trova a destra della barra di avanzamento. Quando si clicca su questo pulsante il disegno, nel suo stato attuale, viene aggiunto alla lista; tali scatti manuali sono evidenziati da una cornice blu.
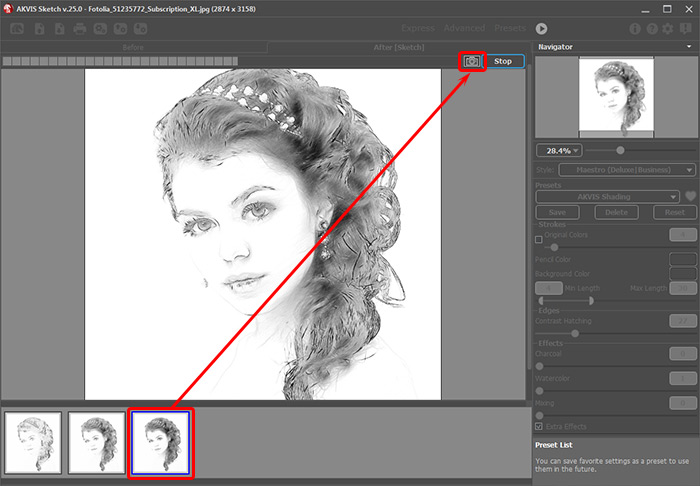
Elaborazione dell'immagine
Se si preme il pulsante Stop nella barra di avanzamento, l'elaborazione viene interrotta.
Sfogliare gli scatti nella Timeline per trovare l'immagine preferita. Se si desidera tornare al risultato finale, è sufficiente cliccare sull'ultimo scatto dell'elenco.

Varianti del disegno
Quando si modificano i parametri e si riavvia l'elaborazione dell'immagine, la lista della Timeline viene ripulita e riempita con le nuove istantanee. È possibile salvare alcune delle varianti bloccandole con un doppio clic. Nell'angolo superiore sinistro, dello scatto bloccato, viene visualizzata una piccola icona ![]() .
.

È possibile passare tra i fotogrammi, modificare le impostazioni e iniziare nuovamente
Per eliminare un'istantanea selezionarla nella Timeline e fare clic su ![]() .
.
Attenzione! Le istantanee bloccate non possono essere rimossi con questo pulsante!
Quando si carica una nuova immagine nel programma, tutti i fotogrammi vengono rimossi, inclusi quelli bloccati.
Il risultato selezionato viene mostrato nella Finestra immagine sotto la scheda Dopo.
È possibile modificarlo con gli strumenti ulteriore elaborazione: ![]() ,
, ![]() ,
, ![]() .
.
Attenzione! Dopo l'utilizzo degli strumenti di ulteriore elaborazione, la selezione di un'altra immagine nella Timeline comporterà la perdita delle modifiche apportate con questi strumenti. Si può salvare il risultato con un nuovo nome e continuare a lavorare.
È possibile nascondere/mostrare la Timeline selezionando l'opzione Scatti della timeline nelle preferenze del programma  . Se questa casella è selezionata, si può impostare il numero di scatti creati durante l'elaborazione dell'immagine.
. Se questa casella è selezionata, si può impostare il numero di scatti creati durante l'elaborazione dell'immagine.
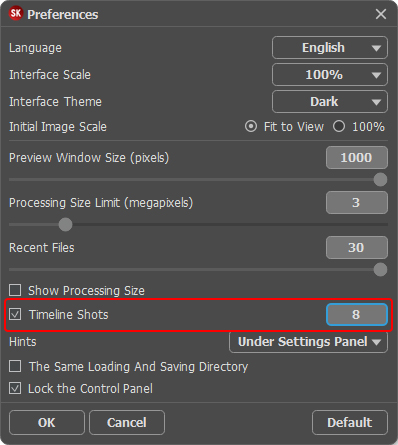
Preferenze del programma
