ワークスペース
AKVIS Sketch は、独立したスタンドアロン プログラムとしても、お使いのフォトエディターのプラグインとしても使用できます。
スタンドアロンは独立したプログラムです。通常通りの方法で起動できます。
プラグイン版は、Photoshop、AliveColors、その他互換性のあるプログラムのグラフィック エディターのアドオンです。 プラグイン版を呼び出すには、イメージエディターのフィルターから選択します。
ワークスペースの配置は、コントロールパネルで選択されている編集モード簡易モード、詳細モード、プリセット) によって異なります。
簡易モードのインターフェイスは非常にシンプルになっています。最低限のツールだけである程度の結果を短時間で得ることができます。
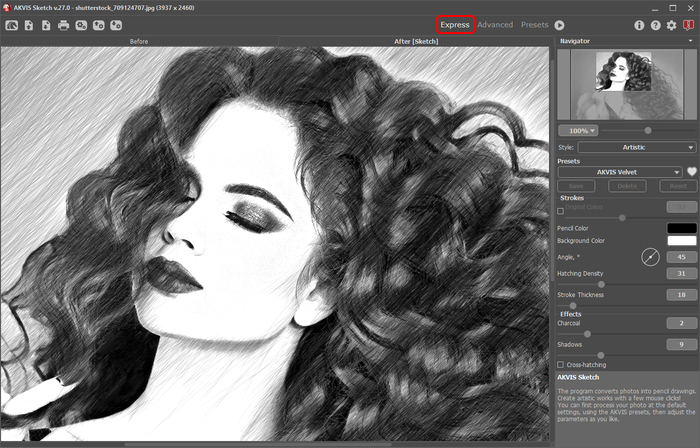
AKVIS Sketch のワークスペース (簡易モード)
詳細モード では、プログラムのすべての機能を利用できます。[オプション]、[背景]、[装飾]の各タブにあるすべてのパラメーターやツールを利用できます。
注意:すべての機能とパラメーターは、簡易モードで使用できます。中には、デフォルト値を使用するために隠されているものや特定のプリセットの値を使用するものなどがあります。
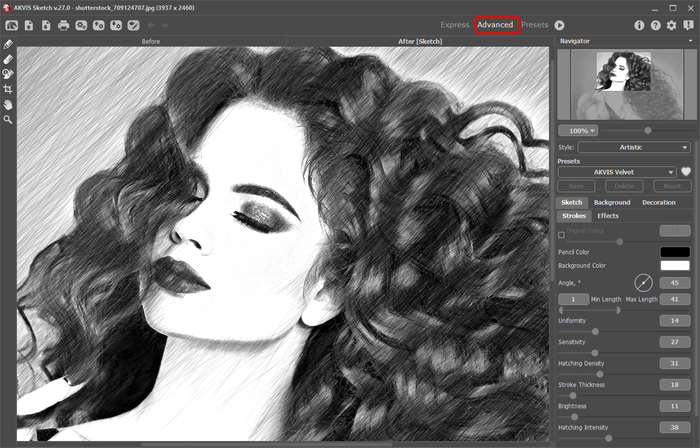
AKVIS Sketch のワークスペース (詳細モード)
トップパネルの[プリセット]ボタンでは、プリセット (プリセット ギャラリー) の表示方法を切り替えることができます。
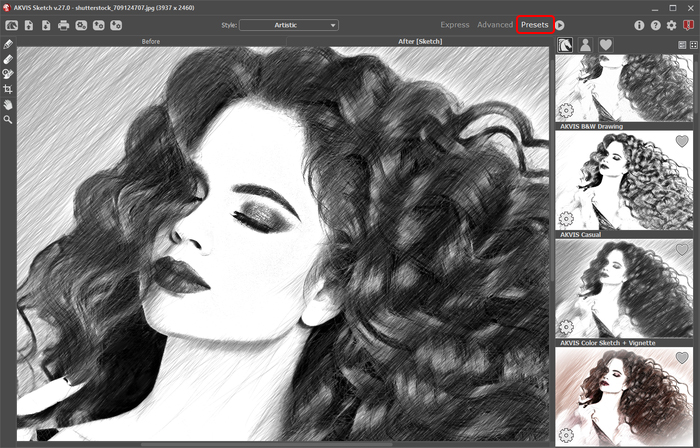
AKVIS Sketch ワークスペース (プリセット モード)
プログラム ウィンドウの左側にはイメージ ウィンドウがあり、[処理前]と[処理後]の 2つのタブで構成されています。[処理前]タブには元のイメージが表示され、[処理後]タブには変換後の鉛筆画が表示されます。タブを切り換えて、変換後のイメージと元のイメージを比較する場合は、イメージ上の任意のポイントをクリックしてください。
ウィンドウ上部には、以下のボタンを含むコントロール パネルがあります。
 : AKVIS Sketchのホームページに移動します。
: AKVIS Sketchのホームページに移動します。
 : イメージを開きます (スタンドアロン版のみ)。この操作に対するホットキーは、Windows の場合Ctrl+Oキー、Mac の場合⌘+Oキーを使用します。
: イメージを開きます (スタンドアロン版のみ)。この操作に対するホットキーは、Windows の場合Ctrl+Oキー、Mac の場合⌘+Oキーを使用します。
このボタンを右クリックすると、最近使用したファイルの一覧が表示されます。表示するファイル数をプログラムの[環境設定]で変更することもできます。 : 処理したイメージをディスクに保存します (スタンドアロン版のみ)。この操作に対するホットキーは、Windows の場合Ctrl+Sキー、Mac の場合⌘+Sキーを使用します。
: 処理したイメージをディスクに保存します (スタンドアロン版のみ)。この操作に対するホットキーは、Windows の場合Ctrl+Sキー、Mac の場合⌘+Sキーを使用します。
 : イメージを印刷します (スタンドアロン版のみ)。この操作に対するホットキーは、Windows の場合Ctrl+Pキー、Mac の場合⌘+Pキーを使用します。
: イメージを印刷します (スタンドアロン版のみ)。この操作に対するホットキーは、Windows の場合Ctrl+Pキー、Mac の場合⌘+Pキーを使用します。
 (スタンドアロン版のみ) : 画像をまとめて自動変換できるバッチ処理ダイアログを開きます。
(スタンドアロン版のみ) : 画像をまとめて自動変換できるバッチ処理ダイアログを開きます。
 : プリセット一覧をインポートします (.sketchファイルから)。
: プリセット一覧をインポートします (.sketchファイルから)。
 : プリセットをエクスポートします。プリセットとは、ユーザーが保存しておいたイメージ処理に使用する各種設定のことです。プリセットは .sketch 拡張子の別ファイルに保存できます (保存可能なプリセット数に制限はありません)。
: プリセットをエクスポートします。プリセットとは、ユーザーが保存しておいたイメージ処理に使用する各種設定のことです。プリセットは .sketch 拡張子の別ファイルに保存できます (保存可能なプリセット数に制限はありません)。
 /
/  : 誘導ラインや効果領域のアウトラインの表示を切り替えます。
: 誘導ラインや効果領域のアウトラインの表示を切り替えます。
 : 保存されている誘導ライン (.direction ファイル) を読み込みます。
: 保存されている誘導ライン (.direction ファイル) を読み込みます。
 : 誘導ラインを .direction 拡張子のファイルに保存します。
: 誘導ラインを .direction 拡張子のファイルに保存します。
 : ライン (誘導ラインや背景の効果領域ライン) による最後の操作を取り消します。連続した複数の操作を取り消すことができます。この操作に対するホットキーは、Windows の場合Ctrl+Zキー、Mac OS の場合⌘+Zキーを使用します。
: ライン (誘導ラインや背景の効果領域ライン) による最後の操作を取り消します。連続した複数の操作を取り消すことができます。この操作に対するホットキーは、Windows の場合Ctrl+Zキー、Mac OS の場合⌘+Zキーを使用します。
 : 最後に取り消した操作をもう一度やり直します。連続した複数の操作をやり直すことが可能です。この操作に対するホットキーは、Windows の場合Ctrl+Yキー、Mac の場合⌘+Yキーを使用します。
: 最後に取り消した操作をもう一度やり直します。連続した複数の操作をやり直すことが可能です。この操作に対するホットキーは、Windows の場合Ctrl+Yキー、Mac の場合⌘+Yキーを使用します。
 : 元のイメージを現在のパラメーター値で鉛筆画に変換する処理を開始します。処理後の画像が[処理後]タブに表示されます。
: 元のイメージを現在のパラメーター値で鉛筆画に変換する処理を開始します。処理後の画像が[処理後]タブに表示されます。
 : 変換結果をイメージに適用し、プログラムを閉じます (プラグイン版のみ)。
: 変換結果をイメージに適用し、プログラムを閉じます (プラグイン版のみ)。
 : バージョン情報を開きます。
: バージョン情報を開きます。
 : ヘルプファイルを呼び出します。この操作に対するホットキーは、F1キーです。
: ヘルプファイルを呼び出します。この操作に対するホットキーは、F1キーです。
 : プログラムの環境設定を変更するための[環境設定]ダイアログボックスを開きます。
: プログラムの環境設定を変更するための[環境設定]ダイアログボックスを開きます。
 : Sketch に関する最新のニュースを別ウィンドウで表示します。
: Sketch に関する最新のニュースを別ウィンドウで表示します。
詳細モードのメイン ウィンドウの左側には、ツールバーがあります。アクティブなタブ、[処理前]または[処理後]タブによって表示されるツールは異なります。
イメージをナビゲートしたり、拡大/縮小するには ナビゲーターを使用します。ナビゲーターの赤枠で囲まれた領域は、現在イメージ ウィンドウに表示されている領域です。赤枠の外はグレー表示になり、イメージ ウィンドウに表示されません。赤枠をドラッグすると画像の表示領域を変更できます。赤枠を移動させるには、マウスをクリックしたままカーソルをドラッグします。
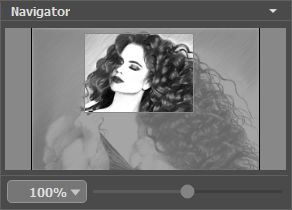
ナビゲーター
さらに、スクロールキーの使用、キーボードのスペースキーとマウスをクリックしたままイメージをドラッグすることで、イメージウィンドウ内に表示されるイメージを変えることができます。マウスのスクロールホイールを使うとイメージは上下に動き、Ctrlキー (Mac の場合は⌘キー) を押しながらの場合は左右に動きます。Altキー (Mac の場合はOptionキー) を押しながらの場合は拡大/縮小されます。スクロールバーを右クリックすると、クイックナビゲーション メニューが表示されます。
スライダーを使用して、イメージ ウィンドウ内のイメージを拡大/縮小することができます。スライダーを右に動かすと、イメージは拡大されます。スライダーを左に動かすと、イメージは縮小されます。
さらに、拡大/縮小率の欄に値を入力してEnterキー (Mac の場合はReturnキー) を押すこともできます。よく使用する倍率の値はドロップダウン メニューにも用意されています。
画像の拡大/縮小は、ホットキーを使っても行えます。+またはCtrl++キー (Mac の場合は⌘++キー) で拡大、-またはCtrl+-キー (Mac の場合は⌘+-キー) で縮小します。
ナビゲーターの下にある設定パネル では、写真からスケッチ画への変換技法 (クラシック/アーティスティック/マエストロ/マルチスタイル) を選択し、パラメーターを設定します。
設定パネルには、[オプション]、[背景]、[装飾]の 3つのタブが用意されています。
[オプション]タブでは、選択した技法を使って、写真から鉛筆画へ変換するための各種設定を調整できます。
[背景]タブでは、イメージ内のぼかす領域とぼかさずに元の状態のままにする領域を指定できます。
[プリセット]フィールドでは、現在の設定内容をプリセットとして保存できます。保存したプリセットは後で使用できます。現在の設定は保存だけでなく、編集や削除もできます。プログラムの起動時には、最後に使用したプリセットが使用されます。
注意:[スケッチ]と[装飾]の 2つのタブの情報のみ、プリセットとして保存でき、[背景]タブの情報は保存できません。
設定パネルの下には、カーソルをパラメーターやボタンに合わせた場合に ヒントが表示されます。ヒントの表示位置や表示/非表示の設定は、プログラムの環境設定で行うことができます。
