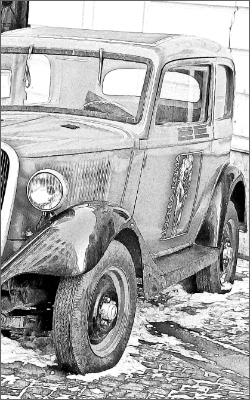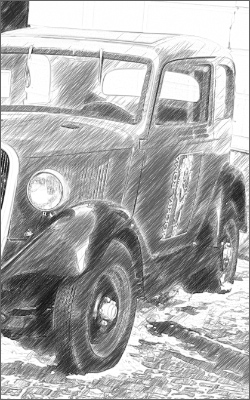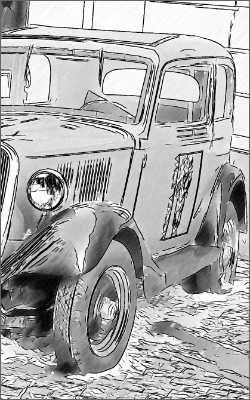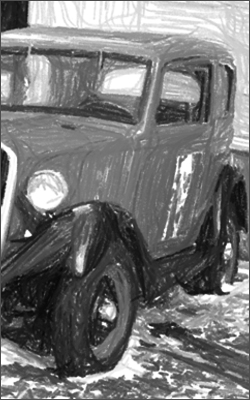Funktionsweise
AKVIS Sketch verwandelt Fotos in realistische Farb- und Schwarz-Weiß-Zeichnungen. Die Software lässt sich sowohl als eigenständiges Programm als auch als Plugin für ein Bildbearbeitungsprogramm nutzen.
Folgen Sie den Anweisungen, um ein Foto in Zeichnung mit AKVIS Sketch umzuwandeln:
- Schritt 1. Öffnen Sie ein Bild zur Bearbeitung.
- Wenn Sie mit der eigenständigen Version arbeiten:
Öffnen Sie das Dialogfenster Bild öffnen mit einem Doppelklick auf den leeren Arbeitsbereich des Programms oder mit einem Klick auf die Schaltfläche
 in der Optionsleiste. Sie können auch das gewünschte Bild einfach in den Arbeitsbereich des Programms mit der Maus ziehen.
in der Optionsleiste. Sie können auch das gewünschte Bild einfach in den Arbeitsbereich des Programms mit der Maus ziehen.
Die eigenständige Version von AKVIS Sketch unterstützt folgende Formate: RAW, JPEG, WEBP, PNG, BMP und TIFF.
- Wenn Sie mit der Plugin-Version arbeiten:
Öffnen Sie ein Bild in Ihrem Bildbearbeitungsprogramm mit dem Befehl Datei -> Öffnen oder mit der Tastenkombination Strg+O auf Windows, ⌘+O auf Mac.
Rufen Sie das AKVIS Sketch-Plugin auf:
In AliveColors: Effekte -> AKVIS -> Sketch;
in Adobe Photoshop: Filter -> AKVIS -> Sketch;
in Corel PaintShop Pro: Effects -> Plugins -> AKVIS -> Sketch;
in Corel Photo-Paint: Effects -> AKVIS -> Sketch.Der Arbeitsbereich wird gemäß dem ausgewählten Schnittstellenmodus angeordnet: Express, Erweitert oder Presets.
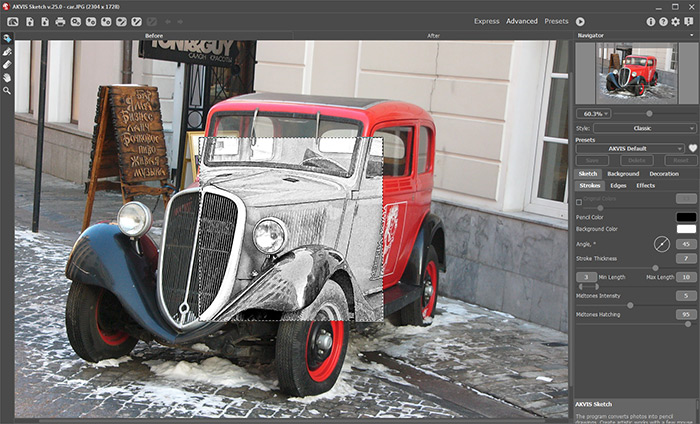
Arbeitsbereich von AKVIS Sketch (Erweitert) - Schritt 2. Wählen Sie einen Stil aus - Klassischen, Künstlerischen, Maestro oder Multistil und passen Sie die Parameter an.
- Klassischer Stil ermöglicht eine präzise Darstellung von Konturen auf farblichen und schwarz-weißen Zeichnungen. Die besondere Eigenschaft dieses Stils ist seine Genauigkeit: die Zeichnung sieht so aus, als bestünde sie nur aus Konturlinien und Schraffierungen. Obwohl dieser Modus universell ist und für viele Aufgaben gut ist, passt er am besten für technische Zeichnungen, Architekturabbildungen und andere Bilder mit genau ausgeprägten kleinen Details.
- Künstlerischer Stil wurde für ausdrucksvolle Darstellungen geschaffen, die wie handerstellte Bilder eines echten Künstlers aussehen. Dieser Stil hilft sowohl schnell skizzierte, als auch sorgfältig gezeichnete und geformte Bleistiftbilder anzufertigen. Als Vorteil dieses Stils erweist sich die Möglichkeit, mit Schattierungen zu spielen und die Anzahl der Schatten und Reflexen fein zu bestimmen, um natürliche tonale Übergänge zu erzielen. Diesen Stil kann ein guter Photograph gut gebrauchen. Beste Ergebnisse sind aber dann möglich, wenn das ursprüngliche Foto richtig belichtet ist und einen guten Kontrast aufweist.
- Maestro-Stil (Nur für die Deluxe/Business-Lizenzen verfügbar) erzeugt lebendige und ausdrucksstarke Kunstwerke, die sich durch die lebhafte Schraffurtechnik, natürliche Konturen und das Weglassen von überflüssigen "fotografischen" Details auszeichnen. Der Stil kombiniert auf harmonische Weise den künstlerischen Ansatz mit wie von Hand gezeichneten Motiven.
- Multistil ist ein komplexer Zeichenstil, mit dem man die Effekte von Pastellstiften, Filzstiften, Ölstiften, Wachsmalstiften usw. erzielen kann. Er ist nur für die Deluxe/Business-Lizenzen verfügbar.
- Schritt 3. Wenn das Programm sich öffnet, wird ein Teil des Fotos automatisch in eine Zeichnung umgewandelt. Das Ergebnis wird im Vorschaufenster in der Registerkarte Original angezeigt.
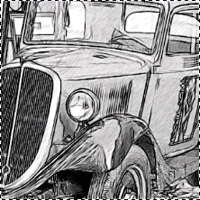
Vorschaufenster - Schritt 4. Klicken Sie auf
 , um das Foto mit den neuen Einstellungen in eine Zeichnung umzuwandeln.
, um das Foto mit den neuen Einstellungen in eine Zeichnung umzuwandeln.
Hinweis: Sie können die Bearbeitung in Echtzeit verfolgen. Es ist möglich, die Bearbeitung auf halbem Weg zu unterbrechen und das halbbearbeitetes Bild als Ergebnis zu speichern. Um den Bearbeitungsprozess zu unterbrechen, klicken Sie auf die Stop-Schaltfläche rechts neben dem Fortschrittsbalken.
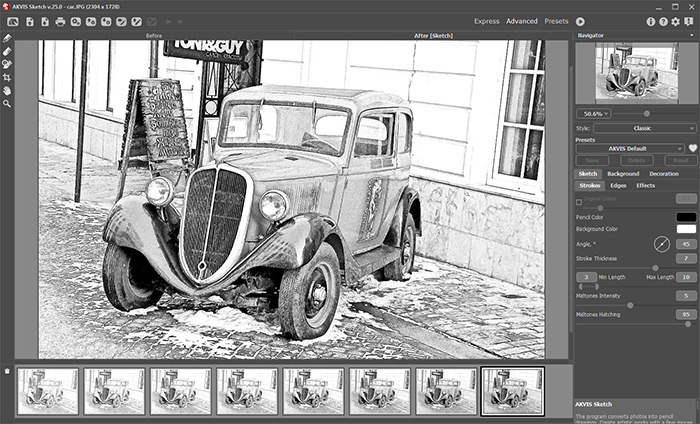
Standardeinstellungen - Schritt 5. Optional können Sie in den Stilen Klassischer, Maestro und Multistil ein spezielles Werkzeug benutzen, das erlaubt Ihnen, die Richtung der gezogenen Bleistiftstriche zu ändern. Das Werkzeug Richtung der Schraffierung
 gibt Ihnen volle Kontrolle über die Schraffur auf einem Bild. Mit dieser Technik können Sie eine wirklich realistische Zeichnung erstellen.
gibt Ihnen volle Kontrolle über die Schraffur auf einem Bild. Mit dieser Technik können Sie eine wirklich realistische Zeichnung erstellen.
Achtung: Diese Funktion ist nur für die Lizenzen Home Deluxe und Business verfügbar.
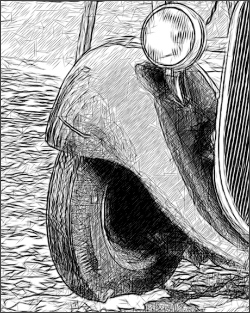
Automatische Striche
Leitlinien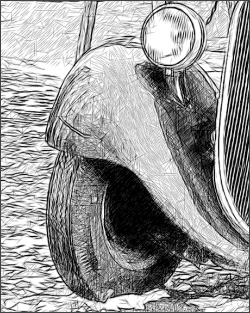
Umorientierte Richtung - Schritt 6. Außerdem können Sie die Einstellungen in Registerkarten Hintergrund und Gestaltung (Leinwand, Rahmen, Text) anpassen, um der Zeichnung neue Effekte zu verleihen. Klicken Sie auf
 , um die Bearbeitung zu starten.
, um die Bearbeitung zu starten.
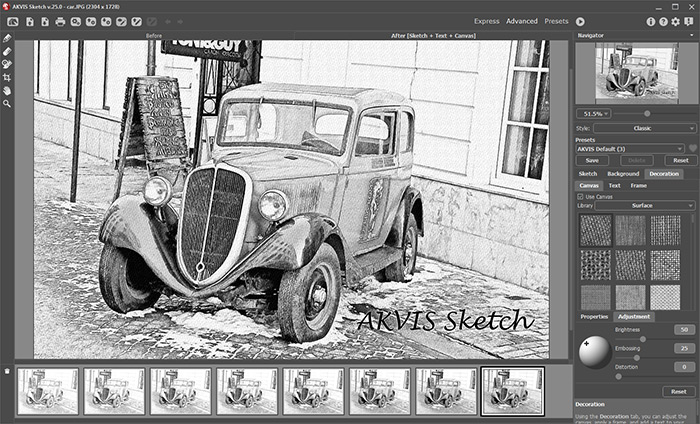
Bleistiftzeichnung + Leinwand + Text - Schritt 7. Es ist möglich, die laufenden Einstellungen als Preset zu speichern, um sie später benutzen zu können.
Klicken Sie auf ein Herzsymbol
 /
/ neben dem Feld für den Namen des Presets, um die Voreinstellung zu den Favoriten hinzuzufügen oder aus dieser Presets-Gruppe zu entfernen.
neben dem Feld für den Namen des Presets, um die Voreinstellung zu den Favoriten hinzuzufügen oder aus dieser Presets-Gruppe zu entfernen.
- Schritt 8. Mit der Timeline-Funktion können Sie verschiedene Variationen Ihrer Zeichnung erhalten, ohne Einstellungen anpassen zu müssen. Wenn Ihnen irgendein Bild besser gefällt als Ihr Endergebnis, klicken Sie es mit den linken Mausknopf an. Die Aufnahme wir dann in der Ergebnis-Registerkarte angezeigt.
Wenn Sie zurück zu Ihrem Endergebnis wollen, klicken Sie auf die letzte Aufnahme in der Timeline-Liste.
Achtung: Die Funktion gibt es nur für die Lizenzen Home Deluxe und Business.

Timeline-ListeSie können die Anzahl der Aufnahmen im Dialogfeld Optionen einstellen.
- Schritt 9. Sie können das Ergebnis bearbeiten und den letzten Schliff Ihrer Zeichnung verleihen, indem Sie Nachbearbeitungswerkzeuge in der Ergebnis-Registerkarte benutzen: Bleistift
 , Radiergummi
, Radiergummi  und Protokollpinsel
und Protokollpinsel  .
.
Achtung: Diese Werkzeuge sind nur für Lizenzen Home Deluxe und Business verfügbar.
Hinweis: Verwenden Sie die Nachbearbeitungswerkzeuge im letzten Schritt! Wenn Sie die Bearbeitung erneut ausführen
 , gehen die mit Werkzeugen vorgenommenen Änderungen verloren.
, gehen die mit Werkzeugen vorgenommenen Änderungen verloren.
- Schritt 10. In der Standalone-Version können Sie das Freistellen-Werkzeug
 benutzen, um unerwünschte Bereiche der bearbeiteten Bilder zu entfernen und somit Ihre Komposition zu verbessern. Wenn Sie die Plugin-Version nutzen, können Sie dies in Ihrem Bildbearbeitungsprogramm tun.
benutzen, um unerwünschte Bereiche der bearbeiteten Bilder zu entfernen und somit Ihre Komposition zu verbessern. Wenn Sie die Plugin-Version nutzen, können Sie dies in Ihrem Bildbearbeitungsprogramm tun.
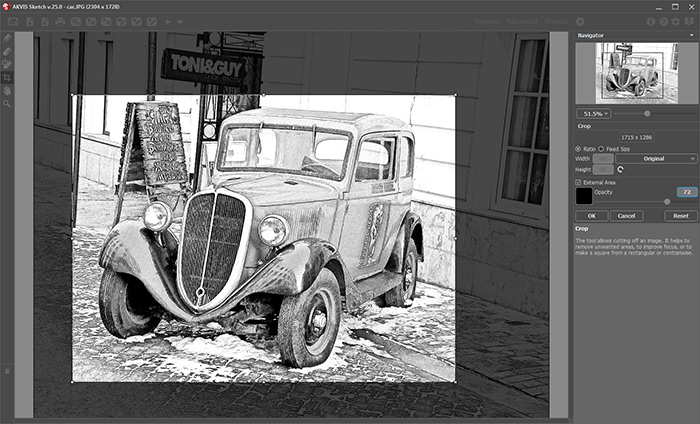
Freistellen-Werkzeug - Schritt 11. In der Standalone-Version des Programms können Sie das bearbeitete Bild drucken, indem Sie auf die Schaltfläche
 klicken.
klicken.
- Schritt 12. Speichern Sie das Bild.
- Wenn Sie mit der eigenständigen Version arbeiten:
Klicken Sie auf die Schaltfläche
 , um das Dialogfeld Speichern unter zu öffnen. Geben Sie einen Namen ein, wählen Sie ein Format (JPEG, WEBP, TIFF, BMP oder PNG) und bestimmen Sie einen Zielordner.
, um das Dialogfeld Speichern unter zu öffnen. Geben Sie einen Namen ein, wählen Sie ein Format (JPEG, WEBP, TIFF, BMP oder PNG) und bestimmen Sie einen Zielordner.
- Wenn Sie mit der Plugin-Version arbeiten:
Klicken Sie auf
 , um die Änderungen anzunehmen und das Plugin-Fenster zu schließen. Das AKVIS Sketch-Plugin wird geschlossen und das bearbeitete Bild wird im Arbeitsbereich Ihrer Bildbearbeitungssoftware angezeigt.
, um die Änderungen anzunehmen und das Plugin-Fenster zu schließen. Das AKVIS Sketch-Plugin wird geschlossen und das bearbeitete Bild wird im Arbeitsbereich Ihrer Bildbearbeitungssoftware angezeigt.
Rufen Sie das Dialogfeld Speichern unter mit dem Befehl Datei -> Speichern unter auf. Geben Sie einen Namen für die Datei, wählen Sie ein Format und bestimmen Sie einen Zielordner.
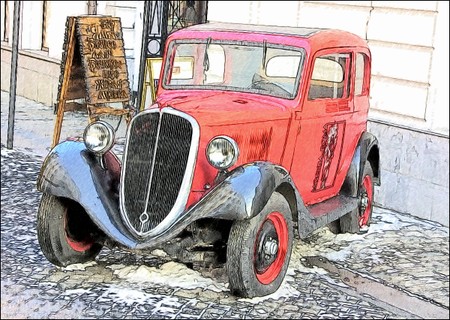
Bleistiftzeichnung