QuickTime Verwandlung
Der Autor dieses Tutorials ist Andre Villanueva.
In diesem Tutorial werden wir mithilfe von AKVIS Sketch und Photoshop CS4+ einen QuickTime-Film erstellen, welcher mit einer Skizze beginnt und sich in ein farbiges Foto verwandelt.
Benötigtes Material:
- Photoshop CS4+;
- AKVIS Sketch (man geht davon aus, dass Sie das Plugin installiert haben);
- QuickTime Plug-in;
- Ein Modellbild.
 |
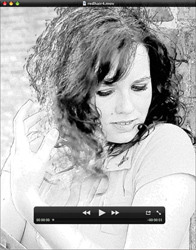 |
-
Schritt 1. Beginnen Sie mit dem Modellbild.
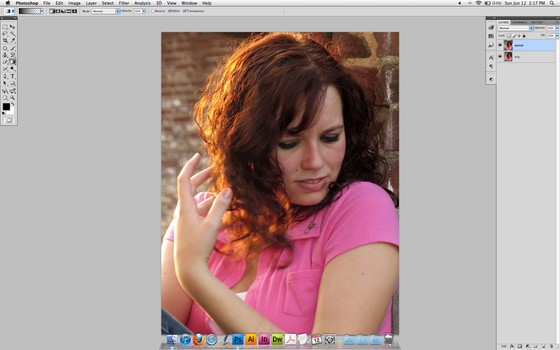
Originalbild -
Schritt 2. Benutzen Sie das Tastaturkürzel Strg+J (Windows) /
 +J (Mac), um die Hintergrundebene zu duplizieren. Nennen Sie die duplizierte Ebene “Sketch.”
+J (Mac), um die Hintergrundebene zu duplizieren. Nennen Sie die duplizierte Ebene “Sketch.”
-
Schritt 3. Wählen Sie die Ebene "Sketch" und rufen Sie das Plguin auf, indem Sie den Menü-Befehl Filter -> AKVIS -> Sketch benutzen.
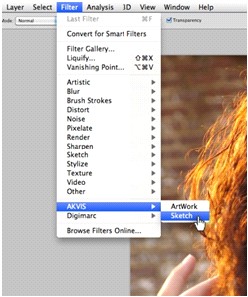
AKVIS Sketch Plugin aufrufen -
Schritt 4. Das Plugin öffnet sich. Nutzen Sie das Preset-Auswahlmenü, um voreingestellte Einstellungen auszuprobieren. Haben Sie keine Angst davor, die Voreinstellungen zu korrigieren. Unsere Wahl fiel auf AKVIS Default.
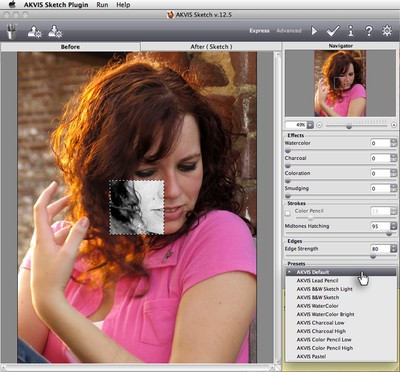
Fenster von AKVIS Sketch -
Schritt 5. Klicken Sie auf das Ergebnis-Register. Nach einigen Momenten der Bearbeitung werden Sie sehen, wie das Bild aussieht, wenn die aktuellen Einstellungen angewendet werden. Wenn Sie zufrieden sind, klicken Sie auf
 . Wenn nicht, fahren Sie damit fort, die Einstellungen zu verändern.
. Wenn nicht, fahren Sie damit fort, die Einstellungen zu verändern.
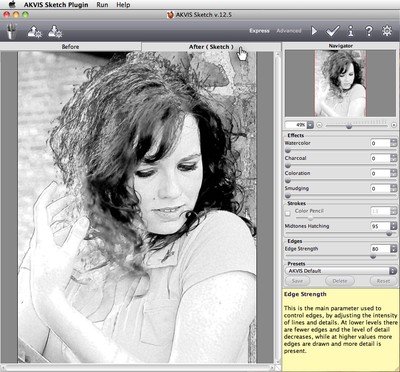
Verändertes Bild - Schritt 6. Nun landen Sie wieder in Photoshop. Der AKVIS Sketch Filter wurde auf die „Sketch“ Ebene angewendet.
-
Schritt 7. Öffnen wir jetzt die Animationen-Palette. Gehen Sie auf Fenster -> Animation.
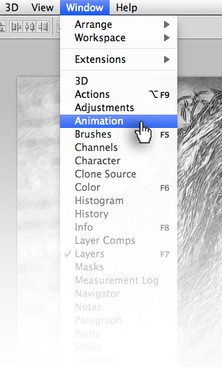
Animation-Fenster öffnen -
Schritt 8. Wenn die Animation im Timeline-Modus angezeigt wird, öffnen Sie die Paletten-Optionen und wählen Sie In Frame-Animation konvertieren.
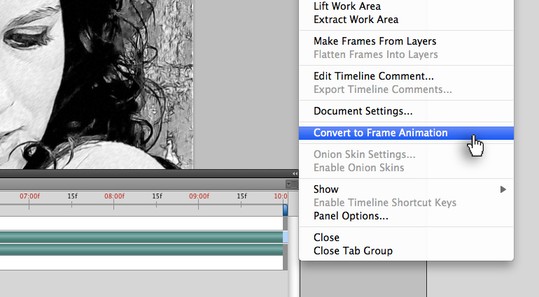
Menü der Animationsfenster -
Schritt 9. Unter dem Frame sehen Sie die Auswahlmöglichkeiten für die Frameverzögerung. Legen Sie diese auf 0.1 Sek fest. Außerdem sollte im unteren linken Bereich der Animations-Palette die Schleifenoption auf Einmal gesetzt werden.
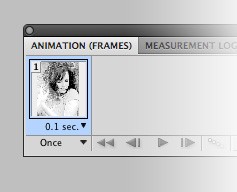
Frame-Einstellungen -
Schritt 10. Klicken Sie auf die Schaltfläche Dupliziert ausgewählte Frames, um eine Kopie des Frames zu erstellen. Schalten Sie das Sichtbarkeits-Icon der Sketch-Ebene aus. Nun sollte der zweite Frame die Ebene des Originalfotos zeigen.
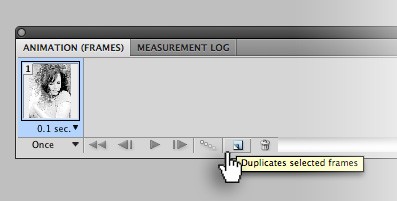
>Ausgewählten Frame duplizieren -
Schritt 11. Klicken Sie auf den Button Tweening im unteren Teil der Animation-Palette.
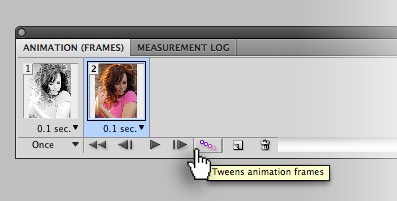
Dazwischen einfügen -
Schritt 12. Nun geht ein Fenster auf. Wählen Sie Dazwischen Einfügen: Vorheriger Frame. Tippen Sie als Anzahl der Hinzuzufügenden Frames 10 ein.
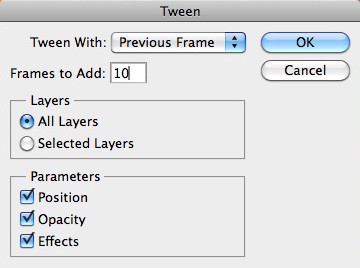
Animationsframes einfügen - Schritt 13. Nun können Sie sehen, dass 10 weitere Frames eingefügt wurden, sodass insgesamt 12 Frames vorhanden sind.
-
Schritt 14. Gehen Sie auf Datei -> Exportieren -> Video rendern...
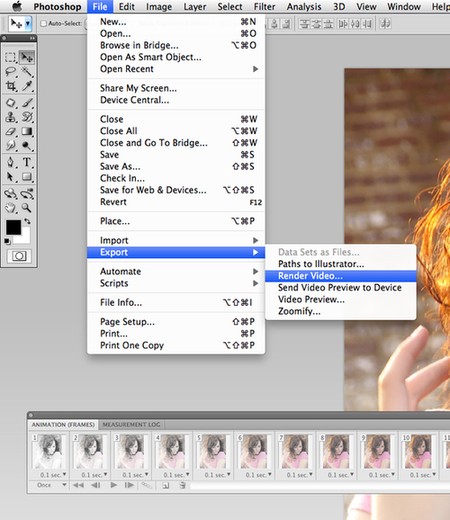
Exportieren -
Schritt 15. Benennen Sie Ihr Video und suchen Sie sich einen Speicherort aus. Lassen Sie dabei alle Standard-Einstellungen stehen (außer wenn Sie ein Experte sind). Klicken Sie auf Rendern.
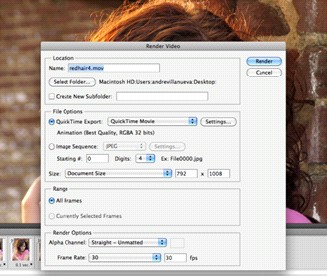
Das Video rendern -
Schritt 16. Nun haben Sie ein QuickTime Video, welches zeigt, wie Ihre AKVIS Sketch Skizze zur vollkommenen, fotografischen Schönheit erblüht!
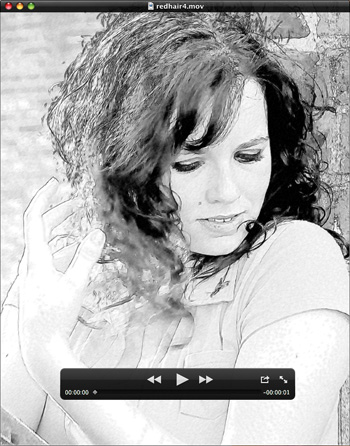
Ergebnis
