Come funziona
Per creare un collage con l’aiuto di AKVIS Chameleon effettuare le seguenti operazioni:
-
Passaggio 1. Aprire le due immagini, prima l'immagine che servirà da sfondo e poi l'immagine di primo piano contenente l’oggetto da usare per la fusione fotografica.



- Se si lavora con il programma standalone (file formato BMP, JPEG, PNG, WEBP, RAW e TIFF):
Selezionare un’immagine dalla finestra di dialogo Seleziona file per l’apertura aprendola con un doppio clic nell’area di lavoro vuota o cliccando sulle icone nel Pannello di controllo:
 - per aprire l'immagine di sfondo,
- per aprire l'immagine di sfondo,  - per aprire l'immagine con il frammento da inserire. È possibile scambiare le immagini con
- per aprire l'immagine con il frammento da inserire. È possibile scambiare le immagini con  .
.
Inoltre nel programma standalone è possibile trascinare l'immagine di sfondo (solo questa) direttamente nell’area di lavoro.
- Se si lavora con il plugin:
Aprire un’immagine nell'editor di grafica selezionando il comando File -> Apri oppure usando la combinazione dei tasti rapidi Ctrl+O su Windows, ⌘+O su Mac.
Nell’editor di grafica selezionare l’oggetto desiderato con l’aiuto di qualsiasi strumento di selezione.
Selezionare AKVIS -> Chameleon - Grab Fragment (cioè: Cattura frammento) dal menu Filtro o Effetti dell'editor di grafica.
AliveColors: Effetti -> AKVIS -> Chameleon - Grab Fragment;
Adobe Photoshop: Filtro –> AKVIS –> Chameleon – Grab Fragment;
Corel PaintShop Pro: Effetti –> Plugin -> AKVIS –> Chameleon – Grab Fragment;
Corel Photo-Paint: Effetti –> AKVIS –> Chameleon – Grab Fragment.Se sono stati completati correttamente tutti i passaggi, apparirà un messaggio che avvisa dell’avvenuto salvataggio del frammento.
Passare all’immagine che servirà da sfondo per il futuro collage.
Selezionare AKVIS -> Chameleon - Make Collage (cioè: Crea collage) dal menu Filtro o Effetti.
AliveColors: Effeti -> AKVIS -> Chameleon - Make Collage;
Adobe Photoshop: Filtro –> AKVIS –> Chameleon – Make Collage;
Corel PaintShop Pro: Effetti –> Plugin -> AKVIS –> Chameleon – Make Collage;
Corel Photo-Paint: Effetti –> AKVIS –> Chameleon – Make Collage.Nota: Si può correggere la selezione effettuata nell’editor di grafica e trasferita al plugin usando gli strumenti di Chameleon.
-
Passaggio 2. Si aprirà la finestra di AKVIS Chameleon che conterrà l’immagine di sfondo e il frammento da inserire.
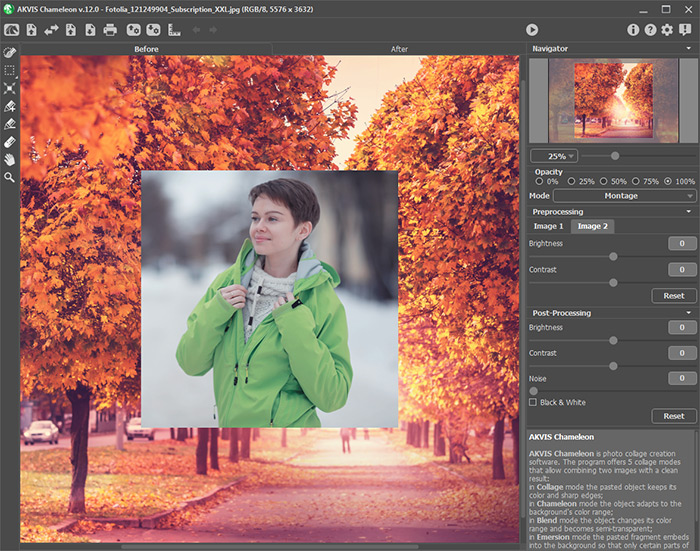
Program Window of AKVIS Chameleon -
Passaggio 3. Nel Pannello impostazioni selezionare dal menu a discesa una delle cinque modalità di creazione del collage: Montaggio, Camaleonte, Fusione, Emersione o Doppia esposizione.
Montaggio. In modalità Montaggio il programma combina le immagini e crea un assemblaggio senza giunzioni. Inserisce l’oggetto selezionato nel nuovo sfondo in modo che scompaiano le parti non rilevanti del frammento incollato. L’oggetto mantiene senza alcuna modifica la gamma dei colori e l’opacità originale. Questa modalità è indicata per realizzare una fusione d'immagini con persone o animali su un nuovo sfondo.
Camaleonte. In modalità Camaleonte il programma adatta automaticamente gli oggetti inseriti alla gamma cromatica dell’immagine di sfondo e smussa i bordi dell’oggetto. Il processo è simile a quello che usa un camaleonte per adattarsi all’ambiente in cui si trova.
Fusione. In modalità Fusione il programma non solo smussa i bordi dell’oggetto inserito e lo adatta alla gamma cromatica dello sfondo, ma lo rende anche semitrasparente, in modo che rimangano perfettamente visibili la trama ed il rilievo dell’immagine primaria. Questa modalità è indicata se si desidera "dissolvere" nello sfondo l’immagine inserita.
Emersione. In modalità Emersione, così come in modalità Montaggio, il programma combina le immagini creando un assemblaggio senza giunzioni. La differenza tra le due modalità è che in Emersione il frammento incollato non è sovrapposto all’immagine di sfondo, bensì viene incorporato nello sfondo in modo che siano visibili solo alcune parti di esso. Questa modalità permette di realizzare montaggi con oggetti di forma complicata (alberi, ecc.).
-
Attenzione! A differenza di altri modi, in modalità Emersione è necessario fare una selezione precisa. Se necessario, elaborare i bordi del frammento.
Doppia esposizione (per le licenze Home Deluxe e Business). La modalità Doppia esposizione si basa sulla tecnica reale utilizzata dai fotografi in tutto il mondo. Due immagini vengono sovrapposte dando origine a una singola foto utilizzando diverse modalità di fusione e tenendo conto dei valori di luminanza. Il metodo più popolare è la combinazione di scene di paesaggi con ritratti umani in cui una silhouette oscura la foto sovrapposta o appare isolata su uno sfondo vuoto con un'immagine sovrapposta che la mostra in trasparenza.
-
Passaggio 4. Usare lo strumento Trasforma
 , nella Barra degli strumenti, per regolare la dimensione, la posizione e l’angolo di rotazione del frammento da inserire nell’immagine di sfondo.
, nella Barra degli strumenti, per regolare la dimensione, la posizione e l’angolo di rotazione del frammento da inserire nell’immagine di sfondo.
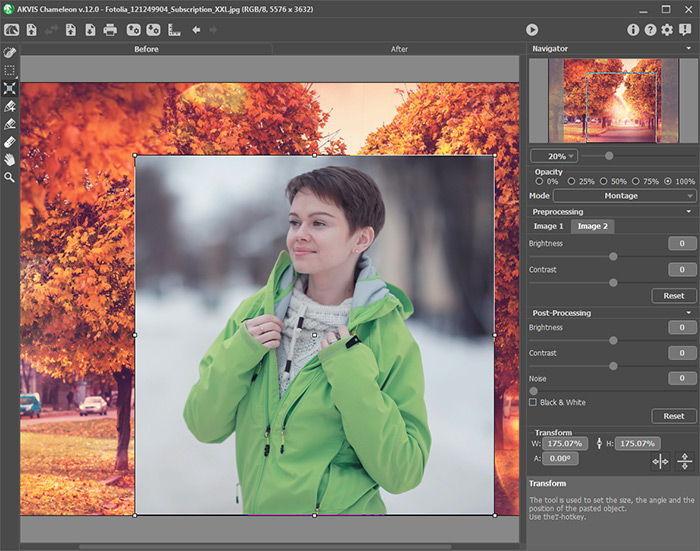
Trasformazione del frammento -
Passaggio 5. Utilizzare l'opzione Guide per posizionare con precisione il frammento sullo sfondo. Queste sono linee ausiliarie, orizzontali e verticali, che aiutano ad inquadrare esattamente la posizione del frammento. Non appaiono sul risultato finale.
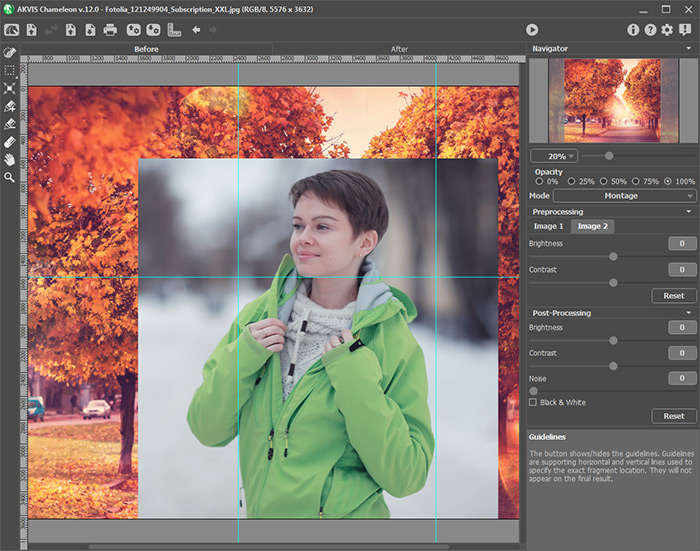
GuidePer creare una linea guida, fare clic sul pulsante
 nel Pannello di controllo al fine per visualizzare i righelli lungo i bordi della Finestra immagine. Posizionare il cursore su uno dei righelli, premere il tasto sinistro del mouse e trascinare una linea blu, che appare sotto il cursore, all'interno dell'immagine. Rilasciare il tasto del mouse nella posizione desiderata.
nel Pannello di controllo al fine per visualizzare i righelli lungo i bordi della Finestra immagine. Posizionare il cursore su uno dei righelli, premere il tasto sinistro del mouse e trascinare una linea blu, che appare sotto il cursore, all'interno dell'immagine. Rilasciare il tasto del mouse nella posizione desiderata.
Per spostare la linea guida creata passare il mouse su essa (il cursore si trasforma in
 ), premere il tasto sinistro del mouse e spostare la linea al posto giusto. Per rimuovere la linea guida è sufficiente trascinarla all'esterno della Finestra immagine.
), premere il tasto sinistro del mouse e spostare la linea al posto giusto. Per rimuovere la linea guida è sufficiente trascinarla all'esterno della Finestra immagine.
Nota: È possibile spostare le linee guida solo nella scheda Prima con lo strumento Trasforma attivo.
Fare clic con il tasto destro del mouse su
 per aprire il menu Guide ed impostare i parametri di visualizzazione:
per aprire il menu Guide ed impostare i parametri di visualizzazione:
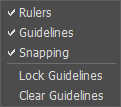
- Righelli. Quando questa opzione è selezionata, è possibile visualizzare i righelli lungo i bordi della finestra immagine. Fare clic con il tasto destro del mouse su un righello per selezionare l'unità di misura desiderata (pixel, pollici, centimetri, ecc.)
- Linee guida. Quando questa opzione è selezionata, vengono visualizzate le linee guida create. Quando è disattivata, le linee guida non sono visibili e non possono essere create.
- Agganciamento. Quando questa opzione è selezionata, i punti nodali del frammento "si aggrappano" alle linee guida durante il trascinamento.
- Blocca linee guida. Quando questa opzione è selezionata, non è possibile riposizionare le linee guida.
- Cancella linee guida. Quando questa opzione è selezionata, tutte le linee guida create vengono eliminate.
-
Passaggio 6. Impostare il valore del parametro Opacità. È un parametro ausiliario che non influisce sul risultato finale. Questo è particolarmente utile nei casi in cui è necessario posizionare il frammento sullo sfondo con molta precisione. Il parametro può avere i seguenti valori: 0%, 25%, 50%, 75% e 100%. Se il valore è impostato al 100%, l’oggetto incollato non è trasparente. Più il valore del parametro è basso più il frammento è trasparente e rivela l’immagine di sfondo.
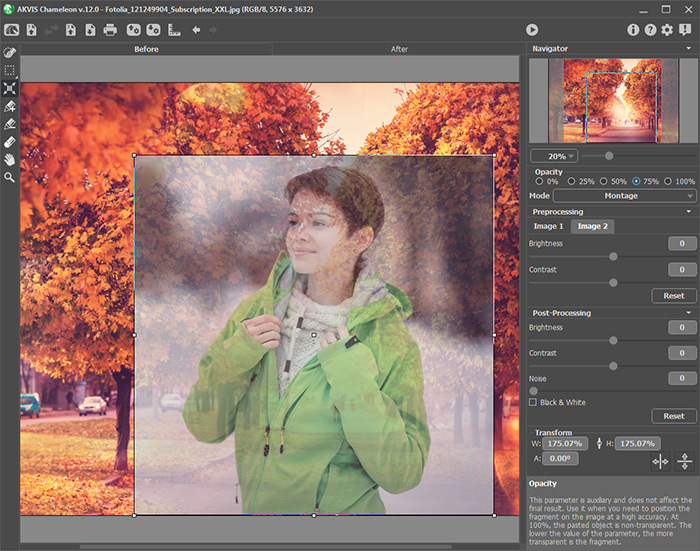
Opacità = 75% - Passaggio 7. Se necessario è possibile regolare la luminosità e il contrasto delle immagini sorgenti nella sezione Pre-elaborazione.
-
Passaggio 8. Utilizzare gli strumenti di selezione per determinare il frammento per un collage, per correggere i contorni e rimuovere le parti indesiderate.
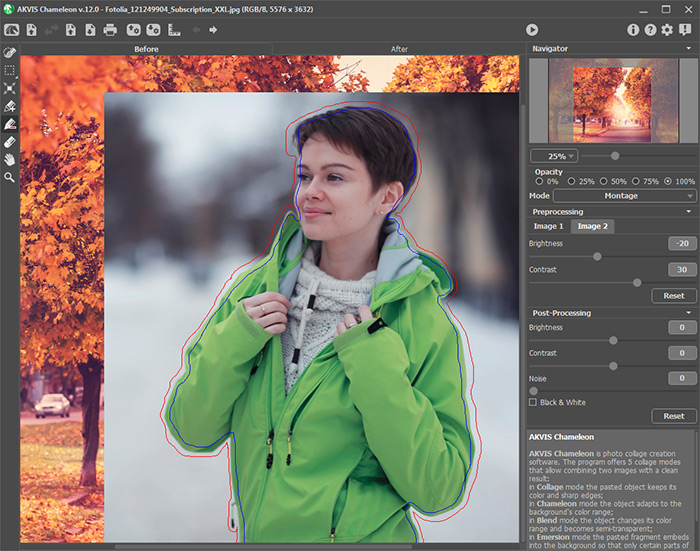
Selezione del frammento -
Passaggio 9. Fare clic su
 per avviare il processo di creazione del collage. Il risultato sarà visualizzato nella scheda Dopo.
per avviare il processo di creazione del collage. Il risultato sarà visualizzato nella scheda Dopo.
Qualora il risultato non dovesse essere soddisfacente è possibile passare alla scheda Prima, apportare le modifiche necessarie e premere nuovamente su
 .
.
- Passaggio 10. Facoltativamente è possibile regolare i parametri di Ulteriore elaborazione per perfezionare il risultato.
-
Passaggio 11. Il collage risultante può essere modificato sulla scheda Dopo con gli strumenti di ulteriore elaborazione: Sbavatura
 , Sfocatura
, Sfocatura  e Pennello storia
e Pennello storia  (disponibili per le licenze Home Deluxe e Business).
(disponibili per le licenze Home Deluxe e Business).
Attenzione! Utilizzare questi pennelli nella fase finale. Se si apportano cambiamenti eseguendo poi una nuova elaborazione, le modifiche eseguite con questi strumenti andranno perse!
-
Passaggio 12. È possibile salvare il frammento, i contorni e le impostazioni utilizzate per il collage.
Premere su
 nel Pannello di controllo, specificare il nome del file e la cartella di destinazione nella finestra di dialogo Salva frammento e contorni.
nel Pannello di controllo, specificare il nome del file e la cartella di destinazione nella finestra di dialogo Salva frammento e contorni.
Il frammento verrà salvato in un file con estensione .chameleonFragment. Esso conterrà le informazioni circa la posizione del frammento, i parametri applicati e i contorni disegnati.
Per aprire il frammento premere su
 e selezionare quello necessario nella finestra di dialogo Carica frammento e contorni.
e selezionare quello necessario nella finestra di dialogo Carica frammento e contorni.
-
Passaggio 13. La versione standalone permette di stampare l'immagine elaborata con il pulsante
 .
.

Risultato -
Passaggio 14. Salvare l’immagine finale.
- Se si lavora con il programma standalone (indipendente):
Premere su
 , nella finestra di dialogo Salva con nome immettete il nome per il file, scegliere il formato (JPEG, BMP, PNG, WEBP o TIFF) ed indicare la cartella di destinazione.
, nella finestra di dialogo Salva con nome immettete il nome per il file, scegliere il formato (JPEG, BMP, PNG, WEBP o TIFF) ed indicare la cartella di destinazione.
- Se si lavora con il plugin:
Per applicare il risultato e chiudere il plugin cliccare su
 .
.
Il plugin AKVIS Chameleon verrà chiuso e l'immagine rielaborata sarà visualizzata nell'area di lavoro del programma di grafica (ad esempio Photoshop).
Aprire la finestra di dialogo Salva o Salva con nome con il comando File -> Salva o File -> Salva con nome, immettere il nome per il file, scegliere il formato ed indicare la cartella di destinazione.
