Notte al chiaro di luna
L'autore del tutorial è Philipp Schuster. Il tutorial è stato realizzato utilizzando il plugin AKVIS Chameleon in Adobe Photoshop Elements 2, ma si potrà usare qualsiasi altro editor d'immagini compatibile o in alternativa avvalersi della versione standalone di Chameleon che non richiede il supporto di alcun programma.
-
Passaggio 1. Aprire nel programma le seguenti foto: il cielo che servirà da sfondo, la luna ed un monumento.



-
Passaggio 2. Attivare l'immagine con il monumento, scegliere lo strumento Bacchetta magica impostando la tolleranza a 40 e selezionare il cielo. Poiché ci serve il monumento e non il cielo dobbiamo invertire la selezione cliccando su Selezione -> Inversa.

Se si lavora con la versione standalone di AKVIS Chameleon usare le matite del programma per disegnare i contorni blu e rossi. Questi strumenti sono disponibili anche nel plugin e permettono di disegnare o correggere i contorni della selezione, inoltre nel plugin è possibile trasferire la selezione eseguita nell'editor di foto.
- Passaggio 3. Copiare la selezione lanciando AKVIS -> Chameleon - Grab Fragment dal menu Filtro. Se tutto è stato fatto correttamente verrà visualizzato un messaggio che indica l'avvenuto salvataggio del frammento.
- Passaggio 4. Attivare la fotografia del cielo e aprire AKVIS -> Chameleon - Make Collage dal menu Filtro. Nella finestra del plugin AKVIS Chameleon verrà visualizzato lo sfondo (il cielo) con il frammento (il monumento).
-
Passaggio 5. Selezionare la modalità Camaleonte dal menu a discesa nel Pannello impostazioni.
Avvalersi dell'opzione Opacità per rendere più facile l'inserimento del frammento; rendendolo "trasparente" consente di posizionarlo sullo sfondo con elevata precisione. Tale operazione non pregiudica il risultato finale.
Usare lo strumento Trasforma
 per modificare la dimensione e la posizione del frammento incollato (il monumento).
per modificare la dimensione e la posizione del frammento incollato (il monumento).
Attenzione! Per cambiare la misura mantenendo le proporzioni attivare l'icona
 posizionata nel Pannello impostazioni.
posizionata nel Pannello impostazioni.
-
Passaggio 6. Premere su
 per avviare il processo di creazione del collage, l'anteprima dell'immagine apparirà nella scheda Dopo. Se il risultato è soddisfacente premere su
per avviare il processo di creazione del collage, l'anteprima dell'immagine apparirà nella scheda Dopo. Se il risultato è soddisfacente premere su  per applicare il collage alla fotografia, chiudere il plugin e ritornare all'editor di grafica.
per applicare il collage alla fotografia, chiudere il plugin e ritornare all'editor di grafica.
-
Passaggio 7. Attivare l'immagine della luna e con lo strumento Selezione ellittica selezionarla nella sua totalità, anche se in realtà sulla foto se ne vede solo una parte.
Copiare la selezione lanciando AKVIS -> Chameleon - Grab Fragment dal menu Filtro. Se tutto è stato fatto correttamente verrà visualizzato un messaggio che indica l'avvenuto salvataggio del frammento.

-
Passaggio 8. Attivare il collage precedentemente creato e aprire nuovamente AKVIS -> Chameleon - Make Collage dal menu Filtro. Nella finestra del plugin AKVIS Chameleon verrà visualizzato lo sfondo (il cielo con il monumento) ed il frammento (la luna).
Selezionare la modalità Camaleonte dal menu a discesa nel Pannello impostazioni.
Trovare la giusta collocazione alla luna usando lo strumento Trasforma
 per modificare la dimensione, la posizione e l'angolo di rotazione.
per modificare la dimensione, la posizione e l'angolo di rotazione.
-
Passaggio 9. Premere su
 per avviare il processo di creazione del collage, l'anteprima dell'immagine apparirà nella scheda Dopo. Se il risultato è soddisfacente premere su
per avviare il processo di creazione del collage, l'anteprima dell'immagine apparirà nella scheda Dopo. Se il risultato è soddisfacente premere su  per applicare il collage alla fotografia, chiudere il plugin e ritornare all'editor di grafica.
per applicare il collage alla fotografia, chiudere il plugin e ritornare all'editor di grafica.
-
Passaggio 10. Ora il nostro collage è completato ma necessita di un ritocco alla luce. Dal menu scegliere Filtro -> Rendering -> Effetti di luce. Nella finestra che appare, portare la sorgente di luce sulla Luna, impostare il parametro Intensità a 14 e lasciare tutti gli altri invariati.
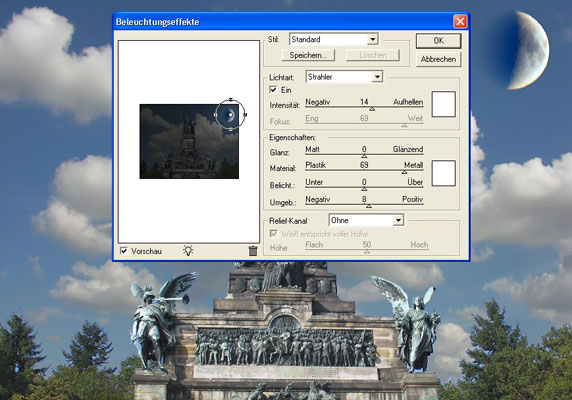
Preme su OK ed il collage fotografico è pronto.


