Creare un collage di ricordi di vacanze da diverse immagini
Con AKVIS Chameleon è possibile creare un collage complesso da diverse immagini combinate in un’unica illustrazione.
Scopri come creare un collage di memorie di vacanza usando AKVIS Chameleon (noi abbiamo adoperato la versione standalone).

Immagini originali

Risultato
-
Passaggio 1. Prendere alcune fotografie da utilizzare per creare il collage. Le foto possono essere diverse ma noi consigliamo di utilizzare fotografie che abbiano tutte lo stesso tema, per esempio un mare del sud.
Vogliamo fare in modo che il collage appaia come un immagine completa.
-
Passaggio 2. Aprire l’immagine che diventerà lo sfondo del collage cliccando
 . Essa può essere semplicemente un’immagine bianca e vuota od ogni foto di dimensioni adatte.
. Essa può essere semplicemente un’immagine bianca e vuota od ogni foto di dimensioni adatte.
-
Passaggio 3. Aprire la prima immagine da usare per il collage cliccando
 . Nella scheda Prima è visualizzata l’immagine di fondo con questa foto sovrapposta.
. Nella scheda Prima è visualizzata l’immagine di fondo con questa foto sovrapposta.
Per default il programma è impostato nella modalità Montage e noi continueremo in tale modalità.
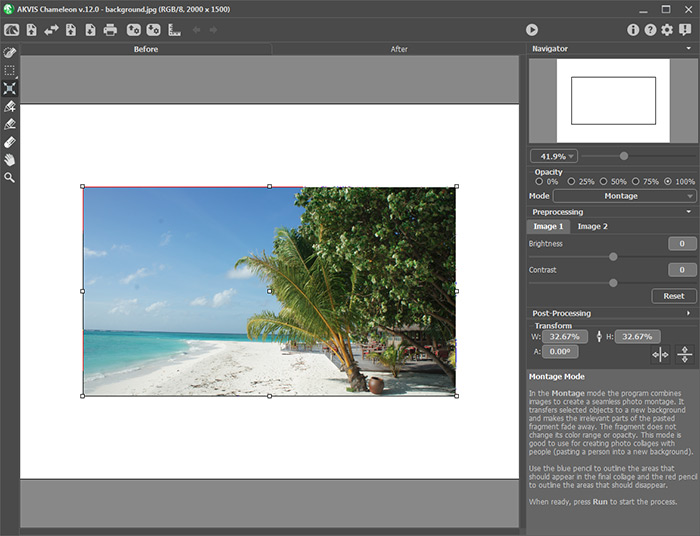
-
Passaggio 4. Selezionare lo strumento Trasforma
 e spostare la foto. Questo strumento può anche ridimensionare e ruotare l’immagine.
e spostare la foto. Questo strumento può anche ridimensionare e ruotare l’immagine.
-
Passaggio 5. Poi modificare i bordi dell’immagine in modo che diventino sfocati e indistinti. Usare
 e
e  per tracciare una linea rossa intorno alla parte dell’immagine per rimuovere ed una linea blu intorno alla parte per mantenere. Si ricorda che più queste linee sono vicine tra loro, più netti saranno i bordi dell’immagine. Dal momento che noi vogliamo che i bordi siano sfocati queste linee dovranno essere tracciate molto distanti.
per tracciare una linea rossa intorno alla parte dell’immagine per rimuovere ed una linea blu intorno alla parte per mantenere. Si ricorda che più queste linee sono vicine tra loro, più netti saranno i bordi dell’immagine. Dal momento che noi vogliamo che i bordi siano sfocati queste linee dovranno essere tracciate molto distanti.
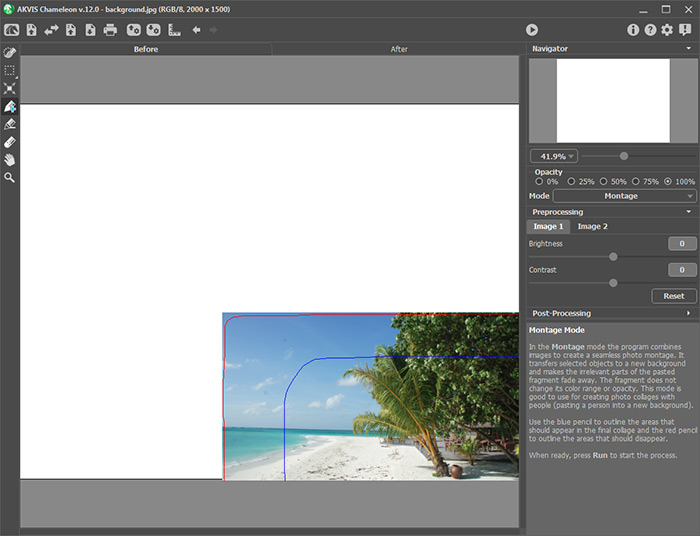
-
Passaggio 6. Elaborare l’immagine cliccando
 . Il risultato verrà mostrato nella scheda Dopo.
. Il risultato verrà mostrato nella scheda Dopo.
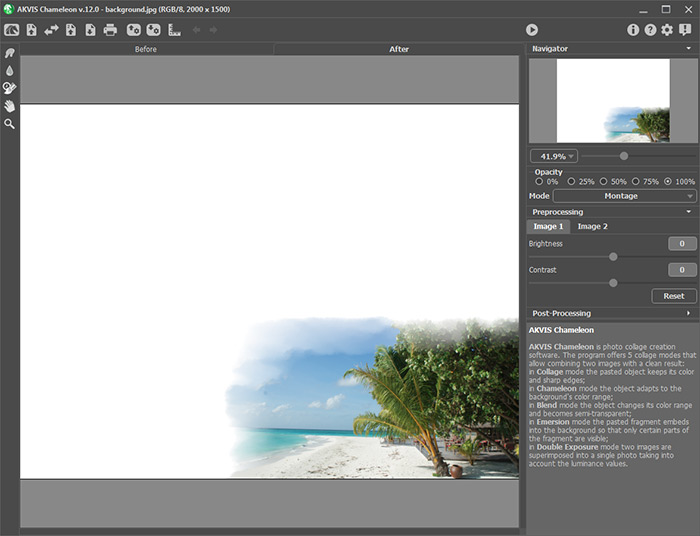
È possibile ridisegnare le linee e rielaborare l’immagine se si desidera un risultato differente.
-
Passaggio 7. Salvare la prima parte del collage cliccando
 . Una volta eseguito il salvataggio apparirà una finestra di dialogo. Cliccare Sì/Yes per usare il collage risultante come immagine di sfondo.
. Una volta eseguito il salvataggio apparirà una finestra di dialogo. Cliccare Sì/Yes per usare il collage risultante come immagine di sfondo.
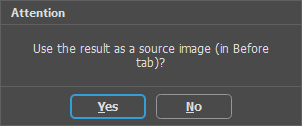
Il risultato verrà automaticamente "ricaricato" come l’immagine di sfondo (№1).
Suggerimento: Salvare ogni nuovo cambiamento con nomi differenti in modo da non dover ricominciare daccapo in caso di problemi.
-
Passaggio 8. Cliccare
 e aprire la prossima foto. Applicarla sulla immagine di sfondo coprendo parzialmente la foto precedente. Per farlo più agevolmente riducere l’Opacità al 75%.
e aprire la prossima foto. Applicarla sulla immagine di sfondo coprendo parzialmente la foto precedente. Per farlo più agevolmente riducere l’Opacità al 75%.
Nota: Questo parametro è accessorio e non influenza il risultato finale. Esso aiuta a collocare la parte scelta più accuratamente.
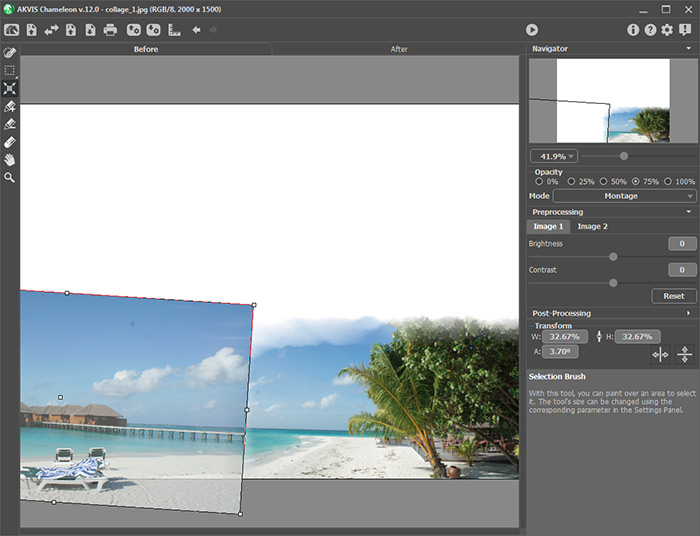
-
Passaggio 9. Come in precedenza, dare alla foto i tocchi finali sfocandone i bordi. Elaborare l’immagine cliccando
 .
.
Poiché i bordi di entrambe le immagini sono sfocati e si sovrappongono, tra loro c’è una transizione omogenea proprio come desiderato.
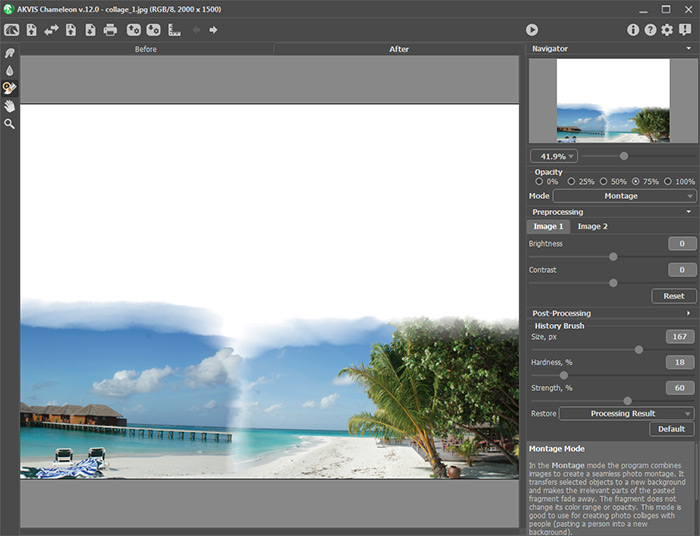
-
Passaggio 10. Riempire il rimanente spazio vuoto del collage aggiungendo immagini con lo stesso procedimento.

