Южный берег: коллаж из нескольких снимков
С помощью программы AKVIS Chameleon можно создавать сложные коллажи, соединяя множество разных фотографий в одну общую картину.
Пример выполнен в отдельной программе AKVIS Chameleon.

Исходные изображения

Результат
- Шаг 1. Заранее подберем несколько фотографий, которые будем использовать при создании коллажа. Фотографии могут быть различными, но мы предлагаем выбрать изображения, объединенные общей темой, например, несколько снимков южного моря. Это необходимо, чтобы получившийся коллаж выглядел как целостная картина.
-
Шаг 2. Откроем в программе изображение, которое послужит основой для будущего коллажа, нажав кнопку
 . Это может быть как простое одноцветное изображение, так и любая фотография, подходящая по размеру.
. Это может быть как простое одноцветное изображение, так и любая фотография, подходящая по размеру.
-
Шаг 3. Откроем первое изображение, выбранное для коллажа (кнопка
 ). В закладке До будет показано фоновое изображение, а поверх него – выбранная фотография.
). В закладке До будет показано фоновое изображение, а поверх него – выбранная фотография.
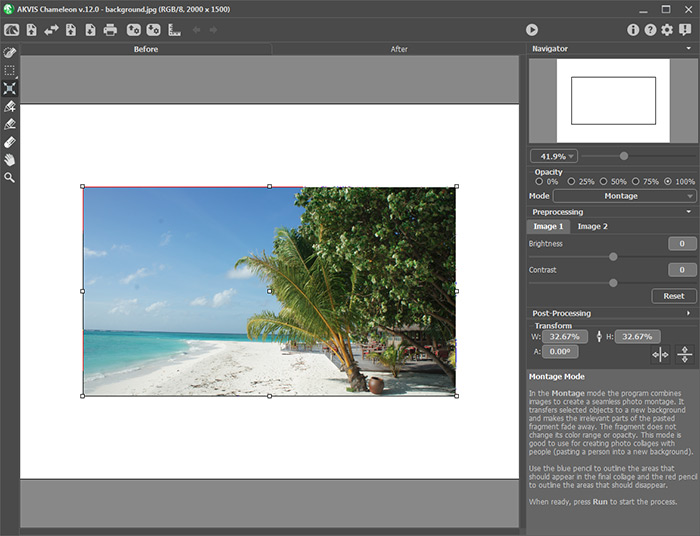
По умолчанию программа находится в режиме Фотомонтаж. В нем и продолжим работу.
-
Шаг 4. На Панели инструментов программы выберем инструмент Трансформация
 и передвинем фотографию в нужное место. Также с помощью этого инструмента можно изменить размер фрагмента и повернуть его.
и передвинем фотографию в нужное место. Также с помощью этого инструмента можно изменить размер фрагмента и повернуть его.
-
Шаг 5. Далее сделаем края вставленного изображения более нечеткими, размытыми. Для этого воспользуемся инструментами
 и
и  . Красными штрихами отметим ту часть изображения, которая должна исчезнуть, а синими - ту, которая останется. При нанесении штрихов нужно учесть, что чем ближе они расположены друг к другу, тем четче будет новая граница изображения. Так как нам нужен нечеткий край, то проведем штрихи на некотором расстоянии друг от друга.
. Красными штрихами отметим ту часть изображения, которая должна исчезнуть, а синими - ту, которая останется. При нанесении штрихов нужно учесть, что чем ближе они расположены друг к другу, тем четче будет новая граница изображения. Так как нам нужен нечеткий край, то проведем штрихи на некотором расстоянии друг от друга.
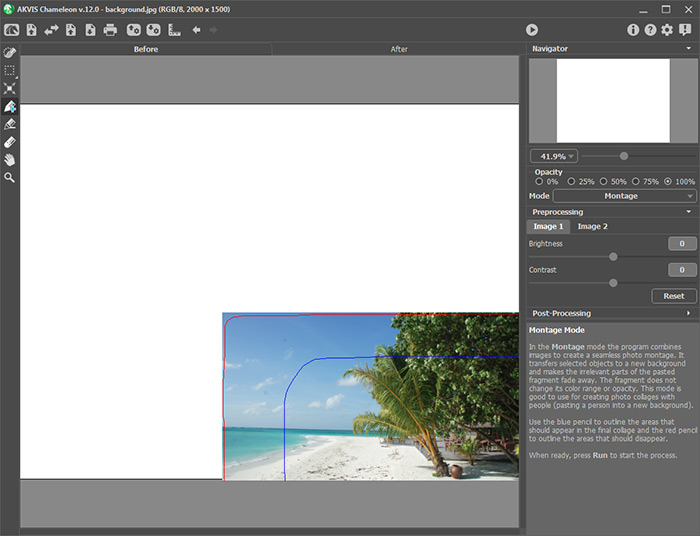
-
Шаг 6. Запустим обработку изображения нажатием кнопки
 . Результат будет показан в закладке После.
. Результат будет показан в закладке После.
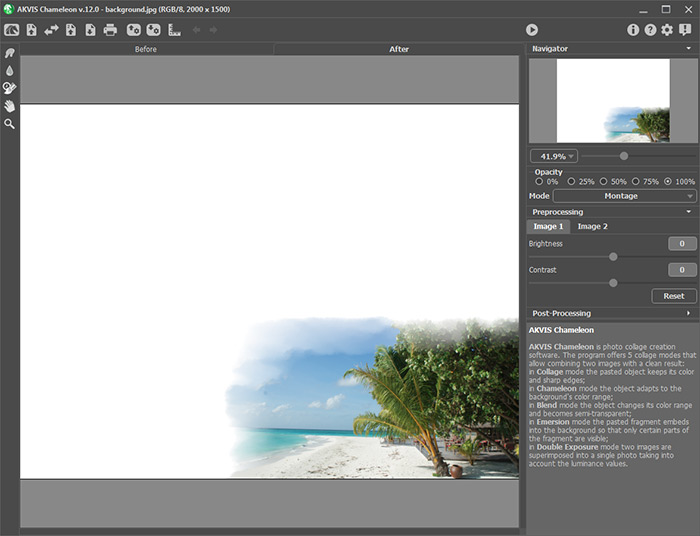
При неудовлетворительном результате подкорректируем проведенные штрихи и снова обработаем изображение.
-
Шаг 7. Сохраним первую часть коллажа, нажав на кнопку
 . После сохранения появится диалоговое окно. Нажмем кнопку Да, чтобы использовать полученный коллаж в качестве фонового изображения.
. После сохранения появится диалоговое окно. Нажмем кнопку Да, чтобы использовать полученный коллаж в качестве фонового изображения.
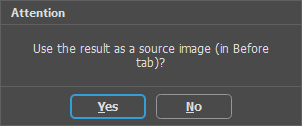
Примечание. Рекомендуется каждый раз сохранять результат под новым именем, чтобы в случае неудачного шага не пришлось создавать коллаж с самого начала.
-
Шаг 8. Нажмем кнопку
 и откроем следующий снимок. Разместим его на фоновом изображении, частично перекрыв предыдущую добавленную фотографию. Для удобства уменьшим непрозрачность до 75%.
и откроем следующий снимок. Разместим его на фоновом изображении, частично перекрыв предыдущую добавленную фотографию. Для удобства уменьшим непрозрачность до 75%.
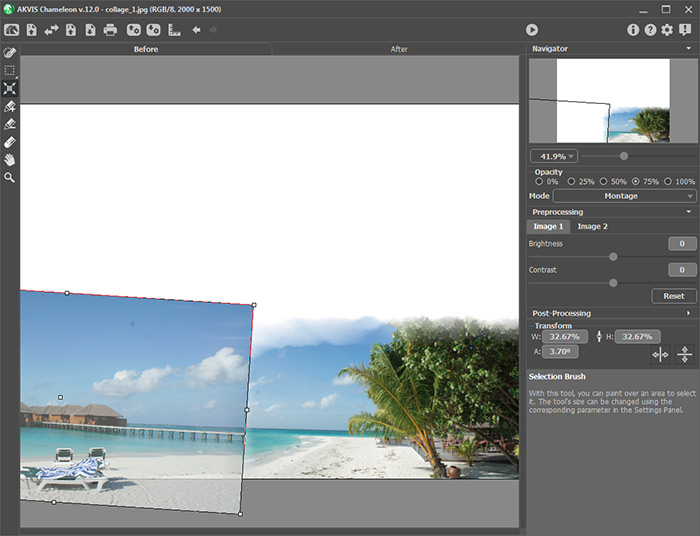
-
Шаг 9. Нанесем на фотографию штрихи так, чтобы снова получить размытый край. Запустим обработку нажатием кнопки
 .
.
Из-за того что границы обеих фотографий были нечеткими, а также за счет того, что одна фотография перекрывала другую, у нас получился плавный переход между разными снимками, чего мы и добивались.
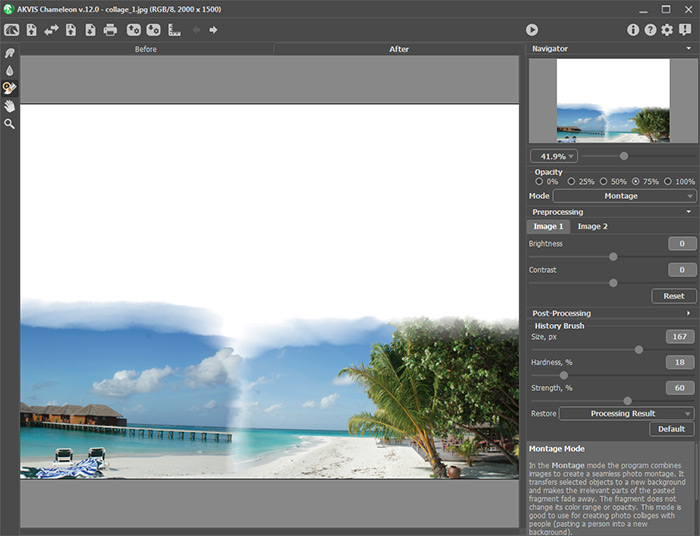
-
Шаг 10. Аналогично будем добавлять остальные снимки, пока коллаж не примет законченный вид.

