Criar uma colagem de memória de ferias de várias imagens
Com AKVIS Chameleon você pode criar uma colagem complexa composta por várias imagens combinadas em uma imagem.
Veja como criar uma colagem memória das férias usando AKVIS Chameleon (foi utilizada a versão standalone).

Imagem original

Resultado
- Passo 1. Escolha algumas fotos que você deseja usar para criar uma colagem. As fotos podem ser diferentes, mas sugerimos que todos eles devem ter o mesmo tema, por exemplo, algumas fotos de um mar do sul. Queremos a colagem para olhar como uma imagem completa.
-
Passo 2. Abra a imagem que vai se tornar o fundo da colagem pressionando
 . Pode ser simplesmente uma imagem em branco ou qualquer foto de tamanho adequado.
. Pode ser simplesmente uma imagem em branco ou qualquer foto de tamanho adequado.
-
Passo 3. Abra a primeira imagem a ser usada para a colagem pressionando
 . Na aba Antes, você verá a imagem de fundo com esta foto acima dela.
. Na aba Antes, você verá a imagem de fundo com esta foto acima dela.
O programa está no modo Montagem por padrão. Vamos continuar nesse modo.
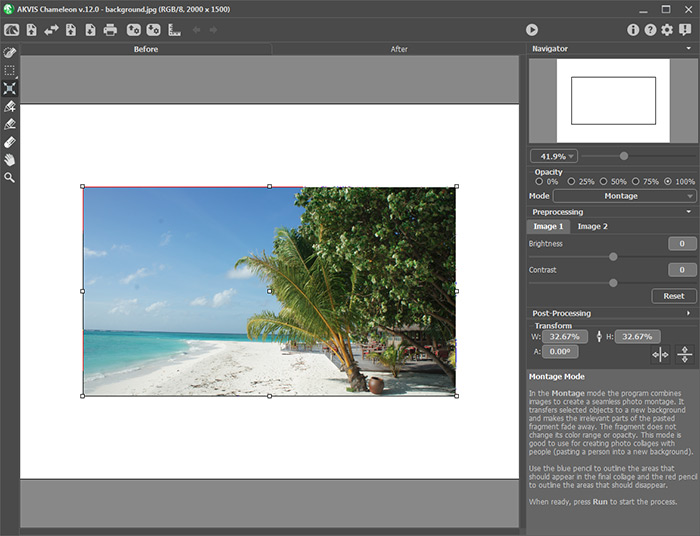
-
Passo 4. Selecione a ferramenta Transformar
 e mova a foto. Essa ferramenta também pode redimensionar e girar a imagem.
e mova a foto. Essa ferramenta também pode redimensionar e girar a imagem.
-
Passo 5. Em seguida, faça as bordas da imagem fora de foco e desfocada. Usar
 e
e  para desenhar uma linha vermelha em torno da parte da imagem que deseja remover e uma linha azul ao redor da parte que você deseja manter. Tenha em mente que quanto mais perto essas duas linhas são um para o outro, as bordas mais nítida da imagem será. Desde que nós queremos as bordas para ser distorcido estas linhas devem ser estabelecidas muito afastados.
para desenhar uma linha vermelha em torno da parte da imagem que deseja remover e uma linha azul ao redor da parte que você deseja manter. Tenha em mente que quanto mais perto essas duas linhas são um para o outro, as bordas mais nítida da imagem será. Desde que nós queremos as bordas para ser distorcido estas linhas devem ser estabelecidas muito afastados.
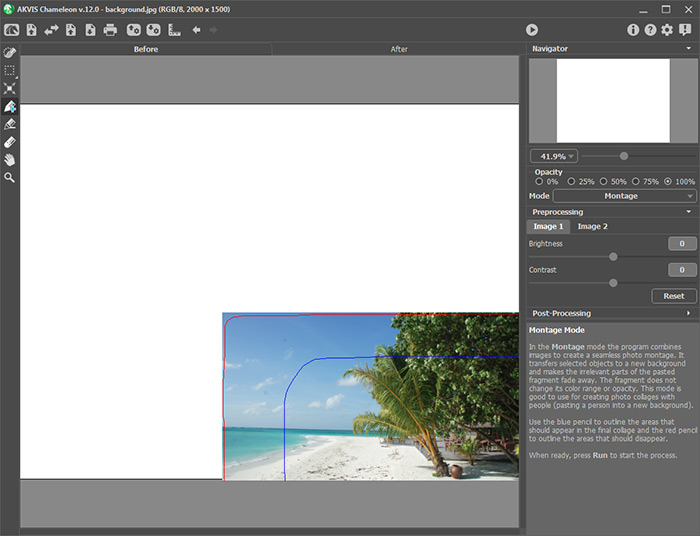
-
Passo 6. Processa a imagem pressionando
 . O resultado será mostrado na aba Depois.
. O resultado será mostrado na aba Depois.
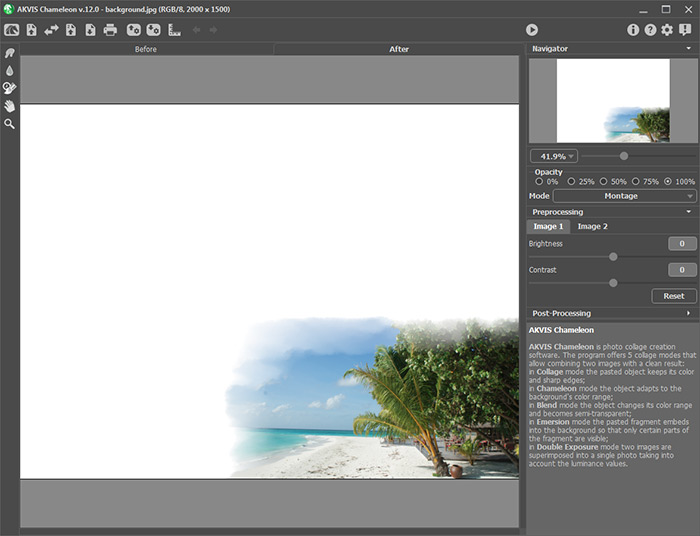
Você pode redesenhar as linhas e processar a imagem novamente, se você quer um resultado diferente.
-
Passo 7. Salve a primeira parte da colagem pressionando
 . Depois que a imagem é guardada uma caixa de diálogo irá aparecer. Pressione Sim para usar a colagem resultante como uma imagem de fundo.
. Depois que a imagem é guardada uma caixa de diálogo irá aparecer. Pressione Sim para usar a colagem resultante como uma imagem de fundo.
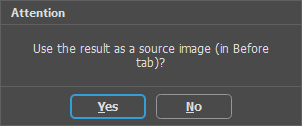
O resultado será automaticamente carregada como a imagem de fundo (#1).
Dica: Você pode salvar cada nova mudança sob um nome diferente, para que se houver algum problema você não terá de recomeçar do início.
-
Passo 8. Pressione
 e abra a próxima foto. Coloque-o sobre a imagem de fundo, cobrindo parcialmente a foto anterior. Para tornar isto mais fácil reduzir a Opacidade para 75%.
e abra a próxima foto. Coloque-o sobre a imagem de fundo, cobrindo parcialmente a foto anterior. Para tornar isto mais fácil reduzir a Opacidade para 75%.
Nota: Este parâmetro é auxiliar e não afeta o resultado final. Ajuda a colocar o fragmento escolhido com mais precisão.
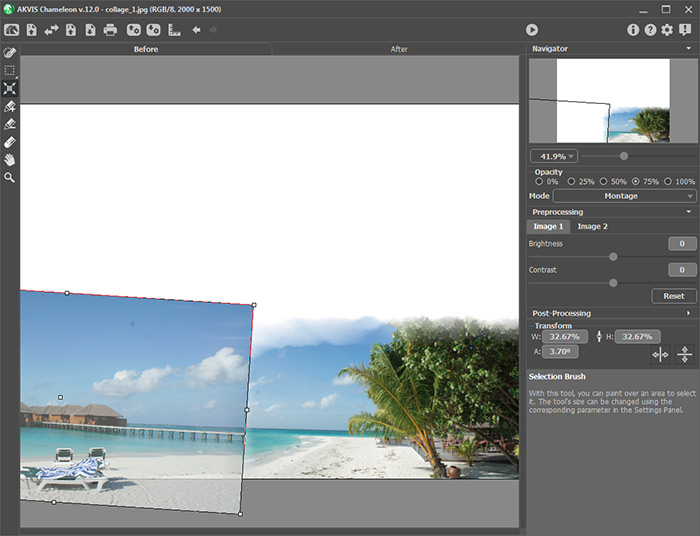
-
Passo 9. Aplicam-se os últimos retoques para a foto como antes, dando-lhe seus limites. Processe a imagem pressionando
 .
.
Uma vez que as bordas de ambas as imagens são nítidas e se sobrepõem uns aos outros, há uma transição suave entre eles, assim como nós queríamos.
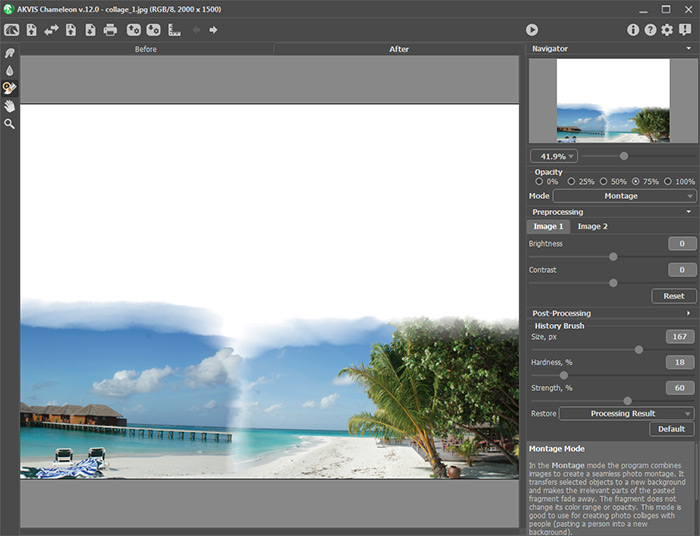
-
Passo 10. Preencha o espaço em branco restante da colagem adicionando imagens de antes.

